विंडोज 11/10 पर क्रोम में गायब स्क्रॉल बार को ठीक करें
यदि क्रोम ब्राउज़र में (Chrome)स्क्रॉल बार गायब(scroll bar missing) है , तो वेब पेज को नीचे स्क्रॉल करना और उसकी सामग्री को देखना लगभग असंभव हो जाता है। आम तौर पर, यह कोने में छिपा होता है और जब आप माउस कर्सर को स्क्रीन के किनारे पर इंगित करते हैं तो यह दिखाई देता है। फिर भी, कभी-कभी, यह दिखाने से इंकार कर देता है। इससे नेविगेशन काफी मुश्किल हो जाता है। इसलिए, जब आप इस तरह के गलत व्यवहार का अनुभव करते हैं, तो नीचे दिए गए निर्देशों का पालन करके इसे ठीक करें।
(Fix Scroll)Google क्रोम(Google Chrome) में गायब स्क्रॉल बार को ठीक करें
ब्राउज़र का अपडेट आमतौर पर समस्याओं को ठीक करता है। हालाँकि, यदि समस्या बनी रहती है, तो आप निम्न विकल्पों में से किसी एक को आज़मा सकते हैं।
- ओवरले स्क्रॉलबार फ्लैग अक्षम करें
- सेटिंग्स को उनके मूल डिफ़ॉल्ट पर पुनर्स्थापित करें
- हार्डवेयर त्वरण अक्षम करें।
1] ओवरले स्क्रॉलबार फ्लैग अक्षम करें
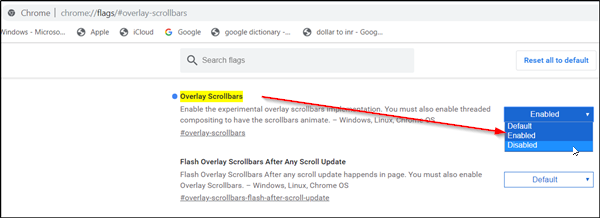
सक्षम होने पर, यह क्रोम(Chrome) फ्लैग स्क्रॉलबार को अर्ध-पारदर्शी तरीके से सामग्री को ओवरले करने में सक्षम बनाता है और जिस क्षण आप अपने माउस कर्सर को दूर ले जाते हैं, वह सिकुड़ जाता है। इससे स्क्रॉल बार को खोजना मुश्किल हो जाता है। तो, ध्वज को अक्षम करें और देखें कि क्या यह समस्या हल करता है। इसके लिए,
- chrome://flags टाइप करें और एंटर दबाएं।
- जब एक नए पृष्ठ पर निर्देशित किया जाता है, तो खोज बार में ' ओवरले स्क्रॉलबार ' टाइप करें।(Overlay Scrollbars)
- जब विकल्प दिखाई दे, तो विकल्प के बगल में स्थित ड्रॉप-डाउन तीर को हिट करें और ' अक्षम(Disabled) ' विकल्प चुनें।
- अब, 'पुनः लॉन्च' बटन दबाएं और देखें कि क्या समस्या हल हो गई है।
2] सेटिंग्स को उनके मूल डिफ़ॉल्ट पर पुनर्स्थापित करें(Restore)

- Google क्रोम ब्राउज़र लॉन्च करें।
- (Click)3 बिंदुओं पर क्लिक करें (Google क्रोम को अनुकूलित(Customize) और नियंत्रित(Control Google Chrome) करें ) और 'सेटिंग्स' चुनें।(‘Settings’.)
- इसके बाद, ' उन्नत(Advanced) ' विकल्प खोजने के लिए नीचे स्क्रॉल करें । जब देखा जाए तो उस पर क्लिक करें।
- बाएँ फलक में, नीचे की ओर स्क्रॉल करें और ' रीसेट और क्लीनअप(Reset and Cleanup) ' विकल्प चुनें।
- संदेश के साथ संकेत मिलने पर, इसे अनदेखा करें और ' सेटिंग रीसेट करें(Reset Settings)(Reset Settings) ' बटन दबाएं।
कृपया(Please) ध्यान दें कि कार्रवाई की पुष्टि होने पर, आपका स्टार्टअप पृष्ठ, नया टैब पृष्ठ, खोज इंजन और पिन किए गए टैब रीसेट हो जाएंगे। यह सभी एक्सटेंशन को भी अक्षम कर देगा और कुकीज़ जैसे अस्थायी डेटा को हटा देगा।
3] हार्डवेयर त्वरण अक्षम करें

यदि क्रोम(Chrome) को स्क्रॉल बार दिखाने जैसे दृश्य तत्वों को स्क्रीन पर प्रदर्शित करने में समस्या हो रही है, तो आप हार्डवेयर त्वरण को अक्षम करने का(disabling the hardware acceleration) प्रयास कर सकते हैं ।
शुभकामनाएं।(All the best.)
Related posts
Chrome पर RESULT_CODE_HUNG त्रुटि ठीक करें, Windows 11/10 पर किनारे
विंडोज 11/10 में Google क्रोम लैगिंग को ठीक करें और धीमी गति से खोलें
फिक्स क्रोम विंडोज 11/10 पीसी पर नहीं खुलेगा या लॉन्च नहीं होगा
Windows 11/10 . पर Google Chrome स्क्रीन की झिलमिलाहट समस्या को ठीक करें
विंडोज 11/10 पर क्रोम, फायरफॉक्स, एज पर गूगल मैप्स स्लो इश्यू को ठीक करें
विंडोज 11/10 पर क्रोम में गुप्त मोड गायब है
विंडोज 11/10 में PWA को स्टार्टअप पर स्वचालित रूप से कैसे चलाएं?
Windows 11/10 . में ब्लूटूथ ध्वनि विलंब को ठीक करें
Windows 11/10 . पर सिस्टम सेवा अपवाद ब्लू स्क्रीन को ठीक करें
Windows 11/10 . पर Google Chrome में प्रोफ़ाइल प्रबंधक अक्षम करें
विंडोज 11/10 पर एपिक गेम्स एरर कोड LS-0003 को ठीक करें
विंडोज 11/10 को फिर से स्थापित करने के बाद गायब हुए मिरर वॉल्यूम को ठीक करें
Windows 11/10 पर सामान्य PnP मॉनिटर ड्राइवर समस्या को ठीक करें
क्लिक न करने योग्य टास्कबार को ठीक करें; विंडोज 11/10 में टास्कबार पर क्लिक नहीं कर सकता
विंडोज 11/10 पर Google क्रोम में काम नहीं कर रहा कीबोर्ड ठीक करें
फिक्स डिवाइस एन्क्रिप्शन विंडोज 11/10 में अस्थायी रूप से निलंबित त्रुटि है
Windows 11/10 कंप्यूटर पर डिवाइस को माइग्रेट नहीं किया गया संदेश ठीक करें
विंडोज 11/10 में टैब खोए बिना क्रोम, एज या फायरफॉक्स को रीस्टार्ट करें
विंडोज 11/10 पीसी में स्लो प्रिंटिंग को कैसे ठीक करें?
Windows 11/10 में Klif.sys ब्लू स्क्रीन त्रुटि को ठीक करें
