विंडोज 11/10 . पर कोडी नो साउंड
लोकप्रियता में कोडी(Kodi) स्पष्ट रूप से बढ़ रहा है। ऐप अधिकांश टीवी सेट, टैबलेट और स्मार्टफ़ोन पर प्राथमिक मीडिया ऐप रहा है। Windows 11/10 कंप्यूटर पर कोडी(Kodi) एप्लिकेशन से कोई आवाज नहीं आ रही है । समस्या या तो स्वयं विंडोज सिस्टम या (Windows)कोडी(Kodi) एप्लिकेशन के साथ हो सकती है। यह समस्या निवारण कोडी लीया 18.1(Kodi Leia 18.1) पर किया गया था । यदि आप पुराने संस्करण का उपयोग कर रहे हैं, तो हम आपसे नवीनतम संस्करण में अपडेट करने का अनुरोध करेंगे।
विंडोज 11/10 . पर कोडी नो साउंड
पहला तरीका यह होना चाहिए कि किसी अन्य मीडिया फ़ाइल को चलाने का प्रयास किया जाए - कोडी के माध्यम से चलने वालों के अलावा (Kodi), और जांचें कि सिस्टम पर ध्वनि ठीक काम करती है या नहीं। यदि नहीं, तो समस्या कंप्यूटर के साउंड सिस्टम में(sound system of the computer) ही है।
एक बार जब आप इस संभावना को अलग कर लेते हैं, तो आप निम्नलिखित समस्या निवारण के साथ आगे बढ़ सकते हैं:
- ध्वनि ड्राइवरों को अपडेट करें
- कोडी को नवीनतम संस्करण में अपडेट करें
- कोडी की ऑडियो सेटिंग्स को फिर से कॉन्फ़िगर करें
- कोडी को फिर से स्थापित करें।
1] ध्वनि ड्राइवरों को अपडेट करें(1] Update the sound drivers)
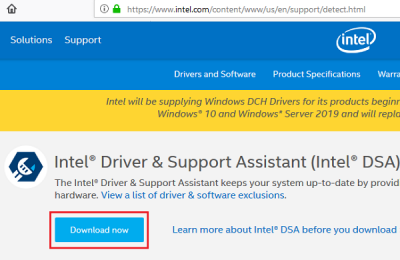
जबकि आपके सिस्टम पर ध्वनि अप्रचलित ड्राइवरों के साथ आपके सिस्टम पर काम कर सकती है, कोडी(Kodi) पर ध्वनि के लिए अद्यतन सेट की आवश्यकता होगी।
इंटेल के ड्राइवरों(Intel’s drivers) को अपडेट करने या उन्हें इंटेल वेबसाइट से डाउनलोड और इंस्टॉल करने(download & install them from Intel website) का सबसे अच्छा तरीका होगा ।
एक बार हो जाने के बाद सिस्टम को रीस्टार्ट करें।
2] कोडी को नवीनतम संस्करण में अपडेट करें(2] Update Kodi to the latest version)
आपके सिस्टम और सेटिंग्स के साथ संगत होने के लिए, कोडी के नवीनतम संस्करण का उपयोग करने की सलाह दी जाती है ,(Kodi) खासकर जब से कोडी(Kodi) समय-समय पर अपने गुणों और संस्करणों को बदलता रहता है।
आप कोडी का नवीनतम संस्करण इसकी आधिकारिक वेबसाइट से डाउनलोड कर सकते हैं। फिर विंडोज(Windows ) आइकन पर स्क्रॉल करें और उस पर क्लिक करें।

आपको इंस्टालर (64 बिट) और इंस्टालर (32 बिट)(Installer (64Bit) and Installer (32Bit)) के विकल्प मिलेंगे । वह चुनें जो आपके ऑपरेटिंग सिस्टम के अनुसार हो।
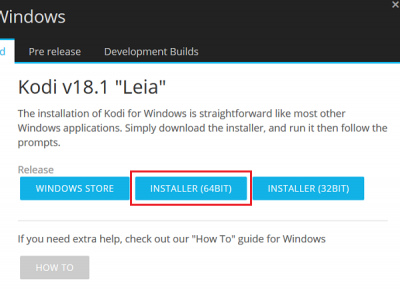
इंस्टॉलर(Installer ) डाउनलोड करें और इसे इंस्टॉल करें। एक बार हो जाने के बाद सिस्टम को रीस्टार्ट करें।
3] कोडी की ऑडियो सेटिंग्स को फिर से कॉन्फ़िगर करें(3] Re-configure Kodi’s audio settings)
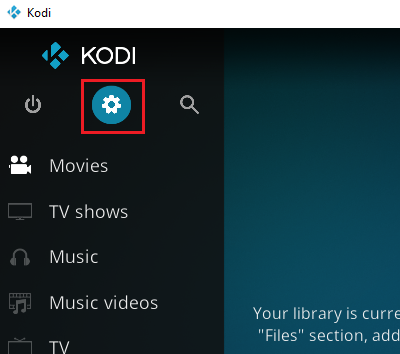
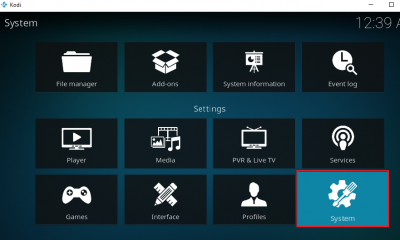
ऑडियो(Audio ) पर क्लिक करें और फिर विंडो के नीचे मानक पर क्लिक करें।(Standard )
यह सेटिंग्स को उन्नत(Advanced ) मोड में बदल देगा।
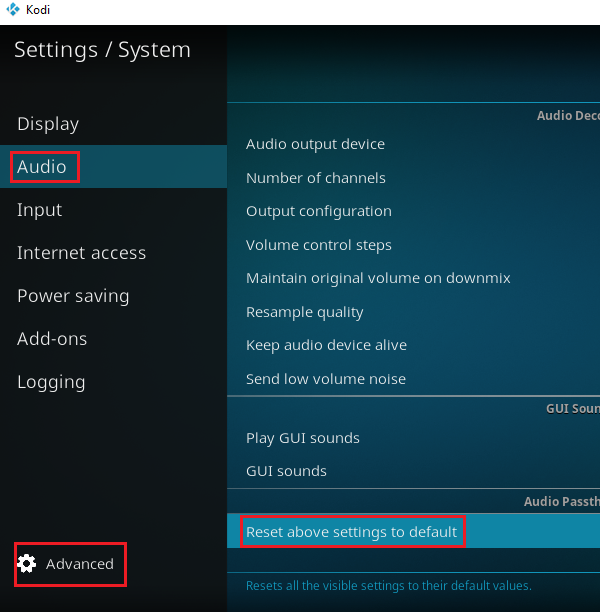
सिस्टम को पुनरारंभ करें और कोडी(Kodi) चलाने का प्रयास करें । जांचें कि क्या यह समस्या का समाधान करता है।
4] कोडि को फिर से स्थापित करें(4] Re-install Kodi)
यदि उपरोक्त वर्णित चरणों में से कोई भी मदद नहीं करता है, तो आप कोडी(Kodi) को फिर से स्थापित करने पर विचार कर सकते हैं ।
Press Win + Rरन(Run) विंडो खोलने के लिए विन + आर दबाएं और appwiz.cpl कमांड टाइप करें । प्रोग्राम और फीचर्स(Programs and Features) विंडो खोलने के लिए एंटर दबाएं ।
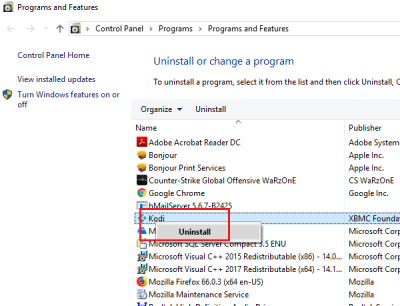
फिर कोडी(Kodi) की आधिकारिक वेबसाइट से कोडी डाउनलोड करें और इसे नए सिरे से स्थापित करें।(Kodi)
Hope it helps!
Related posts
एचडीएमआई प्लेबैक डिवाइस विंडोज 11/10 में नहीं दिख रहा है
Windows 11/10 में बाएँ और दाएँ चैनल के लिए ऑडियो संतुलन समायोजित करें
ब्लूटूथ स्पीकर कनेक्ट है, लेकिन Windows 11/10 में कोई ध्वनि या संगीत नहीं है
विंडोज 11/10 में साउंड वॉल्यूम को म्यूट या अनम्यूट कैसे करें
विंडोज 11/10 फिक्स में हेडफोन काम नहीं कर रहे हैं या पता नहीं चला है
विंडोज 11/10 में डिफॉल्ट साउंड इनपुट डिवाइस कैसे बदलें
Windows 11/10 में Windows.edb फ़ाइल क्या है?
विंडोज 11/10 कंप्यूटर में डिफ़ॉल्ट वेबकैम कैसे बदलें
विंडोज 11/10 में डिस्क सिग्नेचर कोलिजन की समस्या को कैसे ठीक करें?
विंडोज 11/10 में वेबकैम का परीक्षण कैसे करें? क्या यह काम कर रहा है?
विंडोज 11/10 में फाइल को एडिट या सेव करते समय पीडीएफ टेक्स्ट गायब हो जाता है
हॉट स्वैप के साथ विंडोज 11/10 में हार्ड डिस्क ड्राइव को कैसे स्वैप करें
विंडोज 11/10 में साउंड आउटपुट डिवाइस को इनेबल या डिसेबल कैसे करें
फिक्स Crypt32.dll विंडोज 11/10 में त्रुटि नहीं मिली या गायब है
विंडोज 11/10 के लिए सर्वश्रेष्ठ मुफ्त आईएसओ माउंटर सॉफ्टवेयर
विंडोज 11/10 में एक विश्वसनीय साइट कैसे जोड़ें
विंडोज 11/10 के चार्मैप और यूडीसीडिट बिल्ट-इन टूल्स का उपयोग कैसे करें?
Windows 11/10 . में ध्वनि और ऑडियो समस्याओं और समस्याओं को ठीक करें
विंडोज 11/10 में सिंक सेटिंग्स काम नहीं कर रही हैं या धूसर हो गई हैं
विंडोज 11/10 में मेल और कैलेंडर ऐप फ्रीज, क्रैश या काम नहीं कर रहा है
