विंडोज 11/10 पर इस पीसी में उपयोगकर्ताओं को ड्राइव तक पहुंचने से कैसे रोकें?
यदि आप उपयोगकर्ताओं को फ़ाइल एक्सप्लोरर(File Explorer) में ड्राइव(Drives) तक पहुंचने से रोकना चाहते हैं , तो स्थानीय समूह नीति संपादक(Local Group Policy Editor) में एक सेटिंग है जो व्यवस्थापक को सी ड्राइव या इस पीसी(This PC) अनुभाग में दिखाई देने वाली सभी ड्राइव तक पहुंच को प्रतिबंधित करने की अनुमति देती है। आप इसे रजिस्ट्री संपादक(Registry Editor) का उपयोग करके भी कर सकते हैं ।
यद्यपि आप किसी ड्राइव को छुपा(hide a drive) सकते हैं , लेकिन उपयोगकर्ता किसी अन्य तरीके से ड्राइव के पार आने पर ड्राइव तक पहुंच सकता है। यह ट्यूटोरियल आसान है क्योंकि उपयोगकर्ता किसी फ़ाइल को सहेजने या परिवर्तन करने के लिए किसी विशिष्ट ड्राइव या सभी ड्राइव तक नहीं पहुंच सकते हैं। जब आप इस सेटिंग को सक्षम करते हैं तो अन्य उपयोगकर्ता छवियों, वीडियो, दस्तावेज़ों आदि को सहेज नहीं पाएंगे। हालांकि, आपके सभी इंस्टॉल किए गए प्रोग्राम बिना किसी त्रुटि के चलेंगे।
Windows 11/10 में डिस्क एक्सेस करने से रोकें
Windows 11/10 एक्सप्लोरर में उपयोगकर्ताओं को ड्राइव तक पहुंचने से रोकने के लिए :
- रन प्रॉम्प्ट खोलने के लिए Win+R दबाएं ।
- Gpedit.msc टाइप करें और एंटर(Enter) बटन दबाएं।
- उपयोगकर्ता कॉन्फ़िगरेशन(User Configuration) में फ़ाइल एक्सप्लोरर(File Explorer) पर नेविगेट करें ।
- My Computer से ड्राइव तक पहुंच रोकें(Prevent access to drives from My Computer) पर डबल-क्लिक करें ।
- सक्षम(Enabled) का चयन करें ।
- ड्रॉप-डाउन सूची से ड्राइव अक्षर का चयन करें।
- सेव करने के लिए अप्लाई(Apply) और ओके(OK) पर क्लिक करें ।
अपने कंप्यूटर पर स्थानीय समूह नीति संपादक खोलें । Win+R दबाएं , टाइप करें gpedit.mscऔर एंटर (Enter ) बटन दबाएं।
इसके बाद, निम्न पथ पर नेविगेट करें-
User Configuration > Administrative Templates > Windows Components > File Explorer
My Computer से ड्राइव तक पहुंच को रोकें(Prevent access to drives from My Computer) नामक सेटिंग ढूंढें और अपनी दाईं ओर उस पर डबल-क्लिक करें। सक्षम (Enabled ) विकल्प का चयन करें और ड्रॉप-डाउन मेनू का विस्तार करें।
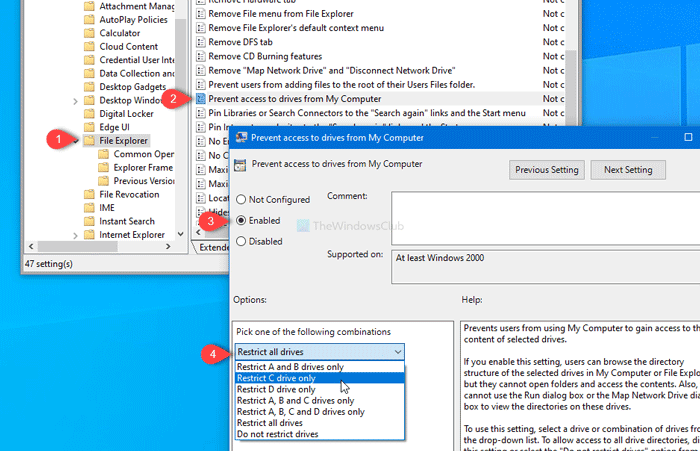
यहां, ड्राइव अक्षर का चयन करना संभव है। आप चुन सकते हैं:
- केवल C ड्राइव को प्रतिबंधित करें
- सभी ड्राइव प्रतिबंधित करें
या आपकी आवश्यकता के अनुसार कोई अन्य विकल्प। अंत में, परिवर्तन को सहेजने के लिए लागू करें (Apply ) और ठीक बटन पर क्लिक करें।(OK )
उसके बाद, जब भी आप चयनित ड्राइव को खोलने का प्रयास करते हैं, तो आपको प्रतिबंध बताते हुए एक त्रुटि संदेश के साथ स्वागत किया जाएगा।
यदि आप सभी को सभी ड्राइव तक पहुंचने या बैरियर को उठाने की अनुमति देना चाहते हैं, तो उसी सेटिंग पर जाएं, और नॉट कॉन्फिगर(Not Configured) विकल्प चुनें।
रजिस्ट्री संपादक का उपयोग करना
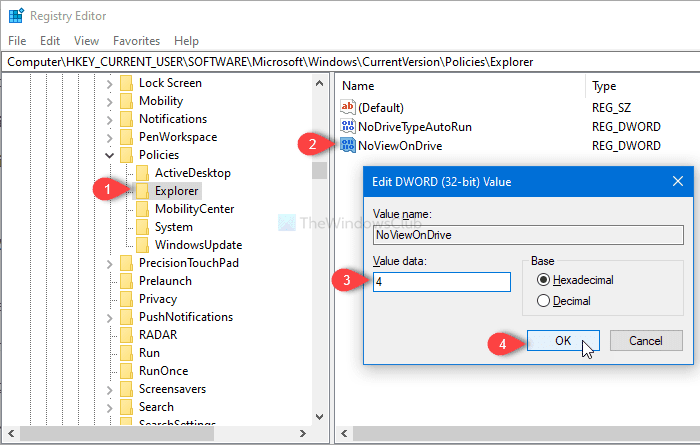
यदि आप रजिस्ट्री संपादक के साथ भी ऐसा ही करना चाहते हैं ,(Registry Editor) तो आपको रजिस्ट्री संपादक को खोलना होगा और इस पथ-फ़ाइल का अनुसरण करना होगा
HKEY_CURRENT_USER\SOFTWARE\Microsoft\Windows\CurrentVersion\Policies\Explorer
एक्सप्लोरर पर राइट-क्लिक करें, New > DWORD (32-bit) value चुनें और इसे NoViewOnDrive नाम दें ।
इसके बाद, उस पर डबल-क्लिक करें, मान को 4 (सी ड्राइव को रोकने के लिए), या 3ffffff (सभी ड्राइव को प्रतिबंधित करने के लिए) के रूप में सेट करें। फिर, परिवर्तन को सहेजने के लिए ठीक क्लिक करें।
बस इतना ही!
Related posts
यूएसबी ड्राइव इस पीसी में नहीं दिख रहा है लेकिन डिस्क प्रबंधन में दिखाई दे रहा है
ड्राइव पहुंच योग्य नहीं है, विंडोज 11/10 पर पैरामीटर गलत है
कमांड प्रॉम्प्ट का उपयोग करके सी ड्राइव को कैसे हटाएं या प्रारूपित करें
विंडोज 11/10 के इस पीसी फोल्डर में सभी ड्राइव कैसे दिखाएं
PassMark DiskCheckup के साथ हार्ड ड्राइव SMART विशेषताओं की निगरानी करें
दृश्य पदार्थ: अपने फ़ोल्डर और क्लाउड स्टोरेज के लिए वर्चुअल ड्राइव बनाएं
विंडोज 11/10 में ड्राइव को कैसे छिपाएं
USB ड्राइव के लिए सबसे अच्छा फ़ाइल स्वरूप क्या है?
बैकअप डेटा के लिए नेटवर्क ड्राइव और स्थानों के साथ फ़ाइल इतिहास का उपयोग कैसे करें
विंडोज 10 में ड्राइव को ऑप्टिमाइज़ और डीफ़्रैग्मेन्ट कैसे करें
विंडोज 8 में ड्राइव के रूप में मैप किए गए नेटवर्क लोकेशन को कैसे हटाएं
विंडोज 7 में नेटवर्क ड्राइव, वेबसाइट और एफ़टीपी स्थानों को कैसे मैप करें
USB फ्लैश ड्राइव नियंत्रण आपको यह नियंत्रित करने देता है कि USB हटाने योग्य ड्राइव का उपयोग कैसे किया जाता है
iPhone बाहरी संग्रहण: iPhone के लिए 4 सर्वश्रेष्ठ फ्लैश ड्राइव
अपने पीसी पर रेड ड्राइव्स (रेड 0 और 1) को कैसे इंस्टाल और कॉन्फिगर करें?
हार्ड ड्राइव के संदर्भ मेनू पर राइट-क्लिक करने के लिए डिस्क क्लीनअप जोड़ें
विंडोज 11/10 में रिकवरी ड्राइव भरा हुआ है; जगह कैसे खाली करें?
