विंडोज 11/10 . पर हार्ड ड्राइव को क्लोन कैसे करें
कंप्यूटर का उपयोग करने वाले किसी भी व्यक्ति के लिए बैकअप(Backup) एक महत्वपूर्ण हिस्सा है, लेकिन कई बार हमें विभिन्न कारणों से ड्राइव को क्लोन करने की आवश्यकता होती है। जबकि डिस्क प्रबंधन(Disk Management) उपकरण में हार्ड ड्राइव को क्लोन करने की कोई सीधी सुविधा नहीं है , फिर भी एक और तरीका किया जा सकता है। फिर हार्ड ड्राइव को क्लोन करने के लिए कई फ्री टूल्स हैं जिनकी चर्चा मैं इस पोस्ट में करूंगा। यह विंडोज 11(Windows 11) और विंडोज 10(Windows 10) पर काम करता है ।
हार्ड ड्राइव(Drive) की क्लोनिंग - इसका क्या मतलब है?
क्लोनिंग का अर्थ है मूल की प्रतिकृति बनाना। यही बात डिजिटल दुनिया पर भी लागू होती है। हालांकि, कृपया इसे बैकअप या कॉपी के साथ भ्रमित न करें। उदाहरण के लिए, आप संपूर्ण डेटा या अपनी हार्ड डिस्क को दूसरे में कॉपी कर सकते हैं, लेकिन आप इससे बूट नहीं कर सकते। दूसरी ओर, क्लोन(Clone) एक डिजिटल कॉपी है और इसका उपयोग आपदा वसूली के समय किया जा सकता है। दूसरे शब्दों में, यह आपको हार्ड ड्राइव को स्विच करने और पीसी को लगभग तुरंत बहाल करने की अनुमति देगा।

Windows 11/10 पर हार्ड ड्राइव(Hard Drive) को भूत या क्लोन कैसे करें
विंडोज(Windows) एक अंतर्निहित बैकअप-पुनर्स्थापना सुविधा प्रदान करता है जिसका उपयोग हार्ड ड्राइव का क्लोन बनाने के लिए किया जा सकता है। आप इस सुविधा का उपयोग विंडोज(Windows) का बैकअप बनाने या पिछले संस्करण को पुनर्स्थापित करने के लिए कर सकते हैं। बैकअप बनाते समय, सिस्टम इमेज बनाने की क्षमता, यानी मूल डिस्क की सेक्टर द्वारा सेक्टर कॉपी, इसे एक आदर्श क्लोन निर्माता बनाती है।
नोट:(Note:) यह विधि तब भी काम करती है जब आप विंडोज(Windows) को बाहरी हार्ड ड्राइव पर क्लोन करना चाहते हैं। हालाँकि, आप इसे प्राथमिक ड्राइव के रूप में उपयोग करने में सक्षम नहीं हो सकते हैं।
सिस्टम इमेज बैकअप(System Image Backup) बनाने के चरण यहां दिए गए हैं :
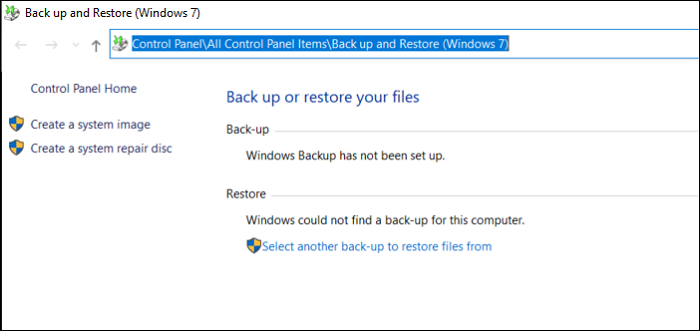
सबसे पहले, आपको यह सुनिश्चित करना होगा कि जिस स्टोरेज डिवाइस का आप उपयोग करना चाहते हैं उसमें सिस्टम इमेज बैकअप(System Image Backup) फ़ाइल के लिए पर्याप्त जगह है। दूसरा, क्लोनिंग के समय को कम करने के लिए किसी भी अनावश्यक फाइल को हटाना सुनिश्चित करें।
- स्टार्ट मेन्यू(Start Menu) खोलें , और कंट्रोल(Control) टाइप करें , और फिर कंट्रोल पैनल खोलें(Control Panel) ।
- फिर बैकअप का पता लगाएं या अपनी फाइल लिंक को पुनर्स्थापित करें।
- एक बार यह खुलने के बाद, Create a सिस्टम इमेज लिंक पर क्लिक करें। यह एक और प्रॉम्प्ट खोलेगा।
- यहां आपके पास तीन विकल्प हैं-
- हार्ड डिस्क पर,
- एक और डीवीडी पर, और
- एक नेटवर्क स्थान पर।
- हार्ड डिस्क पर चयन करें, और बाहरी ड्राइव या कंप्यूटर से जुड़े किसी अन्य ड्राइव का चयन करें। यदि ड्राइव NTFS स्वरूपित नहीं है, तो Windows चेतावनी देगा । अगर ऐसा है, तो आप ड्राइव को NTFS में फॉर्मेट कर सकते हैं । जब आप उस पर राइट-क्लिक करते हैं और Format > NTFS का चयन करते हैं तो विकल्प दिखाई देता है ।
- (Click)अगला(Next) पर क्लिक करें , सेटिंग्स की पुष्टि करें, और सिस्टम छवि निर्माण शुरू हो जाएगा। एक बार जब यह पूरा हो जाता है, तो आप बाहरी ड्राइव को अनप्लग कर सकते हैं और इसे सुरक्षित रख सकते हैं।
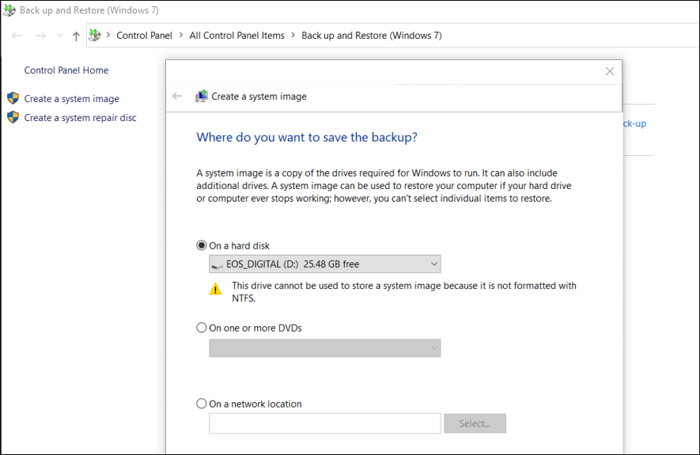
पीसी को रिकवर करने के लिए सिस्टम इमेज(System Image) का उपयोग कैसे करें ?
सिस्टम छवि(System Image) का उपयोग करने के लिए , आपको बूट करने योग्य यूएसबी ड्राइव(USB Drive) का उपयोग करके पीसी को उन्नत पुनर्प्राप्ति(Advanced Recovery) में बूट करना होगा । एक बार वहां, Troubleshoot > Advanced Options >सिस्टम(System) छवि पुनर्प्राप्ति चुनें पर नेविगेट करें।
बाहरी ड्राइव कनेक्ट करें, और पीसी को पुनर्प्राप्त करना चुनें। विंडोज सिस्टम इमेज रिकवरी(Windows System Image Recovery) प्रक्रिया छवि का उपयोग करेगी और फिर इसे कंप्यूटर की प्राथमिक डिस्क पर क्लोन कर देगी। एक बार हो जाने के बाद, आप नियमित रूप से बूट कर सकते हैं, और आपका पीसी चालू और चालू होना चाहिए।
तृतीय-पक्ष क्लोनिंग सॉफ़्टवेयर
जबकि सिस्टम इमेज बैकअप(System Image Backup) काम करता है, तृतीय-पक्ष सॉफ़्टवेयर अधिक विकल्प प्रदान करता है। विंडोज के लिए मुफ्त बैकअप सॉफ्टवेयर के तहत(under free backup software for Windows.) हमने जिस सॉफ्टवेयर सूची पर चर्चा की है, उसमें से कुछ मुफ्त टूल यहां दिए गए हैं।
क्लोनज़िला:
यह सबसे सरल और बेयर बोन बैकअप और रिकवरी सॉफ्टवेयर है जो आसानी से हार्ड ड्राइव को क्लोन कर सकता है। यह मुफ़्त है, और इसका उपयोग करने के लिए बहुत अधिक कंप्यूटर ज्ञान की आवश्यकता नहीं है। आप क्लोनज़िला लाइव(Clonezilla Live) का उपयोग कर सकते हैं जो एकल-मशीन परिदृश्य के लिए उपयुक्त है।
मैक्रियम सॉफ्टवेयर रिफ्लेक्ट फ्री:
यह डिस्क क्लोनिंग, डिफरेंशियल इमेजिंग, नॉन-बूटिंग सिस्टम को पुनर्स्थापित करता है, हाइपर-वी वर्चुअल मशीनों में बैकअप का समर्थन करता है, (Hyper-V)विंडोज ओएस(Windows OS) चलाने की छवियां बनाता है, विंडोज एक्सप्लोरर(Windows Explorer) में बैकअप सामग्री ब्राउज़ करता है , और डायरेक्ट डिस्क क्लोनिंग करता है।
ड्राइव इमेज एक्सएमएल:
यदि आपने कभी नॉर्टन घोस्ट(Norton Ghost) का उपयोग किया है , तो यह इसका एक बढ़िया विकल्प है। सॉफ्टवेयर आपको किसी भी ड्राइव या पार्टीशन की पूरी बैकअप इमेज बनाने में सक्षम बनाता है। आप इसे बाद में उसी या किसी अन्य पार्टीशन में पुनर्स्थापित करने के लिए उपयोग कर सकते हैं। आप एक ड्राइव को दूसरे में क्लोन भी कर सकते हैं।
क्या विंडोज़ एचडीडी को एसएसडी में क्लोन कर सकता है?
हां। अधिकांश एसएसडी(SSD) सॉफ्टवेयर के साथ आते हैं जो उपयोगकर्ताओं को प्रदर्शन को बढ़ावा देने के लिए एचडीडी(HDD) से एसएसडी में माइग्रेट करने की अनुमति देता है। (SSD)वे एक क्लोन बनाते हैं, और जब आप बूट डिवाइस को स्विच करते हैं, तो यह निर्बाध होगा।
क्या(Does) हार्ड ड्राइव की क्लोनिंग OS को कॉपी करती है?
हां। सिस्टम इमेज(System Image) को क्लोन करना या बनाना मतलब सेक्टर बाय सेक्टर कॉपी। तो यह बूट(Boot) सेक्टर, OS, प्रोग्राम्स, ड्राइवर्स और सभी फाइलों को कॉपी करेगा। हालाँकि, यदि आप ड्राइव को स्विच करते हैं या लंबे अंतराल के बाद पुनर्स्थापित करते हैं, तो इसे हर तरह से अपडेट करने की आवश्यकता होगी।
क्या आपको क्लोनिंग के बाद विंडोज को सक्रिय करने की आवश्यकता है?(Windows)
नहीं, हालांकि, यदि आप किसी भिन्न पीसी से कनेक्ट करते हैं जहां हार्डवेयर पूरी तरह से बदल गया है, तो आपको कुंजी को नए विंडोज(Windows) पीसी में फिर से सक्रिय या स्थानांतरित करना पड़ सकता है।
क्या मैं रीयल-टाइम एचडीडी क्लोनिंग कर सकता हूं?
नहीं, विंडोज ऐसा नहीं कर सकता। रीयल-टाइम एचडीडी(HDD) क्लोनिंग का मतलब है कि आपके सी ड्राइव में किया गया कोई भी बदलाव तुरंत क्लोन हो जाता है। हालाँकि, यह एक ऐसी प्रक्रिया है जिस पर आप भरोसा नहीं कर सकते हैं, सेक्टर दर सेक्टर लेखन सिस्टम पर एक टोल लेता है, और इसलिए यदि तृतीय-पक्ष सॉफ़्टवेयर इसे प्रदान करता है, तो भी यह एक वास्तविक समय बैकअप समाधान होगा।
विंडोज़(Windows) में एसएसडी(SSD) के लिए मेरी हार्ड ड्राइव के विभाजन को कैसे क्लोन करें ?
हाँ, तृतीय-पक्ष सॉफ़्टवेयर के माध्यम से यह संभव है कि किसी ड्राइव से किस विभाजन को क्लोन किया जाए और फिर उसे गंतव्य ड्राइव पर क्लोन किया जाए। हालांकि, हर बार जब आप ऐसा करते हैं, तो गंतव्य ड्राइव में सब कुछ हटा दिया जाएगा।
मुझे उम्मीद है कि पोस्ट का पालन करना आसान था, और आप विंडोज 11/10 पर एक हार्ड ड्राइव को क्लोन करने में सक्षम थे
Related posts
विंडोज 11/10 . पर हार्ड ड्राइव में जीमेल का बैकअप कैसे लें
विंडोज 11/10 में बाहरी हार्ड ड्राइव दिखाई नहीं दे रहा है या पता नहीं चला है
विंडोज 11/10 में बैच फ़ाइल का उपयोग करके हार्ड ड्राइव को डीफ़्रैग्मेन्ट कैसे करें
विंडोज 11/10 में मिरर वॉल्यूम कैसे बनाएं
विंडोज़ विंडोज 11/10 में ड्राइव की मरम्मत करने में असमर्थ था
विंडोज 11/10 में विंडोज शेयर्ड फोल्डर या ड्राइव को एक्सेस नहीं कर सकता है
विंडोज 11/10 को पुनर्स्थापित करने के लिए रिकवरी ड्राइव का उपयोग कैसे करें
विंडोज 11/10 में डिस्क सिग्नेचर कोलिजन की समस्या को कैसे ठीक करें?
विंडोज 11/10 में क्विक एक्सेस फोल्डर का बैकअप और रिस्टोर कैसे करें
Windows 11/10 में ऐप्स के लिए GPU प्राथमिकता का बैकअप लें और पुनर्स्थापित करें
विंडोज 11/10 के लिए सर्वश्रेष्ठ हार्ड ड्राइव एन्क्रिप्शन सॉफ्टवेयर
C हमेशा डिफ़ॉल्ट विंडोज सिस्टम ड्राइव अक्षर क्यों होता है?
विंडोज 10 में डेटा खोए बिना अनलॉक्ड हार्ड ड्राइव को ठीक करें
विंडोज 11/10 में फाइलों और फ़ोल्डरों के पिछले संस्करणों को कैसे पुनर्स्थापित करें
विंडोज 10 में हार्ड ड्राइव को क्लोन कैसे करें
विंडोज़ और ओएस एक्स में अपनी हार्ड ड्राइव में डीवीडी कैसे रिप करें?
विंडोज 10 में सी या डी ड्राइव अक्षर गायब है
विंडोज 11/10 में डिफॉल्ट पावर प्लान का बैकअप या रिस्टोर कैसे करें
Windows 11/10 . पर बाहरी हार्ड ड्राइव ड्राइव या USB को बाहर नहीं निकाल सकते
विंडोज 11/10 में मैप्ड नेटवर्क ड्राइव कैशे को कैसे साफ़ करें
