विंडोज 11/10 पर ESRV.exe एप्लिकेशन त्रुटि 0xc0000142 को ठीक करें
कुछ विंडोज़(Windows) उपयोगकर्ताओं को यह कहते हुए एक त्रुटि का सामना करना पड़ रहा है - esrv.exe - एप्लिकेशन त्रुटि: एप्लिकेशन सही ढंग से प्रारंभ करने में असमर्थ था (0xc0000142)। एप्लिकेशन को बंद करने के लिए ओके पर क्लिक करें(esrv.exe – Application Error: The application was unable to start correctly (0xc0000142). Click OK to close the application) । इस लेख में, हम चर्चा करने जा रहे हैं कि esrv.exe क्या है और अपने विंडोज 11 या विंडोज 10 कंप्यूटर पर esrv.exe त्रुटि को कैसे ठीक करें।
Esrv.exe क्या है?
Intel ड्राइवर अपडेट(Intel Driver Update) में esrv.exe नामक एक प्रक्रिया होती है। इसका उपयोग तब किया जाता है जब कोई उपयोगकर्ता अपने इंटेल ड्राइवर(Intel Driver) को अपडेट करना चाहता है । हालाँकि, यह एक पुरानी प्रक्रिया है क्योंकि इंटेल(Intel) ने इंटेल ड्राइवर अपडेट(Intel Driver Update) को इंटेल ड्राइवर(Intel Driver) और सपोर्ट असिस्टेंस(Support Assistance) से बदल दिया है ।
यदि Intel ड्राइवर अद्यतन(Intel Driver Update) गलत तरीके से हटा दिया जाता है, तो आपको esrv.exe अनुप्रयोग त्रुटि(Application Error) का सामना करना पड़ सकता है । इस लेख में, हम esrv.exe त्रुटि को ठीक करने जा रहे हैं।
ESRV.exe एप्लिकेशन त्रुटि को ठीक करें
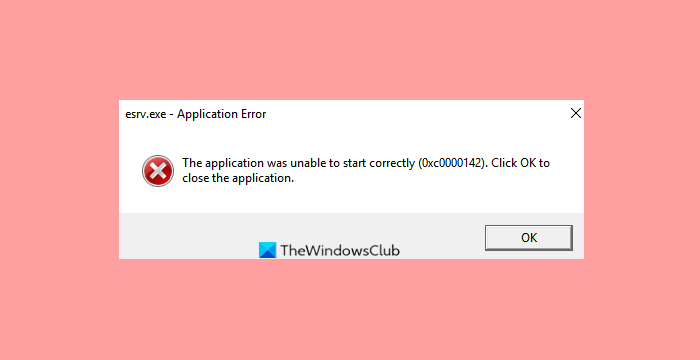
esrv.exe एप्लिकेशन(Application) त्रुटि को ठीक करने के लिए आप ये चीजें कर सकते हैं :
- इंटेल ड्राइवर अपडेट को अनइंस्टॉल करें
- esrv.exe को स्टार्टअप सूची से निकालें।
आइए उनके बारे में विस्तार से बात करते हैं।
1] इंटेल ड्राइवर अपडेट को अनइंस्टॉल करें
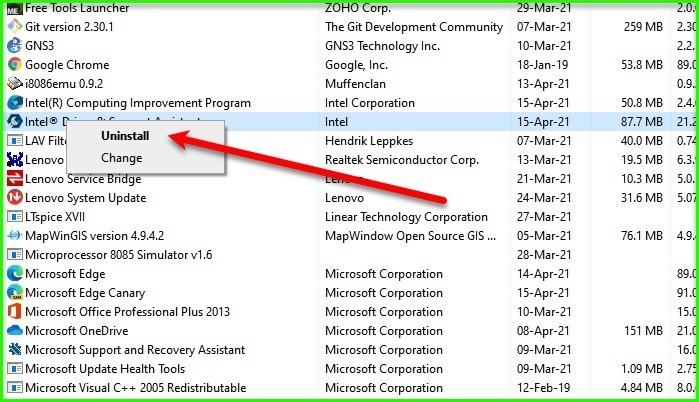
इस त्रुटि को ठीक करने के लिए आपको सबसे पहले और सबसे महत्वपूर्ण चीज इंटेल ड्राइवर अपडेट(Intel Driver Update) प्रोग्राम की स्थापना रद्द करना है।
एप्लिकेशन को अनइंस्टॉल करने के लिए(uninstall the application) , आप इन चरणों का पालन कर सकते हैं।
- स्टार्ट मेन्यू से कंट्रोल पैनल(Control Panel) लॉन्च करें।
- प्रोग्राम और फीचर्स(Program & Features) पर क्लिक करें, इंटेल ड्राइवर अपडेट(Intel Driver Update) पर राइट-क्लिक करें और अनइंस्टॉल(Uninstall) पर क्लिक करें ।
अंत में, अपने कंप्यूटर को पुनरारंभ करें।
चूंकि यह प्रोग्राम बंद कर दिया गया था, इसलिए आप नए इंटेल ड्राइवर और सपोर्ट असिस्टेंट(Intel Driver & Support Assistant) को डाउनलोड करना चाह सकते हैं ।
2] स्टार्टअप(Startup) सूची से esrv.exe निकालें(Remove)

यदि आप अभी भी अपनी स्टार्टअप(Startup) आइटम सूची में यह प्रक्रिया esrv.exe देखते हैं , तो आपको इसे हटाने की आवश्यकता है।
प्रविष्टि को हटाने के लिए आप AutoRuns जैसे किसी भी अच्छे स्टार्टअप प्रबंधक सॉफ़्टवेयर का उपयोग कर सकते हैं।(free Startup Manager software)
अपने कंप्यूटर को पुनरारंभ करें और जांचें कि क्या यह आपकी समस्या का समाधान करता है।
Related posts
एप्लिकेशन त्रुटि को कैसे ठीक करें 0xc0000142
विंडोज 10 . पर एप्लिकेशन लोड त्रुटि 5:0000065434 ठीक करें
विंडोज 11/10 पर एप्लिकेशन त्रुटि 0xc0150004 ठीक करें
Windows 11/10 में WerMgr.exe या WerFault.exe अनुप्रयोग त्रुटि को ठीक करें
एप्लिकेशन त्रुटि को कैसे ठीक करें 0xc0000005
फिक्स एरर, बुकमार्क माइक्रोसॉफ्ट वर्ड में परिभाषित नहीं है
फिक्स बिटलॉकर ड्राइव एन्क्रिप्शन का उपयोग नहीं किया जा सकता, त्रुटि 0x8031004A
Microsoft स्टोर त्रुटि को ठीक करें 0x80072F7D
OneDrive त्रुटि कोड को ठीक करें 0x8007016a
विंडोज पीसी पर वैलोरेंट एरर कोड 31 और 84 को ठीक करें
Windows अद्यतन त्रुटि को ठीक करें 0x80070005
विंडोज अपडेट त्रुटि को कैसे ठीक करें 0xc1900201
इंटेल प्रोसेसर मशीन सक्षम करें त्रुटि भेद्यता सुरक्षा की जाँच करें
कॉल ऑफ़ ड्यूटी मॉडर्न वारफेयर और वारज़ोन में फिक्स मेमोरी एरर 13-71
एप्लिकेशन त्रुटि को कैसे ठीक करें 523
हुलु त्रुटि कोड P-TS207 या P-EDU125 . को ठीक करें
Windows 11/10 . पर Intel ग्राफ़िक्स ड्राइवर समस्याओं को ठीक करें
कॉल ऑफ़ ड्यूटी मॉडर्न वारफेयर या वारज़ोन गेम में त्रुटि कोड 664640 ठीक करें
विंडोज अपग्रेड के बाद इंटेल ऑप्टेन मेमोरी पिनिंग त्रुटि को ठीक करें
Windows 11/10 पर .NET Framework त्रुटि 0x800c0006 ठीक करें
