विंडोज 11/10 पर एब्सोल्यूट वॉल्यूम को कैसे इनेबल या डिसेबल करें
ब्लूटूथ हेडफ़ोन(Bluetooth Headphones) , जैसा कि आप जानते हैं, अपने फ़ोन से वायरलेस तरीके से कनेक्ट होते हैं। यह क्षमता आपको तारों या डोरियों का उपयोग किए बिना फोन पर बात करने या संगीत सुनने में सक्षम बनाती है। आप बाएँ या दाएँ स्पीकर का वॉल्यूम भी समायोजित कर सकते हैं। हालांकि, Windows 11/10 पर , दायरा सीमित है, यानी, बाएं और दाएं टुकड़ों में अलग-अलग वॉल्यूम स्तर नहीं हो सकते हैं। फिर भी, यदि आप Windows 11/10 पर डुअल वॉल्यूम कंट्रोल हेडफोन(change dual volume control headphones) को अलग से बदलना चाहते हैं, तो नीचे दिए गए चरणों का पालन करें।
यदि विंडोज अपडेट(Windows Update) ने आपके ब्लूटूथ(Bluetooth) वॉल्यूम नियंत्रण को तोड़ दिया है, और आपको एब्सोल्यूट वॉल्यूम को अक्षम(disable Absolute Volume) करने की आवश्यकता है, तो यह पोस्ट आपकी मदद कर सकती है । एब्सोल्यूट(Absolute) वॉल्यूम सुविधा कुछ ब्लूटूथ(Bluetooth) डिवाइस के साथ असंगत है, जिसके परिणामस्वरूप ब्लूटूथ(Bluetooth) डिवाइस के वॉल्यूम को समायोजित करने में असमर्थता होती है । यदि आप इस समस्या का सामना कर रहे हैं, तो न तो टास्कबार में वॉल्यूम स्लाइडर और न ही डिवाइस के वॉल्यूम नियंत्रण का वॉल्यूम पर कोई प्रभाव पड़ता है।
विंडोज 11/10 . पर एब्सोल्यूट(Absolute) वॉल्यूम को डिसेबल करें
जब भी आप एक स्पीकर का वॉल्यूम लेवल बदलते हैं, तो दूसरे स्पीकर का वॉल्यूम भी अपने आप बदल जाता है। जैसे, कोई आसान तरीका नहीं है जिससे आप दोहरे वॉल्यूम नियंत्रण हेडफ़ोन को अलग से बदल सकते हैं। एक साधारण रजिस्ट्री ट्वीक इसे संभव बना सकता है।
कृपया ध्यान दें कि इस विधि के लिए आपको (Please)रजिस्ट्री सेटिंग्स(Registry Settings) में संशोधन करके पूर्ण वॉल्यूम को अक्षम करना होगा । कृपया(Please) ध्यान से आगे बढ़ें।
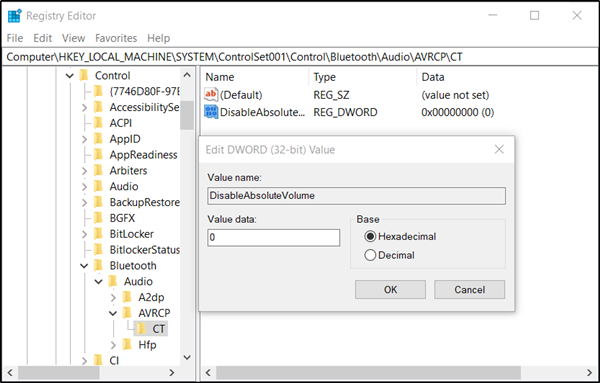
Press Win+R' रन(Run) ' डायलॉग बॉक्स लॉन्च करने के लिए संयोजन में विन + आर कुंजी दबाएं।
बॉक्स के खाली क्षेत्र में 'regedit.exe' टाइप करें और रजिस्ट्री संपादक खोलने के लिए ' Enter ' दबाएं ।
निम्न पथ पते पर नेविगेट करें-
HKEY_LOCAL_MACHINE\SYSTEM\ControlSet001\Control\Bluetooth\Audio\AVRCP\CT
दाएँ फलक में DisableAbsoluteVolume(DisableAbsoluteVolume) नामक प्रविष्टि देखें । किसी कारण से, यदि आपको यह प्रविष्टि नहीं मिलती है, तो आप इसे बना सकते हैं । ऐसा करने के लिए, CT कुंजी पर राइट-क्लिक करें और New > DWORD (32-बिट) मान चुनें। इस कुंजी को निम्न नाम दें - DisableAbsoluteVolume ।
इसके बाद, उस पर डबल-क्लिक करें और उसका मान 1 पर सेट करें । डिफ़ॉल्ट 0 है।
अपने सिस्टम को पुनरारंभ करें।
आप निम्न आदेशों को निष्पादित करके कमांड प्रॉम्प्ट(Command Prompt) का उपयोग करके निरपेक्ष वॉल्यूम को सक्षम या अक्षम भी कर सकते हैं :
निरपेक्ष(Absolute) वॉल्यूम सुविधा को अक्षम करने के लिए निष्पादित करें:
reg add HKLM\SYSTEM\ControlSet001\Control\Bluetooth\Audio\AVRCP\CT /v DisableAbsoluteVolume /t REG_DWORD /d 1 /f
निरपेक्ष(Absolute) वॉल्यूम सुविधा को निष्पादित करने के लिए सक्षम करने के लिए:
reg add HKLM\SYSTEM\ControlSet001\Control\Bluetooth\Audio\AVRCP\CT /v DisableAbsoluteVolume /t REG_DWORD /d 0 /f
(Restart Windows)रजिस्ट्री परिवर्तन को प्रभावी करने के लिए Windows को पुनरारंभ करें।
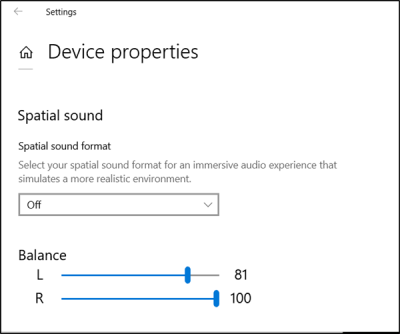
अब, जब आप सिस्टम ट्रे में स्पीकर आइकन पर राइट-क्लिक करते हैं, तो ' ओपन साउंड सेटिंग्स ' चुनें और ' (Open Sound Settings)डिवाइस सेटिंग्स प्रबंधित(Manage device settings) करें' पर क्लिक करें , वही नियंत्रण आपको पहले की तरह दिखाई देंगे।
जब आप एक स्पीकर के लिए वॉल्यूम स्तर बदलते हैं, तो दूसरा स्थिर रहेगा और दूसरे के साथ नहीं बदलेगा।
मुझे उम्मीद है कि यह आपके लिए काम करेगा।(I hope this works for you.)
Related posts
Windows पर Skype कॉल में कोई वीडियो, ऑडियो या ध्वनि समस्या निवारण नहीं है
Ashampoo ऑडियो रिकॉर्डर विंडोज के लिए एक बुनियादी मुफ्त ऑडियो रिकॉर्डर है
Windows 10 पर Realtek HD ऑडियो ड्राइवर विफलता, त्रुटि OxC0000374 स्थापित करें
डॉल्बी एटमॉस विंडोज 11/10 कंप्यूटर पर काम नहीं कर रहा है
Windows 11/10 में बाएँ और दाएँ चैनल के लिए ऑडियो संतुलन समायोजित करें
विंडोज 11/10 में नैरेटर के लिए डिफॉल्ट ऑडियो आउटपुट डिवाइस कैसे बदलें
विंडोज 11/10 में स्काइप ऑडियो या माइक्रोफ़ोन काम नहीं कर रहा है
विंडोज पीसी के लिए ऑडेसिटी का उपयोग करके पृष्ठभूमि शोर कम करें या निकालें
बंदर ऑडियो विंडोज के लिए एक मुफ्त दोषरहित ऑडियो संपीड़न सॉफ्टवेयर है
Windows 10 डिवाइस पर एक या अधिक ऑडियो सेवा नहीं चल रही है
विंडोज 10 में सर्वश्रेष्ठ मुफ्त सिंक ऑडियो और वीडियो सॉफ्टवेयर
मैं वीएलसी मीडिया प्लेयर में ऑडियो विलंब को कैसे ठीक करूं
विंडोज 11/10 के लिए सर्वश्रेष्ठ मुफ्त ऑडियो प्रारूप कनवर्टर सॉफ्टवेयर
विंडोज 11/10 पर कोई ऑडियो इनपुट डिवाइस नहीं मिला
विंडोज पीसी पर इंटरनेट रेडियो स्टेशन फ्री में सेट करें
ऑडियो फाइलों को बदलने के लिए सर्वश्रेष्ठ मुफ्त ऑनलाइन ऑडियो कन्वर्टर्स
ऑडियो राउटर प्रोग्राम से ऑडियो को अलग-अलग ऑडियो डिवाइस पर रूट करता है
मैं PowerPoint में ऑडियो आइकन कैसे छिपाऊं
एज में ऑडियो, वीडियो और स्क्रीन कैप्चर को कैसे सक्षम या अक्षम करें?
एचडीएमआई ऑडियो डिवाइस विंडोज 11/10 में नहीं दिख रहा है
