विंडोज 11/10 पर डिवाइस मैनेजर में पावर मैनेजमेंट टैब गायब है
यदि आप डिवाइस के पावर प्रबंधन से संबंधित कुछ बदलने की कोशिश कर रहे हैं, लेकिन डिवाइस मैनेजर(Device Manager) में पावर मैनेजमेंट टैब गायब(Power Management tab is missing) है , तो यहां आपको क्या करना होगा। रजिस्ट्री संपादक(Registry Editor) में एक छोटा सा परिवर्तन करने के बाद आप डिवाइस के गुणों में पावर प्रबंधन(Power Management) टैब वापस पा सकते हैं ।

मान लेते हैं कि आप लैपटॉप के ढक्कन को बंद करके अपने फोन को स्लीप मोड में चार्ज(charge your phone in Sleep Mode with the laptop lid closed) करना चाहते हैं । उसके लिए, आपको यह कहते हुए विकल्प को अनचेक करना होगा कि कंप्यूटर को बिजली बचाने के लिए इस डिवाइस को बंद करने की अनुमति दें(Allow the computer to turn off this device to save power) । जब आप किसी डिवाइस के गुण में जाते हैं तो यह विकल्प पावर मैनेजमेंट टैब में दिखाई देता है। (Power Management)चाहे वह नेटवर्क एडॉप्टर हो या यूएसबी(USB) कंट्रोलर, आप बताए गए स्थान पर एक ही टैब पा सकते हैं। हालांकि, अगर यह वहां नहीं है और आपको इसकी आवश्यकता है, तो आप इसे वापस पाने के लिए रजिस्ट्री संपादक का उपयोग कर सकते हैं।(Registry Editor)
सावधानी: (Precaution: )सभी रजिस्ट्री फ़ाइलों का बैकअप लेने(backup all Registry files) या सुरक्षित पक्ष पर रहने के लिए सिस्टम पुनर्स्थापना बिंदु बनाने की अनुशंसा की जाती है ।
(Power Management)डिवाइस मैनेजर में (Device Manager)पावर मैनेजमेंट टैब गायब है
डिवाइस मैनेजर(Device Manager) में गुम पावर मैनेजमेंट(Power Management) टैब को ठीक करने के लिए , इन चरणों का पालन करें-
- टास्कबार(Taskbar) खोज बॉक्स में रजिस्ट्री संपादक की खोज करें।
- सर्च रिजल्ट में रजिस्ट्री एडिटर(Registry Editor) पर क्लिक करें ।
- हाँ(Yes) बटन पर क्लिक करें।
- HKLM कुंजी में पावर( Power) पर नेविगेट करें ।
- उस पर राइट-क्लिक करें> New > DWORD (32-बिट) मान(Value) ।
- इसे CsEnabled नाम दें ।
- अपने कंप्यूटर को पुनरारंभ।
आरंभ करने के लिए, टास्कबार(Taskbar) खोज बॉक्स में "रजिस्ट्री संपादक" खोजें और खोज परिणाम में रजिस्ट्री संपादक पर क्लिक करें। (Registry Editor )यह यूएसी(UAC) प्रॉम्प्ट खोलेगा । अपने कंप्यूटर पर रजिस्ट्री संपादक खोलने के लिए (Registry Editor)हाँ (Yes ) बटन पर क्लिक करें । इसे खोलने के बाद, निम्न पथ पर नेविगेट करें-
HKEY_LOCAL_MACHINE\SYSTEM\CurrentControlSet\Control\Power
अब Power पर राइट-क्लिक करें और New > DWORD (32-bit) Value चुनें ।
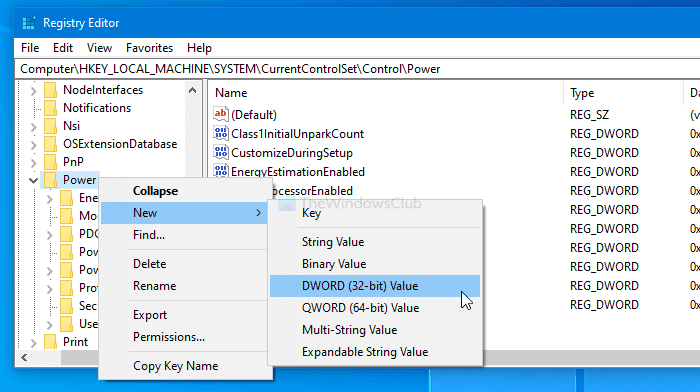
उसके बाद, इसे CsEnabled नाम दें ।
डिफ़ॉल्ट रूप से, यह मान डेटा(Value data) के रूप में 0 के साथ आता है , और आपको इसे बदलने की आवश्यकता नहीं है।
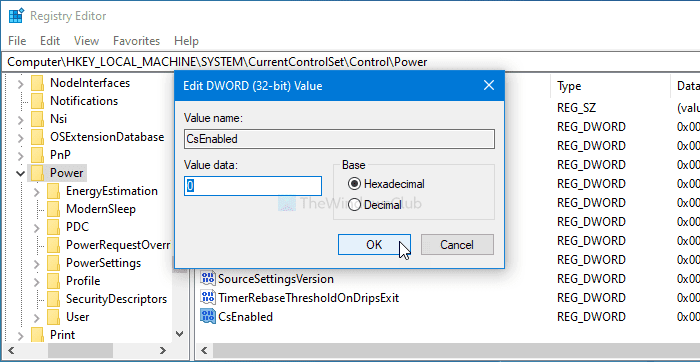
यदि आप उपरोक्त चरण के साथ काम कर चुके हैं, तो अपने कंप्यूटर को पुनरारंभ करें और डिवाइस के गुण(Properties) खोलें । अब आपको पावर मैनेजमेंट(Power Management) टैब मिलेगा ।
यदि आप सुरक्षा या किसी अन्य कारण से इस टैब को छिपाना चाहते हैं, तो उसी पथ पर नेविगेट करें, CsEnabled पर डबल-क्लिक करें , और मान डेटा (Value data ) को 1 के रूप में सेट करें ।
फिर, परिवर्तन को सहेजने के लिए ओके बटन पर क्लिक करें। (OK )हमेशा की तरह, अंतर पाने के लिए अपने पीसी को पुनरारंभ करें।
यदि यह मदद नहीं करता है, तो आप पावर ट्रबलशूटर के साथ-साथ नेटवर्क ट्रबलशूटर चला सकते हैं और देख सकते हैं कि क्या इससे मदद मिलती है।
डिवाइस मैनेजर में (Device Manager)पावर मैनेजमेंट(Power Management) टैब कहां है ?
Device Manager > Expand Network खोलें > नेटवर्क एडेप्टर का विस्तार करें> नेटवर्क(Network) कार्ड पर राइट-क्लिक करें> (Right-click)गुण चुनें(Select Properties) । आपको वहां पावर मैनेजमेंट(Power Management) टैब दिखाई देगा।
आशा है कि यह मार्गदर्शिका मदद करती है।
Related posts
डिवाइस मैनेजर खाली है और विंडोज 11/10 में कुछ भी नहीं दिखा रहा है
विंडोज 11/10 पर डिवाइस मैनेजर में कैमरा मिसिंग या नॉट शो को ठीक करें
विंडोज 11/10 में डिवाइस मैनेजर कैसे खोलें
विंडोज 11/10 में सीपीयू उपयोग को कैसे जांचें, कम करें या बढ़ाएं
समाधान के साथ विंडोज 11/10 पर डिवाइस मैनेजर त्रुटि कोड की सूची
विंडोज 11/10 में निर्दिष्ट समय के बाद स्क्रीन बंद नहीं होगी
विंडोज 11/10 के लिए सर्वश्रेष्ठ मुफ्त विभाजन प्रबंधक सॉफ्टवेयर
विंडोज 11/10 में पावर प्लान बदलता रहता है
विंडोज 11/10 में पावर प्लान कैसे डिलीट करें
विंडोज 11/10 में स्टार्टअप पर टास्क मैनेजर क्रैश
विंडोज 11/10 में रजिस्ट्री कुंजियों का स्वामित्व और पूर्ण नियंत्रण कैसे लें
फिक्स डिवाइस एन्क्रिप्शन विंडोज 11/10 में अस्थायी रूप से निलंबित त्रुटि है
विंडोज 11/10 में कंट्रोल पैनल में रजिस्ट्री एडिटर कैसे जोड़ें
विंडोज 11/10 में कंट्रोल पैनल में हाइबरनेट विकल्प गायब है
विंडोज 11/10 में भ्रष्ट रजिस्ट्री को कैसे सुधारें या ठीक करें
डिवाइस मैनेजर में अज्ञात उपकरणों के लिए ड्राइवर खोजें
विंडोज पीसी सोता नहीं है; स्लीप मोड विंडोज 11/10 में काम नहीं कर रहा है
विंडोज से डिवाइस मैनेजर के साथ आप 7 चीजें कर सकते हैं
विंडोज 11/10 में स्टार्टअप पथ, फ़ोल्डर और रजिस्ट्री सेटिंग्स की सूची
विंडोज 11/10 . में बैटरी ड्रेन की समस्या को कैसे ठीक करें
