विंडोज 11/10 पर c000021A घातक सिस्टम त्रुटि को ठीक करें
Windows 11/10 अपग्रेड करते समय कोई त्रुटि मिल रही है जो STOP 0XC000021A या STATUS_SYSTEM_PROCESS_TERMINATED कहती है, (STOP 0XC000021A or STATUS_SYSTEM_PROCESS_TERMINATED, ) तो यह विंडोज़(Windows) के भीतर एक सुरक्षा समस्या है । यह भी संभव है कि सिस्टम फ़ाइलों में कोई समस्या हो, और उन्हें गलत तरीके से संशोधित किया गया हो। इसका मतलब यह नहीं है कि कोई मैलवेयर समस्या है, लेकिन हाल ही में इंस्टॉल किए गए एप्लिकेशन में से एक ने कुछ कोर फ़ाइलों को संशोधित या दूषित किया हो सकता है। यह मार्गदर्शिका आपको इस समस्या का निवारण करने में मदद करेगी।
0XC000021a, स्थिति प्रणाली प्रक्रिया समाप्त(STATUS SYSTEM PROCESS TERMINATED)
आपको c000021a (घातक सिस्टम त्रुटि(System Error) ) त्रुटि तब मिलती है जब Windows उपयोगकर्ता-मोड सबसिस्टम, जैसे WinLogon या CSRSS (क्लाइंट सर्वर रन-टाइम सबसिस्टम(Server Run-Time Subsystem) ) में सुरक्षा समझौता का पता लगाता है। जब ऐसी सिस्टम प्रक्रिया समाप्त हो जाती है, तो आपका सिस्टम कर्नेल मोड में चला जाता है। क्योंकि यह CSRSS(CSRSS) या WinLogon के बिना काम नहीं कर सकता ।
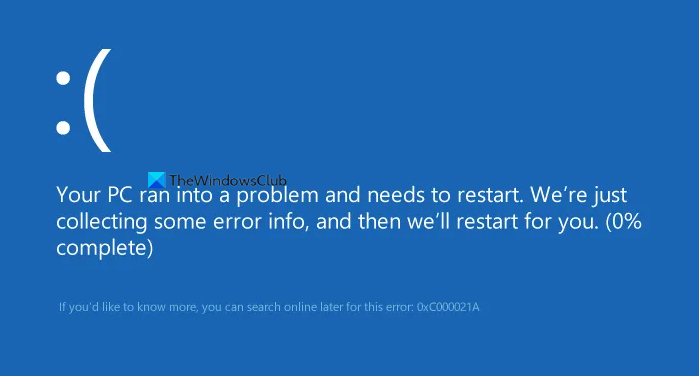
c000021a त्रुटि का एक अन्य कारण हार्ड ड्राइव में बेमेल फ़ाइलें हैं। आपको यह त्रुटि किसी बैकअप से सिस्टम फ़ाइलों को पुनर्स्थापित करने या डिवाइस ड्राइवर , सेवा, या तृतीय-पक्ष सॉफ़्टवेयर को स्थापित या अपडेट करने के बाद मिलती है। (updating device drivers)इस मामले में, पुनर्स्थापना प्रोग्राम महत्वपूर्ण सिस्टम फ़ाइलों को छोड़ देता है, ज्यादातर इसलिए क्योंकि प्रोग्राम ने निर्धारित किया है कि वे सिस्टम द्वारा उपयोग में हैं।
This error occurs when a user-mode subsystem, such as WinLogon or the Client Server Run-Time Subsystem (CSRSS), has been fatally compromised and security can no longer be guaranteed. In response, the operating system switches to kernel mode. Microsoft Windows cannot run without WinLogon or CSRSS. Therefore, this is one of the few cases where the failure of a user-mode service can shut down the system.
c000021A Windows 11/10 पर घातक सिस्टम त्रुटि(Fatal System Error)
आपको विभिन्न कारकों से घातक सिस्टम त्रुटि मिल सकती है। (Fatal System Error)इस खंड में, हम उन सभी के लिए समस्या निवारण विधियों से निपटेंगे। कुछ फ़िक्सेस केवल तभी काम करते हैं जब आप Windows परिवेश तक पहुँच सकते हैं और कुछ BSoDs पर काम करते हैं । यहां पसंदीदा समाधान दिए गए हैं:
- आपत्तिजनक सॉफ़्टवेयर को अनइंस्टॉल करें।
- सिस्टम फ़ाइल चेकर चलाएँ
- इसे DISM कमांड से ठीक करें
- बीसीडी का पुनर्निर्माण करें और एमबीआर को ठीक करें
- हार्ड-डिस्क त्रुटियों को सुधारें
- सिस्टम रिस्टोर करें।
- क्लाउड रीसेट विकल्प का उपयोग करें।
- माइक्रोसॉफ्ट से संपर्क करें।
यदि आप अपने डेस्कटॉप पर सामान्य रूप से बूट नहीं कर सकते हैं, तो आपको पुनर्प्राप्ति टूल तक पहुंचने के लिए उन्नत स्टार्टअप विकल्प तक पहुंचना पड़ सकता है।(access Advanced Startup Options)
1] आपत्तिजनक सॉफ़्टवेयर को अनइंस्टॉल करें
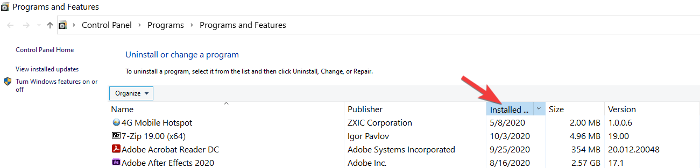
क्या आपको याद है जब आपने पहली बार 0xc000021a त्रुटि का अनुभव करना शुरू किया था? यह आपके द्वारा किसी एप्लिकेशन, सिस्टम सेवा या ड्राइवर को इंस्टॉल या अपडेट करने के तुरंत बाद हो सकता है।
आपके द्वारा इंस्टॉल या अपडेट किया गया अंतिम सॉफ़्टवेयर अपराधी हो सकता है। यदि आपके साथ ऐसा है, तो आप बग्गी सॉफ़्टवेयर को अनइंस्टॉल या अक्षम करके समस्या को ठीक कर सकते हैं। रन(Run) डायलॉग बॉक्स खोलने के लिए विंडोज की और आर(Windows key and R) को एक साथ दबाएं ।
रन(Run) डायलॉग बॉक्स में appwiz.cpl टाइप करें और ओके पर क्लिक करें। आप एप्लिकेशन की सूची से ऐप्स को उनकी इंस्टॉल तिथि के अनुसार सॉर्ट करने के लिए इंस्टॉल ऑन(Installed On) कॉलम पर क्लिक कर सकते हैं । यह आपको सबसे हाल की स्थापना को खोजने में मदद करता है जिसके कारण त्रुटि हो सकती है।
(Right-click)एप्लिकेशन पर राइट-क्लिक करें और अनइंस्टॉल(Uninstall) चुनें । स्थापना रद्द करने को पूरा करने के लिए ऑन-स्क्रीन निर्देशों का पालन करें।
यदि आपने हाल ही में कोई ड्राइवर(Driver) सॉफ़्टवेयर स्थापित या अपडेट किया है, तो आप उसे हटाने पर विचार कर सकते हैं।
हालांकि, अगर नुकसान पहले ही हो चुका है, तो अनइंस्टॉल करने से मदद नहीं मिलेगी। उस स्थिति में, आपको पीसी की स्थिर स्थिति में वापस आने के लिए एक सिस्टम रिस्टोर करना चाहिए।
2] सिस्टम फाइल चेकर चलाएँ
सिस्टम फाइल चेकर को सेफ मोड में चलाएं और देखें कि क्या इससे मदद मिलती है। यह दूषित या क्षतिग्रस्त विंडोज फाइलों की मरम्मत करेगा। आपको इस कमांड को एलिवेटेड सीएमडी(CMD) यानी व्यवस्थापक विशेषाधिकारों के साथ लॉन्च किए गए कमांड प्रॉम्प्ट से चलाने की आवश्यकता होगी।
3] DISM . चलाएँ
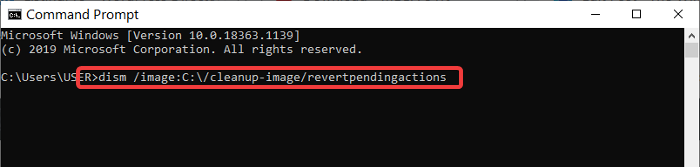
यदि आपने पिछले समाधान से सिस्टम तक पहुंच प्राप्त की है, लेकिन c000021a त्रुटि को ठीक नहीं कर सके, तो आप कमांड प्रॉम्प्ट में (Command Prompt)DISM कमांड चला सकते हैं ।
सबसे पहले, अपने कंप्यूटर को कमांड प्रॉम्प्ट के साथ विंडोज सेफ मोड(Windows Safe Mode with Command Prompt) में बूट करें । कमांड प्रॉम्प्ट(Command Prompt) विंडो में , निम्न कमांड दर्ज करें और इसे ENTER दबाकर चलाएँ:
dism /image:C:\/cleanup-image/revertpendingactions
4] बीसीडी का पुनर्निर्माण करें और एमबीआर को ठीक करें
बूट कॉन्फ़िगरेशन डेटा ( BCD ) बूट-टाइम कॉन्फ़िगरेशन डेटा के लिए एक फ़र्मवेयर-स्वतंत्र डेटाबेस है। विंडोज़(Windows) में बीसीडी या बूट कॉन्फ़िगरेशन डेटा(Boot Configuration Data) फ़ाइल के पुनर्निर्माण के(rebuild the BCD) लिए निम्न आदेश टाइप करें और एंटर दबाएं(Enter) । आपको एडमिन एलिवेटेड कमांड प्रॉम्प्ट का उपयोग करना होगा।
bootrec /rebuildbcd
एक नया बूटलोडर प्राप्त करने के लिए, एलिवेटेड कमांड प्रॉम्प्ट में निम्न कमांड टाइप करें।
bcdboot c:\windows /s c:
सी आपका सिस्टम ड्राइव है जहां विंडोज(Windows) स्थापित है। यदि यह काम नहीं करता है, तो आप मास्टर बूट रिकॉर्ड को सुधारने का(repairing the Master Boot Record) प्रयास कर सकते हैं ।
5] हार्ड-डिस्क त्रुटियों को सुधारें
यह 100% पूर्ण प्रमाण समाधान नहीं हो सकता है, लेकिन आप कमांड प्रॉम्प्ट में chkdsk चला(run chkdsk in the command prompt ) सकते हैं यह देखने के लिए कि आपकी हार्ड ड्राइव में कोई समस्या नहीं है। आप निम्न आदेश निष्पादित कर सकते हैं:
chkdsk c: /f /r
यह संभव है कि डिस्क के दूषित भाग पर प्रोग्राम स्थापित करते समय समस्याएँ उत्पन्न हो सकती हैं।
संबंधित(Related) : त्रुटि 0xc000021a या 0xc0000001 , आपका पीसी सही ढंग से प्रारंभ नहीं हो सका।
6] सिस्टम रिस्टोर चलाएँ
आप सिस्टम रिस्टोर करने का सहारा ले सकते हैं । और देखें कि क्या इससे मदद मिलती है।
यदि आपको स्टॉप एरर 0xc000021a(Stop Error 0xc000021a) प्राप्त होता है , और सिस्टम रिस्टोर (System Restore)विंडोज 10 (Windows 10) अपडेट(Update) के बाद काम करना बंद कर देता है , तो यह विंडोज 10(Windows 10) के लिए एक ज्ञात समस्या है । यह पोस्ट आपकी मदद कर सकती है - विंडोज 10 अपडेट के बाद सिस्टम रिस्टोर काम नहीं कर रहा है ।
7] क्लाउड रीसेट करें
यदि सिस्टम पुनर्स्थापना इसे ठीक नहीं करता है, तो आपका अंतिम विकल्प क्लाउड रीसेट करना है(do a Cloud Reset) ।
8] माइक्रोसॉफ्ट से संपर्क करें
अगर कुछ भी काम नहीं करता है, तो आप इस लिंक का अनुसरण करके हमेशा Microsoft समर्थन(Microsoft Support) टीम से संपर्क कर सकते हैं।
सुझाव(TIP) : विंडोज ब्लू स्क्रीन त्रुटियों को ठीक(fix Windows Blue Screen errors) करने के लिए और उपाय ।
शुभकामनाएं।
Related posts
Windows 11/10 . पर सिस्टम सेवा अपवाद ब्लू स्क्रीन को ठीक करें
Windows 11/10 में कर्नेल डेटा इनपुट त्रुटि (Msis.SYS) को ठीक करें
विंडोज 11/10 पर APC_INDEX_MISMATCH स्टॉप एरर को ठीक करें
Windows 11/10 में Klif.sys ब्लू स्क्रीन त्रुटि को ठीक करें
Windows 11/10 में hardlock.sys ब्लू स्क्रीन ऑफ़ डेथ त्रुटि को ठीक करें
विंडोज 11/10 में स्क्रीन आस्पेक्ट रेशियो की समस्या को ठीक करें
Windows 11/10 पर TIMER_OR_DPC_INVALID नीली स्क्रीन ठीक करें
Windows 10 पर EFS FATAL ERROR ब्लू स्क्रीन त्रुटि को ठीक करें
विंडोज 11/10 पर सिस्टम लाइसेंस उल्लंघन ब्लू स्क्रीन त्रुटि को ठीक करें
विंडोज 10 पर FAT फाइल सिस्टम (fastfat.sys) ब्लू स्क्रीन को ठीक करें
Windows 11/10 में CRITICAL PROCESS DIED, 0x000000EF त्रुटि को ठीक करें
विंडोज कंप्यूटर पर Tcpip.sys ब्लू स्क्रीन एरर को कैसे ठीक करें
Windows 11/10 पर WpnUserService.dll त्रुटि को ठीक करें
Windows 11/10 . में कर्नेल सुरक्षा जाँच विफलता त्रुटि
Windows 11/10 में WDF_VIOLATION ब्लू स्क्रीन त्रुटि को ठीक करें
Windows 11/10 . में Microsoft टीम त्रुटि caa70004 को ठीक करें
Windows 10 में win32kfull.sys ब्लू स्क्रीन त्रुटि को ठीक करें
विंडोज 11/10 में ऑरेंज स्क्रीन ऑफ डेथ को कैसे ठीक करें
Windows 10 पर RDR_FILE_SYSTEM ब्लू स्क्रीन को ठीक करें
Windows 11/10 . पर HYPERVISOR_ERROR नीली स्क्रीन को ठीक करें
