विंडोज 11/10 पर बाएँ और दाएँ माउस बटन को कैसे बदलें या बदलें
यह काफी सामान्य है कि सभी कंप्यूटर माउस डिवाइस एर्गोनॉमिक रूप से दाएं हाथ के उपयोगकर्ताओं के लिए डिज़ाइन किए गए हैं। लेकिन ऐसे माउस उपकरण उपलब्ध हैं जो विशेष रूप से बाएं हाथ की आबादी के लिए डिज़ाइन किए गए हैं या जिन्हें किसी भी हाथ से इस्तेमाल किया जा सकता है। इससे पहले कि आप ऐसे उपकरणों की तलाश शुरू करें, क्या आपने अपने माउस को अपनी पसंद के हाथ से काम करने के लिए कॉन्फ़िगर करने का प्रयास किया? आप कुछ आसान चरणों में माउस बटन - बाएँ से दाएँ स्विच कर सकते हैं।
बाएँ और दाएँ माउस बटन स्विच करें
डिफ़ॉल्ट रूप से, माउस डिवाइस को दाएँ हाथ के लिए कॉन्फ़िगर किया जाता है, जिसका प्राथमिक बटन बाईं ओर और द्वितीयक दाईं ओर होता है। प्राथमिक बटन का उपयोग चयन और खींचने जैसे कार्यों के लिए किया जाता है। आप अपने माउस की पूर्वनिर्धारित कार्यक्षमता की अदला-बदली करके अपने माउस को बाएँ हाथ का बना सकते हैं। इन चरणों का पालन करें:
(Change Left)Windows सेटिंग्स का उपयोग करके बाएँ और दाएँ(Right) माउस बटन बदलें
विंडोज़ 11

विंडोज 11 पर बाएँ(Left) और दाएँ(Right) माउस बटन को स्वैप या बदलें :
- खुली सेटिंग
- ब्लूटूथ और डिवाइस सेटिंग चुनें
- दाईं ओर, ओपन माउस का पता लगाएं और क्लिक करें(Mouse)
- प्राथमिक माउस बटन(Primary mouse button) के सामने, आप स्विच करने के लिए मेनू देखेंगे।
विंडोज 10
विंडोज 10(Windows 10) पर माउस कॉन्फ़िगरेशन को स्विच करने का एक और त्वरित तरीका है , यहां आप सीधे अपनी माउस सेटिंग्स में जा सकते हैं। इन चरणों का पालन करें:
1] ' विंडोज(Windows) ' आइकन पर राइट-क्लिक करें और ' खोज(Search) ' चुनें
2] ' माउस(mouse) ' टाइप करें और खोज परिणामों से ' माउस सेटिंग्स ' चुनें(Mouse Settings)
3] ' अपना प्राथमिक बटन चुनें(Select your primary button) ' ड्रॉप-डाउन के अंतर्गत , ' दाएं(Right) ' चुनें
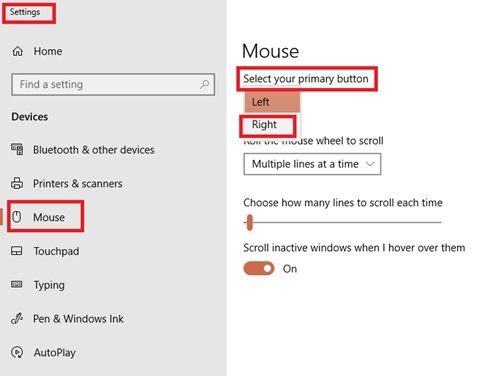
पूर्ण!
नियंत्रण कक्ष का उपयोग करके (Control Panel)बाएँ(Left) और दाएँ(Right) माउस बटन स्वैप करें
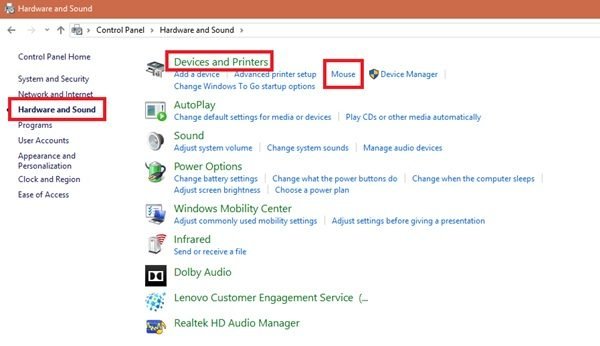
- स्टार्ट मेन्यू(Start Menu) में जाएं
- नियंत्रण कक्ष(Control Panel) के लिए खोजें
- एक बार जब आप नियंत्रण कक्ष पर हों, तो (Control Panel)हार्डवेयर और ध्वनि(Hardware and Sound) को हिट करें
- डिवाइस और प्रिंटर(Device and Printers) के तहत माउस(Mouse) पर क्लिक करें
- माउस गुण(Mouse Properties) विंडो में, प्राथमिक और द्वितीयक बटन स्विच(Switch primary and secondary buttons) करें बॉक्स को चेक करें।
- परिवर्तनों को सहेजने के लिए ' ओके(OK) ' पर क्लिक करें ।
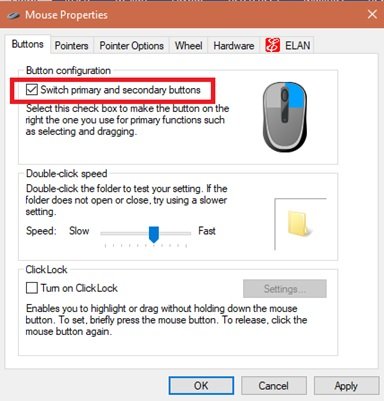
हो गया, अब आपके माउस डिवाइस पर आपका प्राथमिक चयन बटन आपका दायां बटन है, और द्वितीयक बटन (आमतौर पर राइट-क्लिक के रूप में संदर्भित) बायां बटन है।
पढ़ें(Read) : बाएं हाथ के लोगों के लिए विंडोज पॉइंटर्स और माउस सेटिंग्स ।
हमारे आस-पास की दुनिया बहुत सही-केंद्रित है, और पेंसिल से लेकर कंप्यूटर उपकरणों तक सब कुछ आपसे अपने दाहिने हाथ का उपयोग करने की अपेक्षा करता है।
यह ट्रिक निश्चित रूप से आपके माउस की कार्यक्षमता को बदलने में आपकी मदद करेगी।
Related posts
Windows 11/10 में बाएँ और दाएँ चैनल के लिए ऑडियो संतुलन समायोजित करें
छवियों के लिए संदर्भ मेनू से बाएँ घुमाएँ और दाएँ घुमाएँ निकालें
विंडोज 11 टास्कबार को बाएँ या दाएँ कैसे ले जाएँ और अनुकूलित करें
पीसी पर कीबोर्ड प्रेस, माउस क्लिक, माउस प्रक्षेपवक्र की गणना करें
विंडोज 10 में क्लिकलेस माउस का उपयोग करके माउस क्लिक का अनुकरण करें
वायरलेस कीबोर्ड और माउस की बैटरी लाइफ को बेहतर बनाने के टिप्स
पीसी और लैपटॉप के लिए 5 सर्वश्रेष्ठ वायरलेस माउस जो आप 2018 में खरीद सकते हैं
विंडोज 10 में माउस होवर टाइम कैसे बदलें
विंडोज 11/10 . में माउस सेटिंग्स कैसे बदलें
विंडोज 10 में एकाधिक मॉनीटर के बीच माउस आंदोलन को नियंत्रित करें
विंडोज 11/10 में माउस स्क्रॉल स्पीड कैसे बदलें
विंडोज 11/10 में माउस को लंबवत स्क्रॉल करने के बजाय क्षैतिज रूप से स्क्रॉल करें
विंडोज पीसी के लिए माइक्रोसॉफ्ट माउस और कीबोर्ड सेंटर
विंडोज 11/10 में माउस कर्सर की मोटाई और ब्लिंकिंग दर बदलें
माउस बटन दबाए बिना आइटम चुनने के लिए क्लिकलॉक चालू करें
अपने कंप्यूटर माउस को गंदगी और जमी हुई गंदगी से प्रभावी ढंग से कैसे साफ करें
वॉल्यूमहाउस: माउस व्हील का उपयोग करके ध्वनि की मात्रा को नियंत्रित करें
विंडोज 11/10 में थीम्स को माउस पॉइंटर बदलने से कैसे रोकें
विंडोज़ में कीबोर्ड और माउस लॉक करें: BlueLife KeyFreeze
विंडोज माउस दो बार स्वचालित रूप से क्लिक करता है; माउस डबल क्लिक करता रहता है
