विंडोज 11/10 में यूजर्स को थीम बदलने से कैसे रोकें?
Windows 11/10 कंप्यूटर में थीम बदलने से रोकना चाहें । यदि ऐसा है, तो आप अन्य उपयोगकर्ताओं को विंडोज़ थीम बदलने(changing the Windows theme) से रोकने के लिए रजिस्ट्री संपादक(Registry Editor) और स्थानीय समूह नीति संपादक(Local Group Policy Editor) का उपयोग कर सकते हैं ।
Windows 11/10 में रजिस्ट्री(Registry) का उपयोग करके उपयोगकर्ताओं को थीम(Theme) बदलने से रोकें
विंडोज 10(Windows 10) में यूजर्स को थीम बदलने से रोकने के लिए इन स्टेप्स को फॉलो करें-
- रन प्रॉम्प्ट खोलने के लिए Win+R दबाएं ।
- regedit टाइप करें और एंटर(Enter) बटन दबाएं।
- हाँ( Yes) बटन पर क्लिक करें।
- HKEY_LOCAL_MACHINE में एक्सप्लोरर(Explorer) पर नेविगेट करें ।
- Explorer > New > DWORD (32-bit) Value पर राइट-क्लिक करें ।
- इसे NoThemesTab नाम दें ।
- मान(Value) डेटा को 1 के रूप में सेट करने के लिए उस पर डबल-क्लिक करें ।
- ओके(OK) बटन पर क्लिक करें।
इन चरणों के बारे में और जानने के लिए, पढ़ते रहें।
सबसे पहले आपको अपने कंप्यूटर में रजिस्ट्री एडिटर को ओपन करना है। Win+R दबाएं , regedit टाइप करें, एंटर (Enter ) बटन दबाएं, और यूएसी पॉपअप विंडो में हां विकल्प चुनें।(Yes )
इसके बाद, निम्न पथ पर नेविगेट करें-
HKEY_CURRENT_USER\Software\Microsoft\Windows\CurrentVersion\Policies\Explorer
HKEY_LOCAL_MACHINE\SOFTWARE\Microsoft\Windows\CurrentVersion\Policies\Explorer
यदि आप इस सेटिंग को केवल वर्तमान उपयोगकर्ता के लिए रोकना चाहते हैं, तो पहले पथ का चयन करें। हालांकि, यदि आप सभी उपयोगकर्ताओं के लिए इस सेटिंग को अवरुद्ध करना चाहते हैं, तो आपको दूसरे पथ पर नेविगेट करना होगा।
एक्सप्लोरर (Explorer ) कुंजी पर राइट-क्लिक करें , New > DWORD (32-bit) Value चुनें और इसे NoThemesTab नाम दें ।

इस REG_DWORD(REG_DWORD) मान पर डबल-क्लिक करें और मान(Value) डेटा को 1 के रूप में सेट करें ।
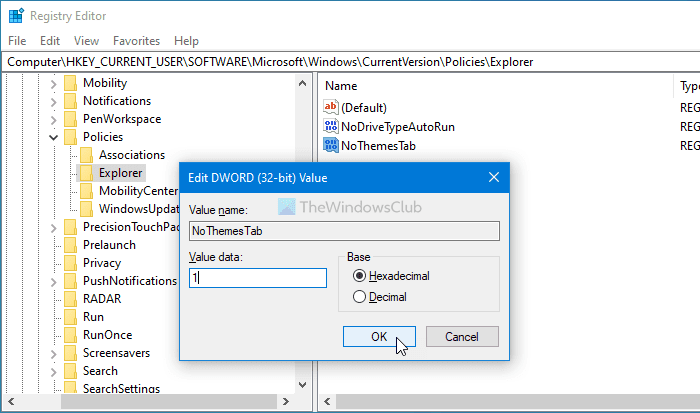
परिवर्तन को सहेजने के लिए ओके (OK ) बटन पर क्लिक करें ।
अंत में, आपको साइन आउट करना होगा और अपने खाते में पुनः साइन इन करना होगा।
(Block)उपयोगकर्ताओं को समूह नीति(Group Policy) का उपयोग करने में थीम बदलने से रोकें
REGEDIT पद्धति का पालन करने से पहले सिस्टम पुनर्स्थापना बिंदु बनाने की अत्यधिक अनुशंसा की जाती है । उपयोगकर्ताओं को समूह नीति(Group Policy) का उपयोग करके विंडोज़(Windows) में थीम बदलने से रोकने के लिए , इन चरणों का पालन करें:
- रन प्रॉम्प्ट प्रदर्शित करने के लिए Win+R दबाएं ।
- Gpedit.msc टाइप करें और एंटर( Enter) बटन दबाएं।
- उपयोगकर्ता कॉन्फ़िगरेशन(User Configuration) में वैयक्तिकरण(Personalization) पर नेविगेट करें ।
- थीम सेटिंग बदलने(Prevent changing theme) से रोकें पर डबल-क्लिक करें ।
- सक्षम(Enabled) विकल्प का चयन करें ।
- ओके(OK) बटन पर क्लिक करें।
अधिक जानने के लिए, पढ़ना जारी रखें।
आरंभ करने के लिए, आपको स्थानीय समूह नीति संपादक(Local Group Policy Editor) खोलना होगा । Win+R दबाएं , gpedit.msc टाइप करें और एंटर (Enter ) बटन दबाएं।
इसके बाद, निम्न पथ पर नेविगेट करें-
User Configuration > Administrative Templates > Control Panel > Personalization
यहां आपको एक सेटिंग मिल सकती है जिसे प्रिवेंट चेंजिंग थीम(Prevent changing theme) कहा जाता है । उस पर डबल-क्लिक करें और सक्षम (Enabled ) विकल्प चुनें।
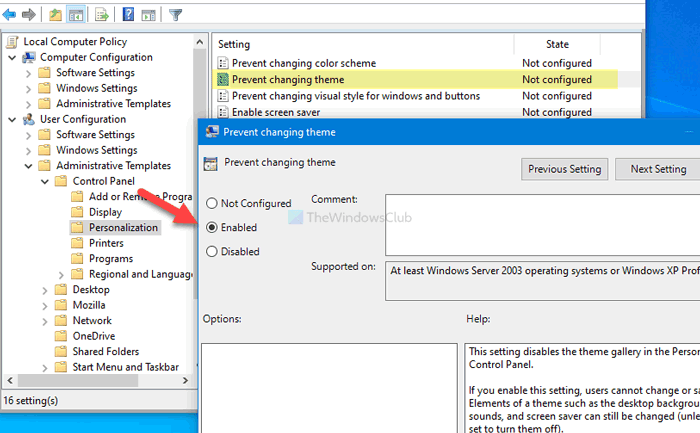
परिवर्तन को सहेजने के लिए ओके (OK ) बटन पर क्लिक करें ।
दुर्भाग्य से, GPEDIT पद्धति में सभी उपयोगकर्ताओं के लिए इस सेटिंग को सक्षम/अक्षम करने का विकल्प शामिल नहीं है जैसे REGEDIT विधि करती है।
बस इतना ही! इस प्रकार आप prevent users from changing the theme in Windows 11/10 सकते हैं ।
पढ़ें: (Read: )एक्टिवेशन के बिना विंडोज में थीम कैसे बदलें।(How to change the theme in Windows without Activation.)
Related posts
विंडोज 11/10 में थीम, लॉक स्क्रीन और वॉलपेपर कैसे बदलें
विंडोज 11/10 में थीम्स को माउस पॉइंटर बदलने से कैसे रोकें
यह विषय विंडोज 11/10 में डेस्कटॉप त्रुटि पर लागू नहीं किया जा सकता है
विंडोज 11/10 में थीम कैसे बनाएं, सेव करें, इस्तेमाल करें, डिलीट करें
विंडोज 11/10 के लिए सर्वश्रेष्ठ मुफ्त डार्क थीम
विंडोज 11/10 में मेल और कैलेंडर ऐप फ्रीज, क्रैश या काम नहीं कर रहा है
विंडोज 11/10 में डिस्क सिग्नेचर कोलिजन की समस्या को कैसे ठीक करें?
विंडोज 11/10 पर Win32 लॉन्ग पाथ्स को इनेबल या डिसेबल कैसे करें
विंडोज 11/10 में टास्कबार नोटिफिकेशन नहीं दिख रहा है
पीपीएस फाइल क्या है? विंडोज 11/10 में पीपीएस को पीडीएफ में कैसे बदलें?
हॉट स्वैप के साथ विंडोज 11/10 में हार्ड डिस्क ड्राइव को कैसे स्वैप करें
विंडोज 11/10 में नेटवर्क ड्राइव को कैसे मैप करें या एफ़टीपी ड्राइव कैसे जोड़ें
Windows 11/10 में Windows.edb फ़ाइल क्या है?
Windows 11/10 में .xml फ़ाइलों के लिए नोटपैड++ को डिफ़ॉल्ट संपादक के रूप में सेट करें
Windows 11/10 में DISM का उपयोग करते समय दूरस्थ प्रक्रिया कॉल विफल त्रुटि
विंडोज 11/10 में बेहतर स्क्रीन रिज़ॉल्यूशन के लिए अपने मॉनिटर को एडजस्ट करें
विंडोज 11/10 में फाइल एक्सप्लोरर में विवरण फलक कैसे दिखाएं
विंडोज 11/10 पर आधुनिक स्टैंडबाय में रहते हुए नेटवर्क कनेक्शन सक्षम करें
विंडोज 11/10 में एक्टिवेशन के बिना थीम कैसे बदलें
विंडोज 11/10 में रडार चार्ट कैसे बनाएं?
