विंडोज 11/10 में यूजर अकाउंट की तस्वीर को वीडियो में कैसे बदलें
एक उपयोगकर्ता प्रोफ़ाइल चित्र(User Profile picture) को खातों और टिप्पणियों के लिए एक अवतार के रूप में परिभाषित किया जाता है, जो आमतौर पर सोशल मीडिया पर उपयोग किया जाता है, और उपयोगकर्ता खाता चित्र को उस चित्र के रूप में वर्गीकृत किया जाता है जो खाता स्क्रीन पर दिखाई देता है।
जब भी व्यक्ति अपने विंडोज 11/10 पीसी को चालू करते हैं, तो वे आपके पीसी तक पहुंच प्राप्त करने के लिए अपनी लॉगिन स्क्रीन पर एक उपयोगकर्ता खाता साइन-इन देखेंगे। (User Account sign-in)व्यक्ति अपने उपयोगकर्ता खाता लॉगिन में एक अवतार के रूप में एक खाता चित्र जोड़ सकते हैं, जो एक सर्कल के आकार का होता है। लोग सदियों से अपने Microsoft उपयोगकर्ता खातों में एक तस्वीर जोड़ रहे हैं, लेकिन अधिकांश व्यक्तियों को यह नहीं पता है कि वे अपने उपयोगकर्ता खाते के अवतार के रूप में एक वीडियो भी जोड़ सकते हैं।
उपयोगकर्ता खाते(User Account) की तस्वीर को वीडियो में कैसे बदलें
जब भी कोई व्यक्ति अपने उपयोगकर्ता खाते में वीडियो अपलोड करता है, तो वीडियो की लंबाई अधिकतम 5 से 6 सेकंड(5 to 6 seconds) होनी चाहिए, और इस प्रक्रिया को काम करने के लिए वीडियो एक्सटेंशन MP4 होना चाहिए। (MP4)आप अपने उपयोगकर्ता खाते के अवतार के रूप में अपनी लघु वीडियो क्लिप या फिल्मों या अपने पसंदीदा टीवी शो से लघु वीडियो अपलोड कर सकते हैं। उपयोगकर्ता खाते की तस्वीर को वीडियो में बदलने के लिए :
- Settings > Accounts खोलें > खाते > आपकी(Your) जानकारी
- अपनी तस्वीर बनाएं(Create) के तहत , एक के लिए ब्राउज़र पर क्लिक करें(Browser)
- MP4 फ़ाइल का पता लगाएँ
- चित्र चुनें
- आप वीडियो को अपने उपयोगकर्ता खातों की तस्वीर के रूप में खेलते हुए देखेंगे।
आइए विधि को विस्तार से देखें।
विंडोज़ 11

विंडोज 10

अपने पीसी पर, स्टार्ट बटन(Start button) पर क्लिक करें ।
स्टार्ट मेन्यू में यूजर अकाउंट(User Account) पर क्लिक करें ।
इसके बाद चेंज अकाउंट सेटिंग्स(Change Accounts Settings) पर क्लिक करें ।
पॉप अप होने वाली खाता सेटिंग्स बदलें(Change Accounts Settings) विंडो पर , आपकी जानकारी(Your Info ) पृष्ठ पर फ़ाइलें ब्राउज़ करें(Browse files) या एक के लिए ब्राउज़ करें पर क्लिक करें।(Browse for one )
विंडोज़ 11

विंडोज 10

एक ओपन(Open) डायलॉग बॉक्स पॉप अप होगा।
जब आप वीडियो फ़ाइल का स्थान खोलते हैं, तो आप वीडियो नहीं देखेंगे।

इस फाइल को देखने के लिए फाइल एक्सप्लोरर(File Explorer) पर क्लिक करें ।
वह स्थान खोलें जहां आप वीडियो या वीडियो संग्रहीत करते हैं, वीडियो फ़ाइल का चयन करें, फ़ाइल पर राइट-क्लिक करें और नाम बदलें(Rename) चुनें ।
फिर फ़ाइल का नाम कॉपी करें।

फिर फ़ाइल नाम को ओपन(Open) डायलॉग बॉक्स में पेस्ट करें ।
फिर चित्र चुनें(Choose Picture) पर क्लिक करें ।
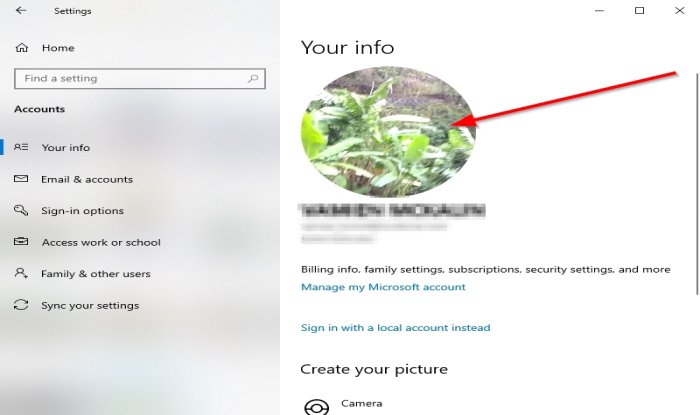
फिर आप अपनी जानकारी(Your Info) पृष्ठ पर अपनी सेटिंग विंडो में वीडियो को अपनी प्रोफ़ाइल या उपयोगकर्ता खाते की तस्वीर के रूप में खेलते हुए देखेंगे ।
आप कंप्यूटर को साइन आउट, पुनरारंभ या बंद भी कर सकते हैं और जब पीसी चालू होता है, तो आप छोटे वीडियो को अपनी स्क्रीन पर प्रोफ़ाइल चित्र के रूप में खेलते हुए देखेंगे।
हमें उम्मीद है कि यह ट्यूटोरियल आपको यह समझने में मदद करेगा कि Windows 11/10 यूजर अकाउंट पिक्चर को वीडियो में कैसे बदला जाए।
संबंधित(Related) : विंडोज 11/10 में पुराने अप्रयुक्त यूजर अकाउंट पिक्चर्स को कैसे हटाएं ।
Related posts
विंडोज 11/10 में पुराने यूजर प्रोफाइल और फाइलों को अपने आप डिलीट करें
सीएमडी का उपयोग करके विंडोज 11/10 पर स्थानीय प्रशासक खाता बनाएं
विंडोज 11/10 में यूजर अकाउंट स्विच करने के लिए डेस्कटॉप शॉर्टकट बनाएं
विंडोज 11/10 में बिल्ट-इन एडमिनिस्ट्रेटर अकाउंट को कैसे डिलीट करें
विंडोज 11/10 में पावरशेल का उपयोग करके स्थानीय उपयोगकर्ता खाता कैसे बनाएं?
विंडोज 11/10 में शटडाउन और स्टार्टअप लॉग की जांच कैसे करें?
स्थानीय खाते के साथ विंडोज 11 कैसे स्थापित करें
विंडोज़ 11/10 में अगले लॉगिन पर उपयोगकर्ताओं को खाता पासवर्ड बदलने के लिए बाध्य करें
विंडोज 11/10 में डिलीट हुए यूजर अकाउंट प्रोफाइल को कैसे रिकवर करें
विंडोज 11/10 में बिल्ट इन एडमिनिस्ट्रेटर अकाउंट को डिसेबल या इनेबल कैसे करें
विंडोज 11/10 में यूजर फोल्डर की डिफॉल्ट लोकेशन कैसे बदलें
विंडोज 11/10 में एक भ्रष्ट यूजर प्रोफाइल को कैसे ठीक करें
Windows, ProfSVC सेवा से कनेक्ट नहीं हो सका
विंडोज 11/10 पर Defaultuser0 पासवर्ड कैसे निकालें
विंडोज 10 में असंगतता के मुद्दों का संस्करण रोमिंग उपयोगकर्ता प्रोफाइल
विंडोज 10 में अन्य उपयोगकर्ताओं को कैसे साइन आउट करें
माइक्रोसॉफ्ट इंट्यून सिंक नहीं हो रहा है? विंडोज 11/10 में सिंक करने के लिए फोर्स इंट्यून
विंडोज 10 होम की स्थापना के दौरान या बाद में एक स्थानीय खाता बनाएं
विंडोज 11/10 के चार्मैप और यूडीसीडिट बिल्ट-इन टूल्स का उपयोग कैसे करें?
फ़ाइल एक्सप्लोरर के नेविगेशन फलक में उपयोगकर्ता प्रोफ़ाइल फ़ोल्डर जोड़ें
