विंडोज 11/10 में यूएसबी ड्राइव या पोर्ट को कैसे सक्षम या अक्षम करें
आपने अपने कार्यस्थल, कॉलेज या स्कूल में कितनी बार अवरुद्ध पेन(Pen) ड्राइव या यूएसबी ड्राइव का उपयोग देखा है? (USB)मैं कई बार विश्वास करता हूँ; वास्तव में, आपको हर बार USB ड्राइव का उपयोग करने की अनुमति नहीं दी जाती है, केवल इसलिए कि व्यवस्थापक ने आपके Windows 11/10/8/7 सिस्टम पर USB ड्राइव डिटेक्शन को अक्षम कर दिया है। दोबारा(Again) , आपका डेटा कितनी बार चुराया गया है क्योंकि किसी ने आपके कंप्यूटर से एक अनधिकृत यूएसबी(USB) कनेक्ट किया है और आपकी फाइलों की प्रतिलिपि बनाई है? ठीक है, आपको चिंता करने की ज़रूरत नहीं है क्योंकि यूएसबी (USB)पोर्ट(Ports) को अक्षम या सक्षम करने का समाधान बहुत आसान है।

(Restrict)विंडोज़ में (Windows)यूएसबी(USB) ड्राइव तक पहुंच प्रतिबंधित करें
ऐसे कई तरीके हैं जिनसे कोई व्यवस्थापक USB डिस्क का उपयोग करने से रोक सकता है:
- USB मास स्टोरेज (USB Mass Storage)डिवाइसेस के लिए (Devices)रजिस्ट्री(Registry) मानों को बदलना ।
- डिवाइस मैनेजर से (Device Manager)यूएसबी(USB) पोर्ट को अक्षम करना ।
- USB मास स्टोरेज(USB Mass Storage) ड्राइवर्स को अनइंस्टॉल करके
- कमांड-लाइन का उपयोग करना
- तृतीय-पक्ष फ्रीवेयर का उपयोग करना
- माइक्रोसॉफ्ट फिक्स इट का उपयोग करना।
आइए देखें कि हम इन समस्याओं को कैसे ठीक कर सकते हैं और विंडोज(Windows) पीसी पर यूएसबी को सक्षम कर सकते हैं।(USB)
1] रजिस्ट्री का उपयोग करके यूएसबी ड्राइव(Disable USB Drives) और मास स्टोरेज (Mass Storage)डिवाइस को (Devices)सक्षम(Enable) , अक्षम करें
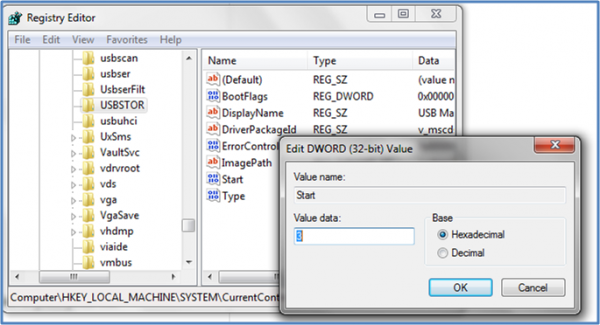
यदि प्रशासक बुद्धिमान है, तो वह कड़ी नाकाबंदी सुनिश्चित करने के लिए ऐसा करेगा। वह रन(Run) कंसोल पर regedit कमांड के माध्यम से सेटिंग्स को बदल देगा । अब आप इसे कैसे अनलॉक करते हैं? आपको ठीक वहीं जाना होगा जहां व्यवस्थापक रहा है। यहां कैसे।
- स्टार्ट> रन पर जाएं, " regedit " टाइप करें और रजिस्ट्री एडिटर खोलने के लिए एंटर दबाएं।
- निम्न कुंजी पर नेविगेट करें
HKEY_LOCAL_MACHINE\SYSTEM\CurrentControlSet\Services\USBSTOR
दाएँ फलक में, प्रारंभ का चयन करें(Start) और मान को 3 में बदलें । (मान 4 USB संग्रहण(USB Storage) को अक्षम कर देगा )। ठीक क्लिक करें(Click OK) । यह यूएसबी (USB) पोर्ट(Ports) को फिर से सक्षम करेगा और आपको यूएसबी(USB) या पेन(Pen) ड्राइव का उपयोग करने की अनुमति देगा ।
2] डिवाइस मैनेजर(Device Manager) से यूएसबी पोर्ट अक्षम करें(Disable USB Ports)
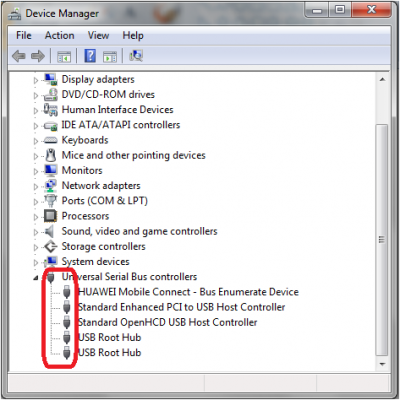
यदि आप अभी भी अपने USB ड्राइव को काम करते हुए नहीं पाते हैं, तो आपको (USB)डिवाइस मैनेजर(Device Manager) में देखना पड़ सकता है । व्यवस्थापक संभवतः यहाँ USB(USB) पोर्ट को अक्षम कर सकता था । डिवाइस मैनेजर(Device Manager) में किसी भी संभावना की जांच करें और चयनित पोर्ट पर राइट-क्लिक करके और अपनी आवश्यकता के अनुसार सक्षम(Enable) या अक्षम करें पर क्लिक करके अक्षम पोर्ट को सक्षम करें।(Disable)
पढ़ें(Read) : विंडोज 11/10 पर यूएसबी पोर्ट का पावर आउटपुट(check Power Output of a USB Port) कैसे चेक करें।
3] यूएसबी मास स्टोरेज(Uninstall USB Mass Storage) ड्राइवर्स को अनइंस्टॉल करें
यदि अधिकारी स्कूल में सुरक्षा को लेकर आशंकित हैं, तो वे USB मास स्टोरेज ड्राइवर्स(USB Mass Storage Drivers) को अनइंस्टॉल करने का चरम कदम उठाएंगे । चीजों को काम करने के लिए, डिवाइस ड्राइवर स्थापित करें। इसे कैसे करना है इसके बारे में यहां बताया गया है।
जब आप अपने यूएसबी(USB) ड्राइव में प्लग इन करते हैं, तो विंडोज़(Windows) ड्राइवरों की जांच करेगा; यदि नहीं मिला, तो विंडोज(Windows) आपको ड्राइवर स्थापित करने के लिए संकेत देगा। यह निश्चित रूप से आपके स्कूल या कार्यालय में पेन ड्राइव को अनलॉक कर देगा।(Pen)
4] कमांड लाइन का उपयोग करना
CD/DVD ROM Drives को सक्षम या अक्षम करने के लिए , एक उन्नत कमांड प्रॉम्प्ट(open an elevated command prompt) विंडो खोलें, निम्न टाइप करें, और एंटर दबाएं(Enter) ।
reg add HKLM\System\CurrentControlSet\Services\cdrom /t REG_DWORD /v "Start" /d 4 /f
आपको ऑपरेशन सफलतापूर्वक पूरा हुआ संदेश मिलेगा। यह डीवीडी सीडी ड्राइव(DVD CD Drive) को निष्क्रिय कर देगा ।
इसे सक्षम करने के लिए, उपयोग करें:
reg add HKLM\System\CurrentControlSet\Services\cdrom /t REG_DWORD /v "Start" /d 1 /f
अपने विंडोज पीसी को पुनरारंभ करें।
5] यूएसबी ड्राइव डिसेबलर/एनेबलर का उपयोग करें
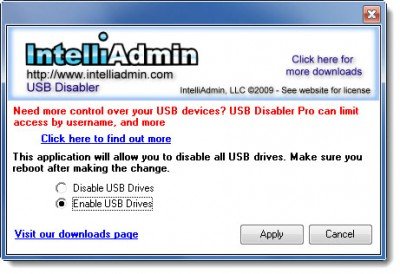
आप एक मुफ्त टूल, USB Drive Disabler/Enabler को डाउनलोड और उपयोग कर सकते हैं , जो आपको अपने विंडोज(Windows) कंप्यूटर पर यूएसबी(USB) ड्राइव को आसानी से सक्षम या अक्षम करने की अनुमति देगा। www.intelliadmin.com इसे डाउनलोड करने के लिए।
6] उपयोगकर्ताओं को USB कनेक्ट करने से (USB)रोकें(Prevent)
यदि आपके विंडोज कंप्यूटर पर एक (Windows)यूएसबी(USB) स्टोरेज डिवाइस पहले से स्थापित है , तो आप यह सुनिश्चित करने के लिए विंडोज रजिस्ट्री(Windows Registry) को संपादित कर सकते हैं कि जब कोई इसे पीसी से जोड़ता है तो यूएसबी काम नहीं करता है, इस (USB)माइक्रोसॉफ्ट फिक्सिट 50061 का उपयोग करके [इसे अब (Microsoft Fixit 50061)माइक्रोसॉफ्ट(Microsoft) द्वारा हटा दिया गया है ] . पहले जांचें कि क्या यह आपके (Check)विंडोज(Windows) ऑपरेटिंग सिस्टम के संस्करण पर लागू होता है।
विंडोज़(Windows) में केवल विशिष्ट यूएसबी(USB) उपकरणों की अनुमति कैसे दें ?
यह कंप्यूटर कॉन्फिगरेशन> एडमिनिस्ट्रेटिव टेम्प्लेट्स> सिस्टम> डिवाइस इंस्टालेशन> डिवाइस इंस्टालेशन प्रतिबंध> डिवाइसेज की इंस्टालेशन की अनुमति पर उपलब्ध ग्रुप पॉलिसी के जरिए संभव है, जो इनमें से किसी भी डिवाइस आईडी(Device IDs) से मेल खाता हो । यहां यह मदद करेगा यदि आपको यूएसबी की डिवाइस आईडी दर्ज करनी है, जिसे (USB)Device Manager > Properties > Details टैब > Device Instance Path से नोट किया जा सकता है ।
यूएसबी पोर्ट को कैसे निष्क्रिय करें?
आप इसे या तो अपने मदरबोर्ड के यूईएफआई(UEFI) या BIOS से कर सकते हैं और दूसरा तरीका समूह नीति या सॉफ़्टवेयर (Software)का उपयोग करके यूएसबी ड्राइवर को अक्षम करना है( disable the USB driver using Group Policy) । हमेशा सुनिश्चित करें कि आपको याद है कि अगर आपको तत्काल उपयोग के लिए इसकी आवश्यकता है तो वापस कैसे रोल करें। साथ ही, ध्यान दें कि जब आप ओएस के अंदर होते हैं तो ग्रुप पॉलिसी(Group Policy) या सॉफ्टवेयर(Software) काम करता है, लेकिन मदरबोर्ड विधि बूट से ही काम करती है।
कृपया हमें बताएं कि क्या आपके कोई प्रश्न या अवलोकन हैं।(Please let us know if you have any questions or observations.)
Related posts
Windows 11/10 . में Windows सुरक्षा ऐप को कैसे रीसेट करें
PowerShell स्क्रिप्ट का उपयोग करके Windows 11/10 में सुरक्षा प्रश्नों को अक्षम करें
विंडोज सुरक्षा का कहना है कि विंडोज 11/10 में कोई सुरक्षा प्रदाता नहीं है
Windows 11/10 . में कर्नेल सुरक्षा जाँच विफलता त्रुटि
विंडोज 11/10 में सुरक्षा और रखरखाव सूचनाओं को कैसे बंद करें
Windows 11/10 में होस्ट फ़ाइल: स्थान, संपादित करें, लॉक करें, प्रबंधित करें
जब आप अपना पासवर्ड भूल जाते हैं तो बिटलॉकर-एन्क्रिप्टेड यूएसबी ड्राइव तक पहुंच प्राप्त करें
विंडोज 11/10 में बाहरी हार्ड ड्राइव दिखाई नहीं दे रहा है या पता नहीं चला है
विंडोज 11/10 में फाइल एक्सप्लोरर में विवरण फलक कैसे दिखाएं
Windows 10 में जाने के लिए BitLocker के साथ USB ड्राइव को एन्क्रिप्ट करें
यूएसबी, डीवीडी, या आईएसओ से विंडोज 11 कैसे स्थापित करें -
विंडोज 11/10 . पर सैंडबॉक्सी का उपयोग कैसे करें
विंडोज़ में एक नज़र में सुरक्षा विंडोज़ 11/10 में सुरक्षा खाली है
यूएसबी ड्राइव विंडोज 11/10 में फाइल और फोल्डर नहीं दिखा रहा है
BitLocker USB ड्राइव या बाहरी हार्ड ड्राइव को कैसे अनलॉक करें
यूएसबी ड्राइव से बिटलॉकर टू गो को कैसे हटाएं
यूएसबी पेन ड्राइव का उपयोग करके विंडोज पीसी को लॉक और अनलॉक करने के लिए मुफ्त सॉफ्टवेयर
विंडोज 11/10 में विंडोज सिक्योरिटी सेंटर कैसे खोलें
विंडोज 11/10 में शटडाउन और स्टार्टअप लॉग की जांच कैसे करें?
मीडिया निकालें विंडोज 11/10 में संरक्षित संदेश लिखें
