विंडोज 11/10 में योर फोन ऐप का उपयोग करके कॉल प्राप्त या कॉल नहीं कर सकते हैं
Microsoft का आपका फ़ोन ऐप आपको कंप्यूटर से कनेक्ट होने के बाद कॉल प्राप्त करने और कॉल करने की अनुमति देता है। हालाँकि, यदि आप उन समस्याओं का सामना कर रहे हैं जो आपको कॉल करने या कॉल प्राप्त करने से रोकती हैं, तो यहां समस्या निवारण युक्तियाँ दी गई हैं जो हम आपको (Troubleshooting)अपने फ़ोन ऐप(Your Phone App) के साथ समस्याओं को हल करने के लिए सुझाते हैं ।
आपका फ़ोन ऐप(App) अभी भी कॉल के लिए विशेष प्रतीकों "*", "#" का समर्थन नहीं करता है। इसके लिए अपने फोन का उपयोग करना सुनिश्चित करें(Make) , अन्यथा कुछ मामलों में "0" नंबर स्वचालित रूप से आपके द्वारा टाइप किए जा रहे नंबर से जुड़ा हो सकता है यदि आप इसका उपयोग करते हैं
विंडोज़ पर योर फ़ोन ऐप का उपयोग करके कॉल प्राप्त या कॉल नहीं कर सकते हैं
यदि आप अपने फ़ोन ऐप का उपयोग करके कॉल प्राप्त करने या कॉल करने में असमर्थ हैं, तो इन युक्तियों का एक-एक करके पालन करें, और जांचें कि क्या चरणों के पूरा होने के बाद यह समस्या ठीक हो गई है-
- फोकस सहायता बंद करें
- अपने Android फ़ोन पर ब्लूटूथ(Bluetooth) सक्षम करें
- ब्लूटूथ समस्या निवारक चलाएँ
- अपने फ़ोन ऐप(Your Phone App) के साथ फिर से कॉलिंग सुविधा सेट करें
सुनिश्चित करें(Make) कि आपने एक बार कंप्यूटर को पुनरारंभ करने का प्रयास किया है, और एक बार आपका फ़ोन ऐप(Your Phone App) भी पुनः लॉन्च किया है । वे आमतौर पर अस्थायी गड़बड़ियों को दूर करेंगे।
1] फोकस असिस्ट बंद करें
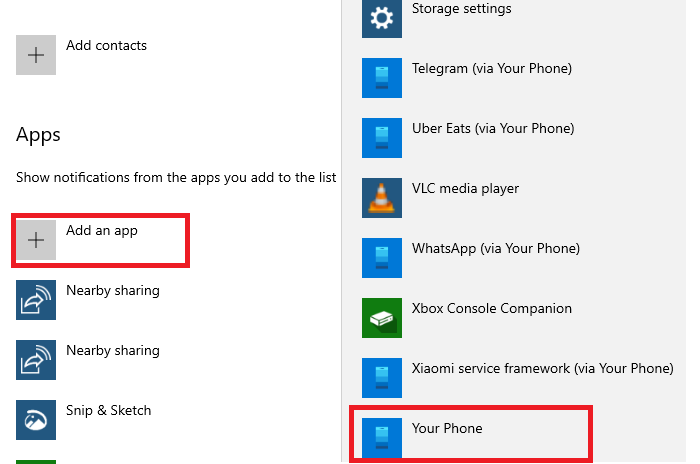
फ़ोकस असिस्ट(Focus assist) सुनिश्चित करता है कि आप काम कर सकते हैं, और हर जगह से सूचनाओं से स्पैम नहीं हो सकते। यदि आपने कंप्यूटर पर फोकस असिस्ट(Focus Assist) चालू किया है या इसे शेड्यूल किया है, तो आपको कोई सूचना प्राप्त नहीं होगी। आपके पास दो विकल्प हैं। आप इसे बंद करना चुन सकते हैं या अपवाद सूची में अपना फ़ोन ऐप जोड़ सकते हैं।(Phone App)
बंद करने के लिए:(To turn off:) टास्कबार पर एक्शन सेंटर आइकन पर (Action Center)राइट-क्लिक करें(Right-click) , फोकस असिस्ट(Focus Assist) चुनें , फिर ऑफ(Off) चुनें ।
ऐप को अपवाद में जोड़ने के लिए:(To add the app to exception:)
- (Right-click)एक्शन सेंटर में फोकस असिस्ट(Focus Assist) पर राइट-क्लिक करें, गो टू सेटिंग्स पर क्लिक करें
- फ़ोकस असिस्ट(Focus Assist) सेटिंग में, प्रायोरिटी पर(Priority) स्विच करें ।
- अनुकूलित प्राथमिकता सूची पर क्लिक करें
- ऐप्स के अंतर्गत, अपना फ़ोन जोड़ें
हो गया, अपने नंबर पर कॉल करें, और जांचें कि क्या आपको कॉल के बारे में सूचनाएं मिल रही हैं।
2] अपने एंड्रॉइड(Android) फोन पर ब्लूटूथ सक्षम करें(Enable Bluetooth)
कॉलिंग फीचर ब्लूटूथ(Bluetooth) पर काम करता है , अगर आपने डीएनडी(DND) चालू किया है या ब्लूटूथ(Bluetooth) बंद है, तो आपको कंप्यूटर पर कोई भी कॉल नोटिफिकेशन मिल जाएगा। यह जांचने के लिए कि ब्लूटूथ(Bluetooth) चालू है या नहीं, नीचे स्वाइप करें या ऊपर की ओर स्वाइप करें (यह निर्भर करता है कि आप किस फोन का उपयोग करते हैं) एंड्रॉइड नोटिफिकेशन(Android Notification) पैनल को प्रकट करने के लिए। इसे बंद/चालू करने के लिए ब्लूटूथ(Bluetooth) आइकन पर टैप करें । अपने नंबर पर कॉल करें, और देखें कि क्या यह काम करता है।
3] विंडोज 10 पर ब्लूटूथ समस्या निवारक चलाएँ(Run Bluetooth)
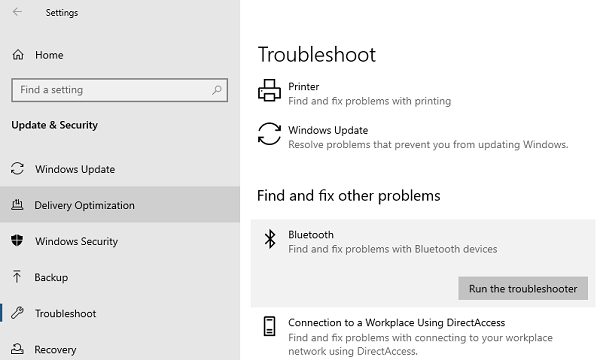
- Settings > Update एंड Security > Troubleshoot पर जाएं
- (Click)ब्लूटूथ(Bluetooth) पर क्लिक करें , और फिर ब्लूटूथ समस्या निवारक चलाएँ ।
- विज़ार्ड(Wizard) के निर्देशों का पालन करें ,
- अंत में जांचें कि क्या यह समस्या का समाधान करता है या समाधान प्रदान करता है।
4] अपने फोन ऐप के साथ (Your Phone App)फिर से (Again)कॉलिंग(Calling) फीचर सेट करें
यदि आप अभी भी कॉल के माध्यम से प्राप्त करने में सक्षम नहीं हैं, तो सबसे अच्छा है कि आप अपने कंप्यूटर और फोन की मरम्मत करें। एक नया कनेक्शन आमतौर पर ब्लूटूथ(Bluetooth) समस्याओं को दूर करता है।
पढ़ें(Read) : आपका फोन ऐप काम नहीं कर रहा है या नहीं खुलेगा ।
अपने Android फ़ोन पर:(On your Android phone:)
आपके द्वारा उपयोग किए जाने वाले फ़ोन के आधार पर यह थोड़ा भिन्न हो सकता है। आपको एक सेटिंग ढूंढनी होगी जहां सभी कनेक्टेड ब्लूटूथ(Bluetooth) डिवाइस सूचीबद्ध हों। आमतौर पर कनेक्शन(Connection) वरीयताएँ > ब्लूटूथ(Bluetooth) पर उपलब्ध होता है । युग्मित उपकरणों की सूची ढूंढें, और उस पर टैप करें। भूल जाना चुनें।
विंडोज 10 कंप्यूटर पर:(On the Windows 10 Computer:)
- सेटिंग्स(Settings) खोलें , और फिर डिवाइसेस (Devices) > Bluetooth और अन्य डिवाइस पर नेविगेट करें ।
- सूची से अपने Android फ़ोन का चयन करें, और फ़ोन को निकालना चुनें।
अपना फ़ोन(Your Phone) ऐप खोलें और कॉल्स(Calls) को फिर से सेट करें। कॉलिंग सुविधा सेट करते समय, पुष्टि करने के लिए सूचनाओं पर क्लिक करना सुनिश्चित करें।
मुझे आशा है कि इन युक्तियों ने आपके फ़ोन(Your Phone) ऐप में कॉल का समस्या निवारण करने में आपकी सहायता की है।
संबंधित पढ़ें(Related read) : अपने फ़ोन ऐप की समस्याओं और समस्याओं का निवारण करें ।
Related posts
Windows 11/10 में YourPhone.exe प्रक्रिया क्या है? क्या मैं इसे हटा दूं?
विंडोज 11/10 में अपने फोन ऐप में कॉल कैसे सेटअप और उपयोग करें?
Windows 11/10 में DISM का उपयोग करते समय दूरस्थ प्रक्रिया कॉल विफल त्रुटि
बैकग्राउंड इंटेलिजेंट ट्रांसफर सर्विस विंडोज 11/10 में काम नहीं कर रही है
फिक्स डिवाइस एन्क्रिप्शन विंडोज 11/10 में अस्थायी रूप से निलंबित त्रुटि है
Windows अद्यतन स्थापित करने में विफल रहा या Windows 11/10 में डाउनलोड नहीं होगा
विंडोज 11/10 में फाइल या फोल्डर को ड्रैग और ड्रॉप नहीं किया जा सकता है
इंटेल थंडरबोल्ट डॉक सॉफ्टवेयर विंडोज 11/10 पर काम नहीं कर रहा है
Windows 11/10 में प्रिंटर समस्या निवारक के साथ प्रिंटर समस्याओं को ठीक करें
विंडोज 11/10 में माइक्रोसॉफ्ट ऑफिस क्लिक-टू-रन हाई सीपीयू उपयोग
Windows 11/10 में Tokens.dat या एक्टिवेशन टोकन फ़ाइल का पुनर्निर्माण करें
विंडोज 11/10 में फाइल एक्सप्लोरर नहीं खुलेगा
विंडोज 11/10 में स्निपिंग टूल लॉक, फ्रीज या क्रैशिंग
IPhone से Windows 11/10 PC में फ़ोटो आयात नहीं कर सकते
विंडोज सुरक्षा का कहना है कि विंडोज 11/10 में कोई सुरक्षा प्रदाता नहीं है
सहायता ऐप प्राप्त करें जो Windows 11/10 में काम नहीं कर रहा है
विंडोज 11/10 में नेटवर्क ड्राइव को मैप करने में असमर्थ
विंडोज 11/10 में स्मॉल मेमोरी डंप (डीएमपी) फाइलें कैसे खोलें और पढ़ें
विंडोज 11/10 के लिए सामान्य वीपीएन त्रुटि कोड और समाधान
एसएफसी काम नहीं कर रहा है, विंडोज 11/10 में भ्रष्ट फाइल को नहीं चलाएगा या सुधार नहीं सकता है
