विंडोज 11/10 . में वॉलपेपर अपने आप कैसे बदलें
इंटरनेट पर लगातार बढ़ती निर्भरता के लिए धन्यवाद, हम अनैच्छिक रूप से अपने विंडोज पीसी(Windows PCs) पर बहुत समय बिताते हैं । यह कई बार उबाऊ भी हो जाता है, खासकर अगर हम हर दूसरे दिन एक ही तरह के काम कर रहे हों। समय-समय पर ऑटो बदलते वॉलपेपर(auto changing wallpapers) के साथ खुद को तरोताजा करने के बारे में , यह निश्चित रूप से एक अच्छी अवधारणा है कि आप उन तस्वीरों पर अपना ध्यान केंद्रित करें जिन्हें आप देखना पसंद करते हैं। अगला सवाल यह है कि इसे अपने विंडोज 11/10 पीसी पर कैसे करें? ठीक है, आपको बिल्कुल भी चिंता करने की ज़रूरत नहीं है, वॉलपेपर चेंज शेड्यूलर(Wallpaper Change Scheduler) के लिए धन्यवाद । यहाँ मुफ्त सॉफ्टवेयर के बारे में अधिक है।
(Change Wallpaper)Windows 11/10वॉलपेपर अपने आप बदलें
वॉलपेपर चेंज शेड्यूलर(Wallpaper Change Scheduler) एक फ्रीवेयर है जो आपको विंडोज 10(Windows 10) में अपने वॉलपेपर को स्वचालित रूप से बदलने की अनुमति देता है । इस टूल में कई मनभावन विशेषताएं हैं जो आपको दैनिक या साप्ताहिक आधार पर अपने डेस्कटॉप पर वॉलपेपर परिवर्तन शेड्यूल करने की अनुमति देती हैं। तुम भी माउस के आंदोलन पर वॉलपेपर बदल सकते हैं!
यह टूल विंडोज(Windows) के सभी वर्जन पर काम करता है और इसके लिए आपके पीसी पर बेसिक .NET फ्रेमवर्क 4 इंस्टाल होना जरूरी है। (.NET Framework 4)मेमोरी और स्टोरेज की आवश्यकता भी बुनियादी है, क्योंकि इसे संचालित करने के लिए शायद ही 1MB और 512MB RAM के डिस्क स्थान की आवश्यकता होती है।(RAM)
इंस्टालेशन(Installation)
स्थापना प्रक्रिया के बारे में बात करने के लिए शायद ही कुछ है, बस 849 केबी की सेटअप फ़ाइल डाउनलोड करें और इसे निष्पादित करें। प्रक्रिया को पूरा करने में आपको मुश्किल से 5 सेकंड का समय लगेगा।
एक बार इंस्टॉल हो जाने पर, वॉलपेपर चेंज शेड्यूलर(Wallpaper Change Scheduler) के आइकन को खोजने के लिए (icon)सिस्टम(System) ट्रे (हमारी स्क्रीन के निचले दाएं कोने) पर क्लिक करें । आपकी स्क्रीन पर निम्न यूजर इंटरफेस दिखाई देगा।
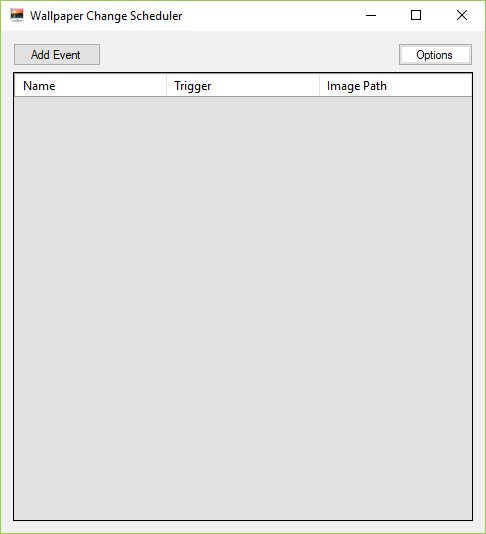
यूजर इंटरफेस के बारे में(About the User Interface)
यूआई के बारे में पहली धारणा यह है कि यह बहुत आसान है और यह समझने में मदद नहीं करता है कि कहां से शुरू करना है। हालाँकि, जैसे-जैसे आप आगे बढ़ते हैं, चीजें आसान होती जाती हैं। आइए शुरू करते हैं कि इस टूल का उपयोग कैसे करें।
वॉलपेपर चेंज शेड्यूलर का उपयोग करना
जैसा कि नीचे स्क्रीनशॉट में दिखाया गया है, " ईवेंट जोड़ें(Add Event) " पर क्लिक करें ।
आपकी स्क्रीन पर " शेड्यूल न्यू इवेंट(Schedule New Event) " विंडो पॉप-अप होगी।
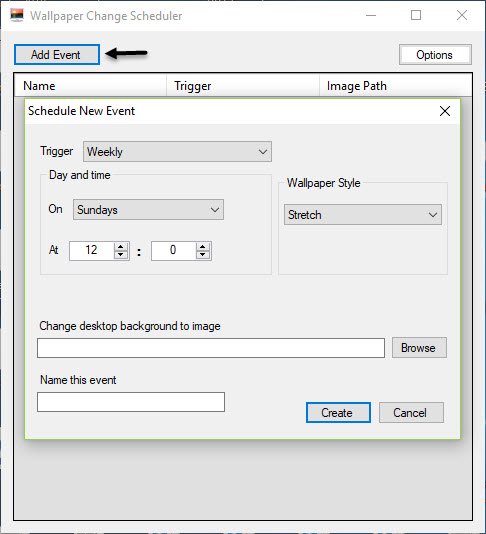
अब ट्रिगर चुनें, जिसे आप अपने (Trigger)वॉलपेपर(Wallpaper) के लिए चुनना चाहते हैं । प्रत्येक ट्रिगर अपनी विशिष्ट सेटिंग्स के साथ आता है।
निम्नलिखित विकल्पों में से चुनें।
- साप्ताहिक
- दैनिक
- माउस निष्क्रिय पर
- माउस मूव पर
- लॉगऑन पर
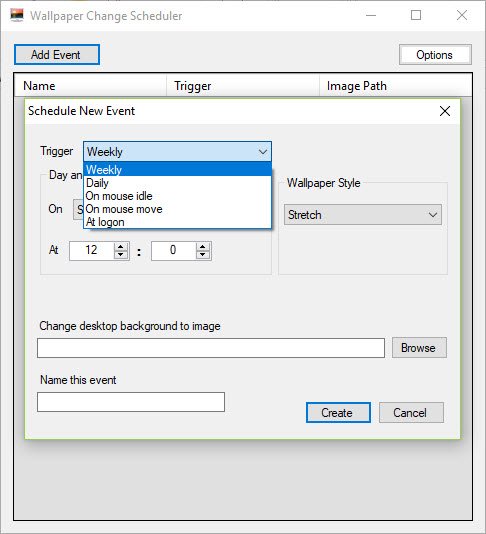
इसके बाद, आपको दिन और समय(Day and Time) चुनना होगा जब आप ट्रिगर करना चाहते हैं।
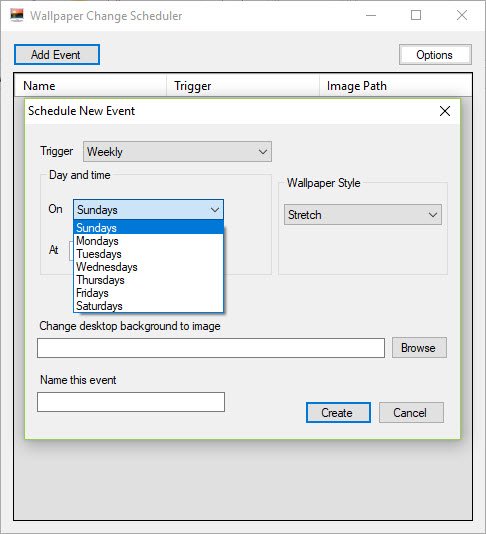
इसके बाद, निम्न विकल्पों में से वॉलपेपर स्टाइल(Wallpaper Style) चुनें ।
- टाइल
- केंद्र
- फैलाव
- उपयुक्त
- भरना
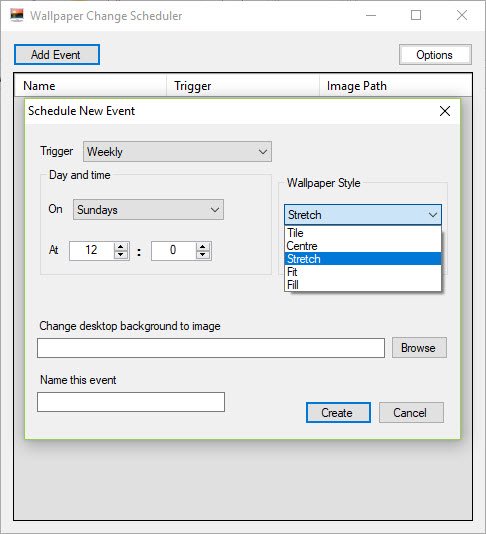
अगला, वॉलपेपर का चयन करने के लिए ब्राउज़ टैब पर क्लिक करें।(Browse)
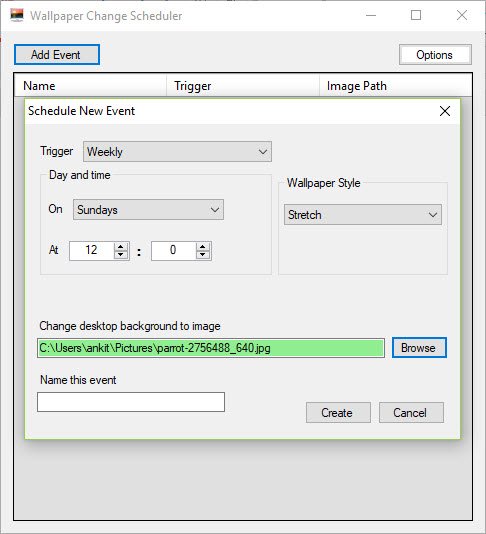
बनाएं(Create) क्लिक करें .
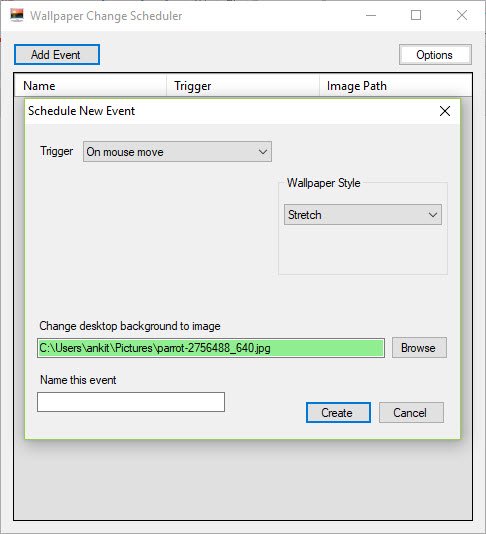
आपका ईवेंट अब बन गया है और चयनित के रूप में निष्पादित किया जाएगा।
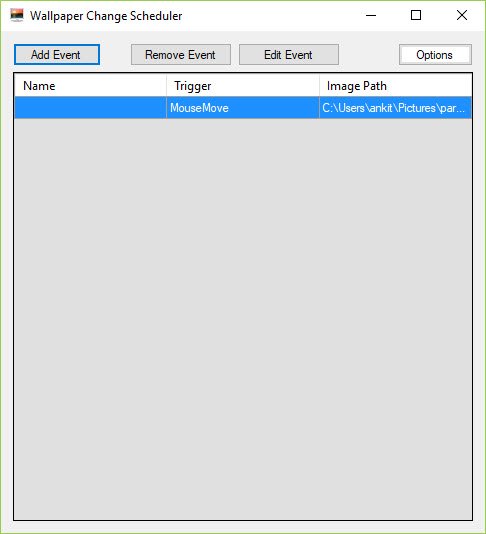
वॉलपेपर चेंज शेड्यूलर डाउनलोड
वॉलपेपर चेंज शेड्यूलर(Wallpaper Change Scheduler) आपको कई ईवेंट बनाने की अनुमति देता है। आप मुख्य इंटरफ़ेस पर जाकर उनके नाम, ट्रिगर(Trigger) और छवि पथ(Image Path) सूचीबद्ध करके ईवेंट को आसानी से संपादित कर सकते हैं।
(Click here to download)वॉलपेपर चेंज शेड्यूलर डाउनलोड करने के लिए यहां क्लिक करें ।
इस फ्रीवेयर की कमियों में से एक यह है कि आप एक ट्रिगर के लिए एकाधिक वॉलपेपर ट्रिगर नहीं कर सकते हैं। इसके अलावा, यह वॉलपेपर(Wallpaper) रिफ्रेश के अलावा और कुछ नहीं देता है । फिर भी, यदि आप अपने वॉलपेपर के साथ समय-समय पर छेड़छाड़ करना पसंद करते हैं, तो यह टूल आपके डेस्कटॉप को हर दिन ताज़ा रखने और समय बचाने के लिए एकदम सही है।
Related posts
विंडोज 11/10 में डेस्कटॉप वॉलपेपर स्लाइड शो कैसे बनाएं
विंडोज 11/10 . को सक्रिय किए बिना वॉलपेपर कैसे बदलें
विंडोज 11/10 के लिए बिंग वॉलपेपर ऐप डाउनलोड करें
विंडोज 11/10 में थीम, लॉक स्क्रीन और वॉलपेपर कैसे बदलें
विंडोज 11/10 के लिए सर्वश्रेष्ठ स्वचालित वॉलपेपर परिवर्तक ऐप्स
Windows 11/10 . में ब्लूटूथ ध्वनि विलंब को ठीक करें
पीएलएस फाइल क्या है? विंडोज 11/10 में पीएलएस फाइल कैसे बनाएं?
विंडोज 11/10 में ब्लैक स्क्रीन ऑफ डेथ को ठीक करें; ब्लैक स्क्रीन पर अटक गया
फिक्स Crypt32.dll विंडोज 11/10 में त्रुटि नहीं मिली या गायब है
पीपीएस फाइल क्या है? विंडोज 11/10 में पीपीएस को पीडीएफ में कैसे बदलें?
विंडोज 11/10 में बेहतर स्क्रीन रिज़ॉल्यूशन के लिए अपने मॉनिटर को एडजस्ट करें
विंडोज 11/10 में एक विश्वसनीय साइट कैसे जोड़ें
विंडोज 11/10 में आर्काइव एप्स फीचर को इनेबल या डिसेबल कैसे करें
विंडोज 11/10 के लिए पिक्चरथ्रिल वॉलपेपर चेंजर ऐप
विंडोज 11/10 में रडार चार्ट कैसे बनाएं?
विंडोज 11/10 में रिएक्शन टाइम कैसे मापें?
विंडोज 11/10 के लिए सर्वश्रेष्ठ मुफ्त आईएसओ माउंटर सॉफ्टवेयर
विंडोज 11/10 में कंट्रोल पैनल में सिस्टम प्रॉपर्टीज कैसे खोलें
विंडोज 11/10 में नेटवर्क ड्राइव को कैसे मैप करें या एफ़टीपी ड्राइव कैसे जोड़ें
Windows 11/10 में Windows.edb फ़ाइल क्या है?
