विंडोज 11/10 में विंडोज शेयर्ड फोल्डर या ड्राइव को एक्सेस नहीं कर सकता है
आप अनुभव Windows cannot access \\ Computer’s Name, Shared folder, or Network Drive letter त्रुटि का उपयोग नहीं कर सकता है। इस लेख में, हम इस समस्या के कारण और समाधान खोजने जा रहे हैं।
मैं साझा फ़ोल्डर(Folder) या डिस्क(Drive) तक क्यों नहीं पहुंच पा रहा हूं
यह त्रुटि आमतौर पर नेटवर्क(Network) की अनुचित सेटिंग के कारण होती है । इसलिए, आपको यह सुनिश्चित करने की आवश्यकता है कि आपके पीसी और जिस डिवाइस से आप कनेक्ट करने का प्रयास कर रहे हैं, उसके बीच का कनेक्शन सही है।
एक और चीज़ जिसकी आपको जाँच करने की आवश्यकता है वह है अनुमति, इसलिए, आपको यह सुनिश्चित करने की ज़रूरत है कि जिस डिवाइस से आप संचार करने का प्रयास कर रहे हैं, उसने आपको ऐसा करने के लिए पर्याप्त अनुमतियाँ दी हैं और आपके पास सही उपयोगकर्ता नाम(Username) और पासवर्ड(Passwords) हैं।
Windows साझा किए गए फ़ोल्डर(Shared Folder) या डिस्क तक नहीं पहुंच सकता(Drive)
Windows साझा फ़ोल्डर(Shared Folder) या ड्राइव(Drive) तक नहीं पहुंच सकता है, इसे ठीक करने के लिए निम्नलिखित समाधान हैं :
1] नेटवर्क शेयरिंग की अनुमति दें
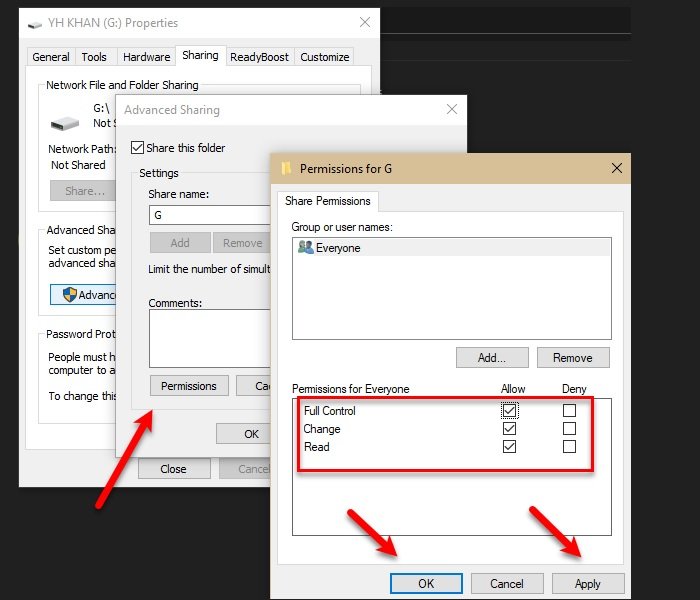
आपको यह सुनिश्चित करने की आवश्यकता है कि साझा फ़ोल्डर(Shared Folder) या डिस्क(Drive) तक पहुँचने का प्रयास करने वाले के पास ऐसा करने की अनुमति है। केवल सुरक्षित रहने के लिए, हम सभी को (Everyone)डिस्क(Drive) एक्सेस करने की अनुमति देने जा रहे हैं , लेकिन आप किसी विशेष उपयोगकर्ता को भी चुन सकते हैं।
ऐसा करने के लिए, निर्धारित चरणों का पालन करें:
- Win + E द्वारा विंडोज एक्सप्लोरर(Windows Explorer) लॉन्च करें ।
- अपने ड्राइव पर राइट-क्लिक करें और गुण(Properties) चुनें ।
- शेयरिंग(Sharing) टैब पर जाएं और एडवांस्ड शेयरिंग(Advanced Sharing) पर क्लिक करें ।
- इस फ़ोल्डर को साझा करें(Share this folder) विकल्प को चेक करें, एक साझा नाम दर्ज करें, और (Share name)अनुमतियां(Permissions) क्लिक करें ।
- सभी का चयन करें , सभी(Everyone) विकल्पों पर टिक करें और ओके(Ok) पर क्लिक करें ।
इस तरह आपने अपनी ड्राइव साझा करने के लिए आवश्यक अनुमति दे दी है।
2] सुरक्षा अनुमति दें

केवल नेटवर्क शेयरिंग की अनुमति(Network Sharing Permission) देने से काम हो भी सकता है और नहीं भी, इसलिए समस्या को ठीक करने के लिए हमें सुरक्षा अनुमति भी देनी होगी।
ऐसा करने के लिए, निर्धारित चरणों का पालन करें:
- Win + E द्वारा विंडोज एक्सप्लोरर(Windows Explorer) लॉन्च करें ।
- अपने ड्राइव पर राइट-क्लिक करें और गुण(Properties) चुनें ।
- सुरक्षा(Security) टैब पर जाएं और संपादित करें(Edit) पर क्लिक करें ।
- Add > Advanced > Find Now क्लिक करें .
- सभी(Everyone) का चयन करें और ठीक(Ok) क्लिक करें ।
- आप " प्रत्येक व्यक्ति " को " (Everyone)चयन करने के लिए ऑब्जेक्ट नाम दर्ज करें(Enter the object names to select) " अनुभाग के अंतर्गत देखेंगे और ठीक(Ok) क्लिक करें ।
- अब, सभी अनुमतियां दें और Apply > Ok पर क्लिक करें ।
सभी विंडो बंद करें और जांचें कि क्या समस्या बनी रहती है, उम्मीद है कि इसे ठीक कर लिया जाएगा।
किसी फ़ोल्डर को साझा करने का यह सही तरीका है क्योंकि आप साझा फ़ोल्डर को संचार और एक्सेस करने के लिए डिवाइस को सही अनुमति दे रहे हैं।
विंडोज़(Windows) उपयोगकर्ताओं द्वारा सामना की जाने वाली साझाकरण से संबंधित यह एकमात्र समस्या नहीं है - कभी-कभी वे संगठन की सुरक्षा नीति के कारण(Shared folder because of the organization’s security policy.) विंडोज 7 या एक साझा फ़ोल्डर के माध्यम से विंडोज 11/10 में साझा फ़ोल्डर तक नहीं पहुंच सकते हैं ।
Related posts
विंडोज 11/10 में खाली फोल्डर को डिलीट करने के लिए फ्री सॉफ्टवेयर
विंडोज 11/10 में किसी फाइल या फोल्डर का ओनरशिप कैसे बदलें
विंडोज 11/10 में किसी फोल्डर के लिए डिफॉल्ट आइकॉन को कैसे बदलें या रिस्टोर करें
विंडोज 11/10 पर पब्लिक फोल्डर शेयरिंग को कैसे चालू या बंद करें
विंडोज 11/10 में स्टीम गेम्स को दूसरे ड्राइव या फोल्डर में कैसे ले जाएं
Windows 11/10 में साझा किए गए अनुभवों को चालू या बंद करें
विंडोज 11/10 में फाइल और फोल्डर के आइकॉन कैसे बदलें
विंडोज 11/10 में फाइल्स और फोल्डर्स का ओनरशिप कैसे लें
विंडोज 11/10 में फाइल और फोल्डर की अनुमति कैसे बदलें
विंडोज 11/10 में बाहरी हार्ड ड्राइव दिखाई नहीं दे रहा है या पता नहीं चला है
विंडोज 11/10 में लाइब्रेरी फोल्डर के डिफॉल्ट लोकेशन को कैसे रिस्टोर करें
विंडोज 11/10 में नेटवर्क ड्राइव को कैसे मैप करें या एफ़टीपी ड्राइव कैसे जोड़ें
विंडोज 11/10 में मेन्यू शुरू करने के लिए फाइल या फोल्डर को कैसे पिन करें
फिक्स iPhone DCIM फोल्डर विंडोज 11/10 पर गायब है
विंडोज 11/10 में WinSxS फोल्डर की व्याख्या
विंडोज 11/10 में फाइल या फोल्डर को हिडन या रीड ओनली कैसे बनाएं
विंडोज 11/10 में अस्वीकृत प्रतिबंधित फ़ोल्डर तक कैसे पहुंचें
क्या विंडोज 11/10 में खाली फोल्डर या जीरो-बाइट फाइलों को हटाना सुरक्षित है?
विंडोज 11/10 में ड्राइव को कैसे छिपाएं
विंडोज 11/10 में डिफॉल्ट न्यू फोल्डर का नाम कैसे बदलें
