विंडोज 11/10 में विंडोज सेटिंग्स में साइन-इन विकल्पों को कैसे निष्क्रिय करें
यदि आप Windows सेटिंग्स पैनल (Windows Settings)में साइन-इन विकल्प(disable the Sign-in options) पृष्ठ को अक्षम करना चाहते हैं , तो यह ट्यूटोरियल चरणों के माध्यम से आपका मार्गदर्शन करेगा। आपको अपने विंडोज 11/10 पीसी पर रजिस्ट्री एडिटर(Registry Editor) की मदद से यह काम करना होगा ।
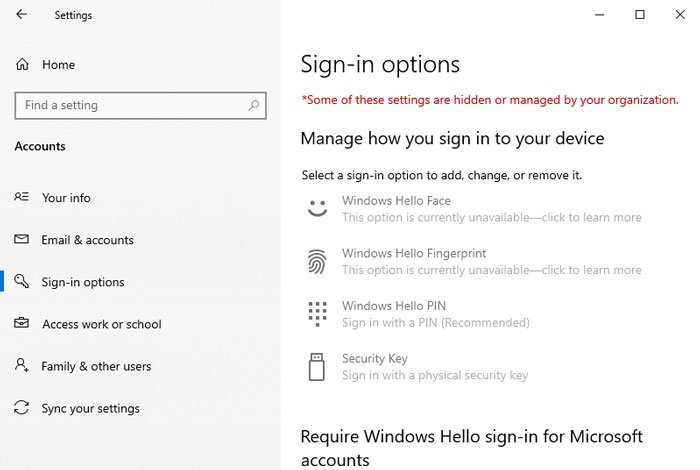
विंडोज सेटिंग्स(Windows Settings) में साइन-इन पेज(Sign-in page) में पासवर्ड, पिन(PIN) , सुरक्षा कुंजी(Security Key) आदि सेट करने के लिए कुछ विकल्प होते हैं। इसके अलावा, आप अपनी आवश्यकताओं के अनुसार विभिन्न साइन-इन संबंधित विकल्पों को बदल या प्रबंधित कर सकते हैं। हालांकि, मान लें कि एक से अधिक व्यक्ति आपके कंप्यूटर का उपयोग करते हैं, और आप दूसरों को साइन-इन(Sign-in) विकल्प पृष्ठ तक पहुंचने की अनुमति नहीं देना चाहते हैं । सुरक्षा या कोई अन्य कारण हो सकते हैं। इस पृष्ठ को अक्षम करना और इसे इस तरह एक त्रुटि संदेश दिखाना संभव है - इनमें से कुछ सेटिंग्स आपके संगठन द्वारा छिपी या प्रबंधित की जाती हैं ।
सावधानी: जैसा कि आप (Precaution: )रजिस्ट्री संपादक(Registry Editor) में मान बदलने जा रहे हैं , सभी रजिस्ट्री फ़ाइलों का बैकअप लेने(backup all Registry files) और एक सिस्टम पुनर्स्थापना बिंदु बनाने की अनुशंसा की जाती है ।
विंडोज सेटिंग्स में (Windows Settings)साइन-इन(Sign-in) विकल्पों को कैसे निष्क्रिय करें
Windows 11/10सेटिंग्स में (Settings)साइन-इन(Sign-in) विकल्पों को अक्षम करने के लिए , इन चरणों का पालन करें-
- टास्कबार सर्च बॉक्स में regedit खोजें ।
- सर्च रिजल्ट में रजिस्ट्री एडिटर(Registry Editor) पर क्लिक करें ।
- UAC प्रॉम्प्ट में Yes बटन पर क्लिक करें ।
- HKLM में AllowSignInOptions पर नेविगेट करें ।
- मान(value) पर डबल-क्लिक करें ।
- मान डेटा को 0 के रूप में सेट करें ।
- ठीक(OK) क्लिक करें ।
आइए इन चरणों के बारे में विस्तार से जानते हैं।
सबसे पहले आपको अपने कंप्यूटर में रजिस्ट्री एडिटर को ओपन करना होगा। ऐसा करने के लिए, regeditटास्कबार खोज(Taskbar) बॉक्स में खोजें और खोज परिणाम में रजिस्ट्री संपादक पर क्लिक करें। (Registry Editor)यदि यह यूएसी(UAC) प्रॉम्प्ट के साथ आपका स्वागत करता है, तो हाँ (Yes ) बटन पर क्लिक करें।
फिर, इस पथ पर नेविगेट करें-
HKEY_LOCAL_MACHINE\SOFTWARE\Microsoft\PolicyManager\default\Settings\AllowSignInOptions
AllowSignInOptions कुंजी में , आपको एक DWORD (32-बिट) मान(Value) नाम मान(value) मिलेगा । डिफ़ॉल्ट रूप से, मान(Value) डेटा 1 पर सेट होता है। आपको इसे 0 बनाना होगा । ऐसा करने के लिए, उस पर डबल-क्लिक करें, 0 दर्ज करें और ओके (OK ) बटन पर क्लिक करें।
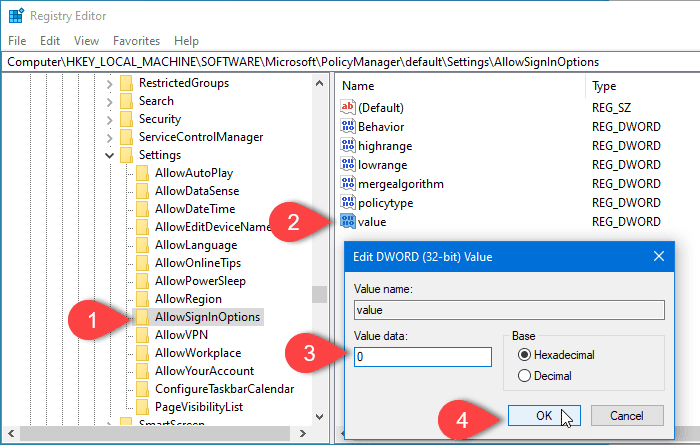
सभी Windows 10 कंप्यूटरों में यह विशिष्ट REG_DWORD मान होता है। हालांकि, अगर आपको AllowSignInOptions कुंजी दिखाई नहीं देती है, तो आपको इसे मैन्युअल रूप से बनाना होगा ।
उसके लिए, AllowSignInOptions(AllowSignInOptions) कुंजी पर राइट-क्लिक करें , और New > DWORD (32-bit) Value विकल्प चुनें। उसके बाद, इसे value के रूप में नाम दें ।
अब, आप पहले बताए गए बाकी चरणों का पालन कर सकते हैं। यदि आप इस पृष्ठ को अक्षम करते हैं, तो सभी विकल्प धूसर हो जाएंगे। यदि आप Windows सेटिंग्स(Windows Settings) पृष्ठ को पुनः सक्षम करना चाहते हैं , तो उसी स्थान पर नेविगेट करें, और मान डेटा(Value data) को 1 के रूप में सेट करें ।
बस इतना ही! आशा है कि इससे सहायता मिलेगी।
Related posts
विंडोज 11/10 पर डेटा उपयोग सीमा का प्रबंधन कैसे करें
विंडोज 11/10 में रजिस्ट्री संपादक का उपयोग करके सिंक सेटिंग्स को कैसे कॉन्फ़िगर करें?
विंडोज 11/10 सेटिंग्स में फाइंड माई डिवाइस ऑप्शन को डिसेबल कैसे करें
Windows 11/10 में PowerCFG टूल का उपयोग करके मल्टीमीडिया सेटिंग्स बदलें
विंडोज 11/10 में फैक्ट्री इमेज और सेटिंग्स को कैसे रिस्टोर करें
विंडोज 11/10 में पिक्चर पासवर्ड साइन-इन विकल्प को कैसे निष्क्रिय करें
विंडोज़ 11/10 में विंडोज़ ऐप्स को रेडियो को कैसे नियंत्रित करने दें?
विंडोज सेटिंग्स से स्टोरेज स्पेस कैसे बनाएं और प्रबंधित करें
विंडोज़ 11/10 में राउटर से विंडोज़ नेटवर्क सेटिंग्स प्राप्त नहीं कर सकता है
विंडोज सेटिंग्स में विंडोज इनसाइडर प्रोग्राम पेज खाली है
विंडोज 11/10 में सेटिंग्स ऐप को कैसे रीसेट करें
विंडोज 11/10 में सिंक सेटिंग्स काम नहीं कर रही हैं या धूसर हो गई हैं
विंडोज़ 11/10 में विंडोज़ ऑन-स्क्रीन कीबोर्ड विकल्प और सेटिंग्स
विंडोज सेटिंग्स रिबूट के बाद डिफ़ॉल्ट पर रीसेट हो जाती हैं
विंडोज 11/10 में डेटा यूसेज को कैसे रीसेट या क्लियर करें?
विंडोज 11/10 में डिस्क सिग्नेचर कोलिजन की समस्या को कैसे ठीक करें?
विंडोज 11/10 में टास्कबार नोटिफिकेशन नहीं दिख रहा है
विंडोज़ में एक नज़र में सुरक्षा विंडोज़ 11/10 में सुरक्षा खाली है
फिक्स Crypt32.dll विंडोज 11/10 में त्रुटि नहीं मिली या गायब है
विंडोज़ 11/10 में ऐप्स को टेक्स्ट या संदेशों तक पहुँचने से कैसे रोकें?
