विंडोज 11/10 में विंडोज फ़ायरवॉल नोटिफिकेशन चालू या बंद करें
विंडोज फ़ायरवॉल(Windows Firewall) का नाम बदलकर अब विंडोज डिफेंडर फ़ायरवॉल(Windows Defender Firewall) कर दिया गया है । यदि विंडोज फ़ायरवॉल ठीक से कॉन्फ़िगर किया गया है(Windows Firewall is configured properly) , तो यह हैकर्स या दुर्भावनापूर्ण सॉफ़्टवेयर को इंटरनेट(Internet) या नेटवर्क के माध्यम से आपके पीसी तक पहुंच प्राप्त करने से रोकने में मदद कर सकता है। इस पोस्ट में, हम आपको विंडोज 11/10 में विंडोज डिफेंडर (Off Windows Defender) फ़ायरवॉल नोटिफिकेशन(Firewall Notifications) को चालू या बंद करने के दो तरीके दिखाएंगे ।
Windows फ़ायरवॉल सूचनाएं(Off Windows Firewall Notifications) चालू या बंद करें
(Windows Security will send notifications)Windows सुरक्षा आपके डिवाइस के स्वास्थ्य और सुरक्षा के बारे में महत्वपूर्ण जानकारी के साथ सूचनाएं भेजेगी । आप निर्दिष्ट कर सकते हैं कि आपको कौन सी सूचनात्मक सूचनाएं चाहिए। डिफ़ॉल्ट रूप से, आपको सूचित किया जाएगा जब Windows फ़ायरवॉल किसी प्रोग्राम को ब्लॉक करता है(Windows Firewall blocks a program) ।
हम Windows 11/10 में विंडोज डिफेंडर फ़ायरवॉल नोटिफिकेशन को दो त्वरित और आसान तरीकों से चालू या बंद कर सकते हैं। (turn On or Off Windows Defender Firewall)हम इस खंड में नीचे दी गई विधियों के तहत इस विषय का पता लगाएंगे:
- नियंत्रण कक्ष के माध्यम से
- विंडोज डिफेंडर सुरक्षा केंद्र के माध्यम से(Via Windows Defender Security Center)
आइए प्रत्येक विधि के संबंध में चरण-दर-चरण प्रक्रिया के विवरण पर एक नज़र डालें।
Windows फ़ायरवॉल(Windows Firewall) सूचनाओं को चालू या बंद करने में सक्षम होने के लिए आपको एक व्यवस्थापक के रूप में साइन इन होना चाहिए ।
1] नियंत्रण कक्ष(Control Panel) के माध्यम से विंडोज डिफेंडर फ़ायरवॉल अधिसूचनाओं को (Defender Firewall Notifications)सक्षम या अक्षम करें(Enable)
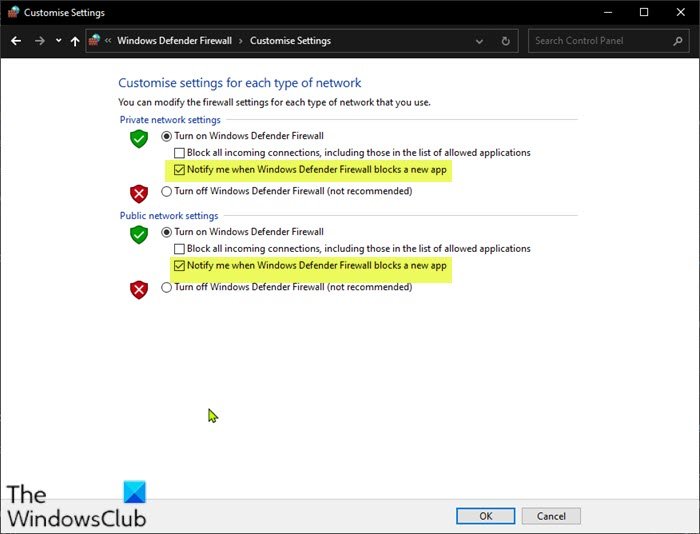
कंट्रोल पैनल(Control Panel) के माध्यम से विंडोज डिफेंडर फ़ायरवॉल नोटिफिकेशन(Off Windows Defender Firewall Notifications) को चालू या बंद करने के लिए, निम्न कार्य करें:
- रन डायलॉग को शुरू करने के लिए Windows key + R दबाएं ।
- रन डायलॉग बॉक्स में, कंट्रोल पैनल(Control Panel) ( बड़े(Large) आइकन) दृश्य खोलने के लिए एंटर(Enter)
controlटाइप करें और हिट करें। - बाईं ओर स्थित अधिसूचना सेटिंग्स बदलें(Change notification settings) लिंक पर क्लिक करें ।
- चेक (डिफ़ॉल्ट) या मुझे सूचित करें को अनचेक करें जब Windows फ़ायरवॉल(Notify me when Windows Firewall blocks a new app) प्रत्येक प्रकार के नेटवर्क (उदा: निजी और सार्वजनिक) के लिए आप जो चाहते हैं उसके लिए एक नया ऐप विकल्प अवरुद्ध करता है।
- ठीक(OK) क्लिक करें ।
अब आप विंडोज डिफेंडर फ़ायरवॉल(Windows Defender Firewall) सेटिंग्स से बाहर निकल सकते हैं ।
2] विंडोज सुरक्षा केंद्र(Windows Security Center) में विंडोज डिफेंडर फ़ायरवॉल अधिसूचना (Off Windows Defender Firewall Notifications)चालू(Turn) या बंद करें
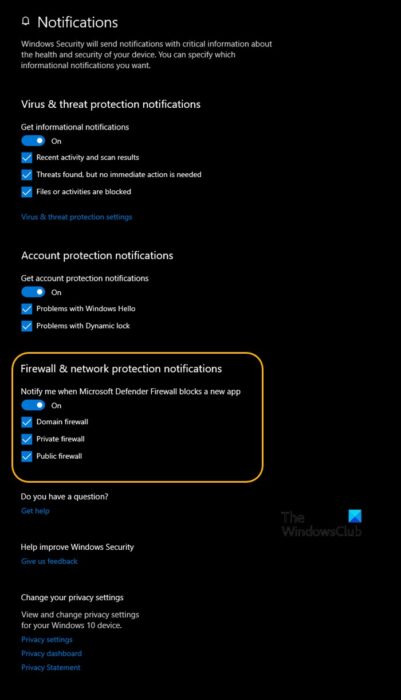
विंडोज डिफेंडर सुरक्षा केंद्र में विंडोज डिफेंडर फ़ायरवॉल नोटिफिकेशन(Off Windows Defender Firewall Notifications) चालू या बंद करने के लिए, निम्न कार्य करें:
- रन डायलॉग को शुरू करने के लिए Windows key + R दबाएं ।
- रन डायलॉग बॉक्स में, विंडोज सिक्योरिटी सेंटर(Windows Security Center) खोलने के लिए एंटर(Enter)
windowsdefender:टाइप करें और हिट करें । - कॉगव्हील(cogwheel) (सेटिंग्स) आइकन पर क्लिक करें ।
- नोटिफिकेशन के तहत मैनेज नोटिफिकेशन (Manage notifications)लिंक(Notifications) पर क्लिक करें ।
- चालू करें (डिफ़ॉल्ट) या बंद करें मुझे सूचित करें जब विंडोज डिफेंडर फ़ायरवॉल सभी नेटवर्क प्रकारों (उदा: डोमेन, निजी और सार्वजनिक) के लिए एक नया ऐप ब्लॉक करता है(Notify me when Windows Defender Firewall blocks a new app) , या चेक (चालू - डिफ़ॉल्ट) या अनचेक (बंद) जो आप व्यक्तिगत नेटवर्क के लिए चाहते हैं प्रकार (उदा: डोमेन, निजी और सार्वजनिक)।
- यूएसी द्वारा अनुमोदन के लिए संकेत दिए जाने पर हाँ(Yes) पर क्लिक करें ।
अब आप Windows सुरक्षा केंद्र(Windows Security Center) से बाहर निकल सकते हैं ।
संबंधित पोस्ट(Related post) : विंडोज फ़ायरवॉल सेटिंग्स को डिफॉल्ट में कैसे पुनर्स्थापित या रीसेट करें(How to Restore or Reset Windows Firewall settings to defaults) ।
Related posts
विंडोज 11/10 में आयात, निर्यात, मरम्मत, डिफ़ॉल्ट फ़ायरवॉल नीति को पुनर्स्थापित करें
विंडोज 11/10 की समीक्षा के लिए सर्वश्रेष्ठ मुफ्त फ़ायरवॉल सॉफ्टवेयर, डाउनलोड करें
विंडोज 11/10 में विंडोज फ़ायरवॉल को कैसे कॉन्फ़िगर करें
विंडोज 11/10 में फ़ायरवॉल को कैसे चालू या बंद करें
Windows 11/10 में Windows फ़ायरवॉल सेवा प्रारंभ नहीं होती है
विंडोज 11/10 में वेबकैम का परीक्षण कैसे करें? क्या यह काम कर रहा है?
विंडोज 11/10 में मेल और कैलेंडर ऐप फ्रीज, क्रैश या काम नहीं कर रहा है
पीएलएस फाइल क्या है? विंडोज 11/10 में पीएलएस फाइल कैसे बनाएं?
विंडोज 11/10 के चार्मैप और यूडीसीडिट बिल्ट-इन टूल्स का उपयोग कैसे करें?
विंडोज 11/10 में डायनेमिक लॉक प्रॉब्लम नोटिफिकेशन चालू या बंद करें
विंडोज 11/10 में फाइल को एडिट या सेव करते समय पीडीएफ टेक्स्ट गायब हो जाता है
विंडोज 11/10 में कंट्रोल पैनल में सिस्टम प्रॉपर्टीज कैसे खोलें
विंडोज 11/10 में डिस्क सिग्नेचर कोलिजन की समस्या को कैसे ठीक करें?
एचडीएमआई प्लेबैक डिवाइस विंडोज 11/10 में नहीं दिख रहा है
विंडोज 11/10 में फुल-स्क्रीन नोटिफिकेशन कैसे इनेबल करें
विंडोज 11/10 के अलार्म और क्लॉक ऐप का उपयोग कैसे करें
विंडोज 11/10 होम एडिशन में ग्रुप पॉलिसी एडिटर कैसे जोड़ें
विंडोज 11/10 में एक विश्वसनीय साइट कैसे जोड़ें
विंडोज 11/10 के विंडोज फ़ायरवॉल में किसी प्रोग्राम को अनुमति या ब्लॉक कैसे करें
विंडोज 11/10 पर काम नहीं कर रहे डिसॉर्डर नोटिफिकेशन को ठीक करें
