विंडोज 11/10 में विंडोज डिफेंडर चालू नहीं कर सकता
जब मैं मंचों के माध्यम से ब्राउज़ करता हूं तो मुझे अक्सर यह प्रश्न कई बार पूछा जाता है - मैं विंडोज डिफेंडर को मैन्युअल रूप से चालू करने में असमर्थ हूं या विंडोज डिफेंडर (Windows Defender)विंडोज 11(Windows 11) , विंडोज 10, विंडोज 8, या विंडोज 7 में चालू नहीं होगा या चालू नहीं होगा । अगर आप भी इस समस्या का सामना करते हैं तो यह पोस्ट आपकी मदद कर सकती है।
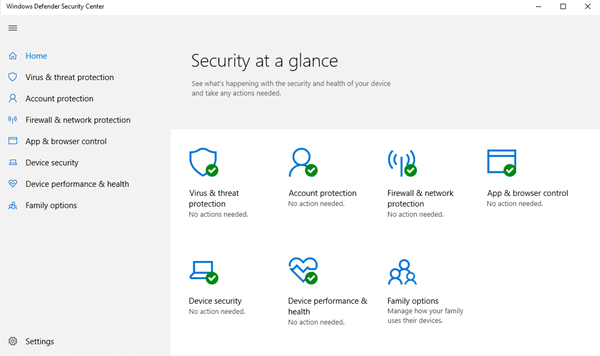
Windows 11/10 में विंडोज डिफेंडर(Windows Defender) चालू नहीं कर सकता
यदि आप विंडोज डिफेंडर(Windows Defender) शुरू करने में असमर्थ हैं , तो इनमें से एक सुझाव निश्चित रूप से आपकी मदद करेगा:
- जांचें कि क्या आपके पास कोई अन्य सुरक्षा सॉफ़्टवेयर स्थापित है
- अपने पीसी पर तारीख या समय जांचें
- विंडोज अपडेट चलाएं
- इंटरनेट ज़ोन सेटिंग्स की जाँच करें
- समूह नीति सेटिंग जांचें
- रजिस्ट्री सेटिंग की जाँच करें
- सेवा की स्थिति की जाँच करें
- पोर्टेबल एंटीवायरस सॉफ़्टवेयर के साथ पीसी स्कैन करें
- AllowUserUIAccess के मान की जाँच करें ।
आइए सुझावों को विस्तार से देखें।

1] जांचें(Check) कि क्या आपके पास कोई अन्य सुरक्षा सॉफ़्टवेयर स्थापित है
विंडोज डिफेंडर(Windows Defender) के सबसे आम व्यवहारों में से एक यह है कि अगर यह किसी तीसरे पक्ष के एंटीवायरस सॉफ़्टवेयर का पता लगाता है, तो विंडोज डिफेंडर(Windows Defender) खुद को बंद कर देगा। विंडोज़(Windows) को स्थापित सुरक्षा सॉफ़्टवेयर की उपस्थिति का पता लगाने के लिए डिज़ाइन किया गया है, और हमें अक्सर एक्शन सेंटर(Action Center) में अधिसूचना देखने को मिलती है । अतीत में हमने जो सामान्य समस्याएं देखी हैं उनमें से एक यह है कि जब कई सुरक्षा सॉफ़्टवेयर स्थापित होते हैं। यह अक्सर उनके बीच संघर्ष पैदा करता है और अंत में, यह किसी भी अच्छा करने से ज्यादा परेशानी पैदा करता है। बार-बार फ़्रीज़ होना, अनुप्रयोगों का क्रैश होना कुछ सामान्य समस्याएँ हैं जो तब होती हैं जब आप एक से अधिक एंटीवायरस सॉफ़्टवेयर स्थापित करते हैं।
तो इस स्थिति से बचने के लिए, जब यह किसी अन्य सुरक्षा प्रोग्राम का पता लगाता है तो विंडोज डिफेंडर(Windows Defender) खुद को बंद कर देगा। इसी तरह(Likewise) , अगर इस सुरक्षा एप्लिकेशन में फ़ायरवॉल(Firewall) है , तो विंडोज फ़ायरवॉल(Windows Firewall) भी काम करना बंद कर देगा। इसलिए यदि आप चाहते हैं कि विंडोज डिफेंडर(Windows Defender) काम करे, तो आपको अपने थर्ड-पार्टी सिक्योरिटी सॉफ्टवेयर को अनइंस्टॉल करना होगा और सिस्टम को रिबूट करना होगा।
अक्सर(Often) उपयोगकर्ता इस बात से अनजान हो सकते हैं कि सुरक्षा सॉफ़्टवेयर वास्तव में स्थापित है या नहीं, क्योंकि जब आप एक नया लैपटॉप खरीदते हैं, तो ज्यादातर यह सुरक्षा सॉफ़्टवेयर के परीक्षण संस्करण जैसे नॉर्टन(Norton) , मैक्एफ़ी , आदि के साथ आता है। फिर जब आप (McAfee)फ्लैश(Flash) या जावा(Java) जैसे एप्लिकेशन इंस्टॉल करते हैं , तो यह हो सकता है जब उनमें से अधिकांश ध्यान नहीं देते हैं तो आपको मुफ्त सुरक्षा स्कैनर की स्थापना रद्द करने के लिए संकेत देते हैं। इसलिए यदि आप सुनिश्चित नहीं हैं कि सुरक्षा सॉफ़्टवेयर स्थापित है या नहीं, तो अपने पीसी को खोजना सबसे अच्छा है। एक बार इसे हटा दिए जाने के बाद आपको इसे मैन्युअल रूप से वापस चालू करने की आवश्यकता हो सकती है।
सर्च बॉक्स में " विंडोज डिफेंडर(Windows Defender) " टाइप करें और फिर एंटर दबाएं(Enter) । सेटिंग्स पर (Settings)क्लिक करें(Click) और सुनिश्चित करें कि रीयल-टाइम सुरक्षा अनुशंसा चालू करें पर(Turn on real-time protection recommend) एक चेकमार्क है ।
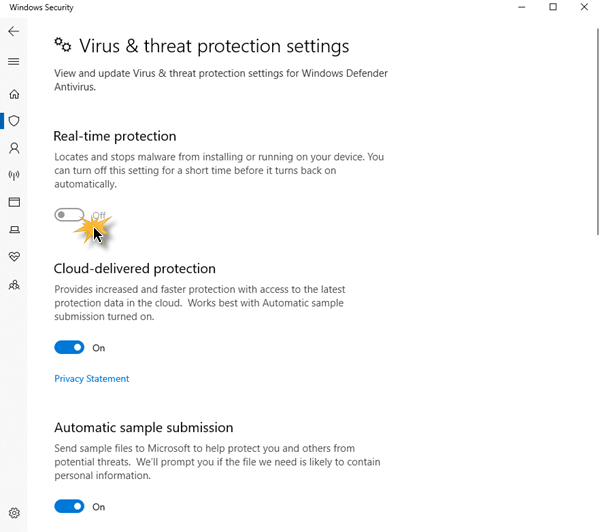
विंडोज 10(Windows 10) पर , Windows Security > Virus प्रोटेक्शन खोलें और रियल-टाइम प्रोटेक्शन(Real-Time Protection) स्विच को ऑन पोजीशन पर टॉगल करें ।
2] अपने पीसी पर तारीख या समय जांचें(Check)
दूसरा मुद्दा जिसके कारण विंडोज डिफेंडर ठीक से काम नहीं कर सकता है वह है आपकी (Windows Defender)विंडोज(Windows) मशीन पर गलत तारीख या समय । सुनिश्चित करें कि आपने अपनी विंडोज घड़ी और तारीख को ठीक से सेट किया है और फिर अपने विंडोज डिफेंडर(Windows Defender) को वापस चालू करने का प्रयास करें और देखें कि क्या यह ठीक काम करता है। यह अजीब है, लेकिन अधिकांश विंडोज(Windows) ऑपरेटिंग सिस्टम सिस्टम की तारीख और समय के आधार पर काम करते हैं। तो गलत तारीख या समय आपके विंडोज ओएस(Windows OS) में असामान्य व्यवहार को ट्रिगर कर सकता है ।
3] विंडोज अपडेट चलाएं
एक और महत्वपूर्ण बात जो समस्याएँ पैदा कर सकती है, वह है, यदि आप विंडोज (Windows)अपडेट(Windows Update) के संदर्भ में विंडोज अप टू डेट नहीं हैं । यह विंडोज डिफेंडर(Windows Defender) या किसी अन्य विंडोज(Windows) कोर एप्लिकेशन में समस्या पैदा कर सकता है। जब किसी सुरक्षा सॉफ़्टवेयर की बात आती है, तो उसे आपके पीसी को सुरक्षित रखने के लिए हमेशा नवीनतम हस्ताक्षर अपडेट और अन्य विंडोज(Windows) कोर अपडेट की आवश्यकता होती है। इसलिए मैं एक पूर्ण विंडोज अपडेट(Windows Update) चलाने की अत्यधिक अनुशंसा करता हूं , फिर विंडोज डिफेंडर(Windows Defender) में जाएं और वहां से भी अपडेट चलाएं। फिर देखें कि आपका विंडोज डिफेंडर(Windows Defender) ठीक काम कर रहा है या नहीं।
4] इंटरनेट ज़ोन सेटिंग्स की जाँच करें
ऊपर चर्चा किए गए परिदृश्य सबसे आम हैं। इनके अलावा, कुछ छोटी-मोटी समस्याएं हो सकती हैं जो विंडोज डिफेंडर(Windows Defender) के कामकाज को प्रभावित कर सकती हैं । यह Internet Explorer(Internet Explorer) में गलत ज़ोन(Zone) सेटिंग हो सकती है , जिसे आप Internet Explorer को फ़ैक्टरी सेटिंग्स पर रीसेट करके ठीक कर सकते हैं। फिर से(Again) , यदि आप एक प्रॉक्सी(Proxy) सर्वर का उपयोग कर रहे हैं, तो विंडोज डिफेंडर(Windows Defender) अपडेट नहीं कर पाएगा।
ऐसे मामलों में, आपको अपने प्रॉक्सी(Proxy) सर्वर में कुछ छोटे बदलाव करने होंगे।
Windows + X दबाएं और कमांड प्रॉम्प्ट (एडमिन) चुनें(Command Prompt (Admin))
निम्नलिखित में टाइप करें और एंटर दबाएं:
NETSH WINHTTP SET PROXY 1.1.1.1:8080 or NETSH WINHTTP SET PROXY MYPROXY.NET:8080
अब सिस्टम को रिबूट करें और देखें कि क्या यह काम करता है।
5] समूह नीति सेटिंग जांचें
समूह नीति संपादक खोलें और निम्न सेटिंग पर नेविगेट करें:
Computer Configuration > Administrative Template > Windows Components > Windows Defender Antivirus.
दाएँ फलक में, (SIn)Windows Defender Antivirus को बंद करें(Turn) पर डबल-क्लिक करें ।
इसके बाद, कॉन्फ़िगर(Configured) नहीं किया गया चुनें , लागू करें(Apply) और ठीक बटन पर क्लिक करें।
6] रजिस्ट्री सेटिंग जांचें
रजिस्ट्री संपादक खोलें और निम्न सेटिंग पर नेविगेट करें:
HKEY_LOCAL_MACHINE\SOFTWARE\Policies\Microsoft\Windows Defender
DisableAntiSpyware कुंजी का पता लगाएँ । यदि यह कुंजी मौजूद नहीं है, तो एक नया और DWORD (32-बिट) मान बनाएं ।
इसके मान डेटा को 0 पर सेट करें और बाहर निकलें।
7] सेवा की स्थिति की जाँच करें
सेवा प्रबंधक खोलने(open Services Manager) के लिए services.msc चलाएँ । सुनिश्चित करें कि विंडोज डिफेंडर सेवा(Windows Defender service) शुरू हो गई है और स्वचालित पर सेट है।
8] पोर्टेबल एंटीवायरस सॉफ़्टवेयर के साथ पीसी स्कैन करें
अंत में, यह स्वयं एक मैलवेयर हो सकता है जिसके कारण विंडोज डिफेंडर(Windows Defender) ठीक से काम नहीं कर रहा है। आप विंडोज डिफेंडर ऑफलाइन टूल या किसी अन्य स्टैंडअलोन एंटीवायरस सॉफ़्टवेयर(standalone antivirus software) को डाउनलोड और उपयोग कर सकते हैं और एक पूर्ण स्कैन चला सकते हैं।
9] AllowUserUIAccess का मूल्य जांचें
यदि विंडोज सुरक्षा(Windows Security) सेटिंग्स के तहत, " वायरस और खतरे से सुरक्षा(Virus & threat protection) " का विकल्प गायब हो गया है, तो एंड्रयू(Andrew) निम्नलिखित सुझाव देता है:
(Run Registry Editor)रजिस्ट्री संपादक को व्यवस्थापक के रूप में (Administrator)चलाएँ और यहाँ जाएँ:
Computer\HKEY_LOCAL_MACHINE\SOFTWARE\Policies\Microsoft\Windows Defender\Policy Manager
AllowUserUIAccess का मान 1 पर सेट करें।(1.)
विंडोज(Windows) डिफेंडर के शुरू नहीं होने के ये कुछ सामान्य कारण हैं ।
पुनश्च(PS) : विंडोज डिफेंडर बंद है या काम नहीं कर रहा(Windows Defender is turned off or not working) है कुछ अतिरिक्त समस्या निवारण सुझाव प्रदान करता है, जो आपको भी रूचि दे सकता है।
आप इन पदों को भी देखना चाहेंगे जो विंडोज डिफेंडर समस्याओं का निवारण करने में मदद करते हैं:(You may also want to check out these posts which help troubleshoot Windows Defender problems:)
- त्रुटि 0x800106a, विंडोज डिफेंडर चालू नहीं होगा
- विंडोज डिफेंडर त्रुटि कोड 0x800106ba: एप्लिकेशन प्रारंभ करने में विफल रहा(Windows Defender Error Code 0x800106ba: Application failed to initialize)
- विंडोज डिफेंडर त्रुटि: MSASCui.exe - घटक का पता लगाने में असमर्थ
- त्रुटि 0x80070422 विंडोज डिफेंडर में सेवा शुरू नहीं की जा सकी(Error 0x80070422 The Service Couldn’t Be Started in Windows Defender)
- विंडोज डिफेंडर के लिए त्रुटि 0x80508020, 0x800705b4 ।
Related posts
विंडोज 11/10 में विंडोज डिफेंडर स्कैन से किसी फोल्डर को कैसे बाहर करें
विंडोज 11/10 पर विंडोज डिफेंडर में नेटवर्क स्कैनिंग कैसे सक्षम करें
विंडोज 11/10 में संभावित रूप से अवांछित एप्लिकेशन सुरक्षा सक्षम करें
विंडोज 11/10 में विंडोज सिक्योरिटी सेंटर कैसे खोलें
विंडोज 11/10 में बूट समय पर विंडोज डिफेंडर ऑफलाइन स्कैन करें
विंडोज 11/10 में शटडाउन और स्टार्टअप लॉग की जांच कैसे करें?
विंडोज 11/10 में प्रतिष्ठा-आधारित सुरक्षा सेटिंग्स को चालू या बंद करें
विंडोज 11/10 में आर्काइव एप्स फीचर को इनेबल या डिसेबल कैसे करें
विंडोज 11/10 होम एडिशन में ग्रुप पॉलिसी एडिटर कैसे जोड़ें
माइक्रोसॉफ्ट इंट्यून सिंक नहीं हो रहा है? विंडोज 11/10 में सिंक करने के लिए फोर्स इंट्यून
विंडोज डिफेंडर में इस प्रोग्राम की सेवा बंद हो गई है, 0x800106ba
विंडोज 11/10 के लिए सर्वश्रेष्ठ मुफ्त समय सारिणी सॉफ्टवेयर
विंडोज 10 के लिए सर्वश्रेष्ठ फ़ायरवॉल जो विंडोज डिफेंडर नहीं है
विंडोज 10 में विंडोज डिफेंडर को स्थायी रूप से अक्षम करें
विंडोज 11/10 में .zip .rar .cab फाइलों को स्कैन करने के लिए माइक्रोसॉफ्ट डिफेंडर को कॉन्फ़िगर करें
सेवा शुरू नहीं की जा सकी, विंडोज डिफेंडर में त्रुटि 0x80070422
विंडोज डिफेंडर में संगरोधित आइटम, बहिष्करण प्रबंधित करें
विंडोज 11/10 में सिंक सेटिंग्स काम नहीं कर रही हैं या धूसर हो गई हैं
विंडोज डिफेंडर के साथ मैप किए गए नेटवर्क ड्राइव को कैसे स्कैन करें
विंडोज 11/10 के चार्मैप और यूडीसीडिट बिल्ट-इन टूल्स का उपयोग कैसे करें?
