विंडोज 11/10 में टाइप करते समय माउस कर्सर बेतरतीब ढंग से कूदता है या चलता है
यदि आप पाते हैं कि आपका माउस कर्सर विंडोज(Windows) लैपटॉप या कंप्यूटर पर टाइप करते समय स्वचालित रूप से, बेतरतीब ढंग से कूदता या हिलता है , तो इनमें से कुछ सुझाव समस्या को ठीक करने में आपकी मदद कर सकते हैं। यह आमतौर पर तब हो सकता है जब आपका टचपैड संवेदनशील हो और टाइप करते समय आप गलती से टचपैड को छू लें।
माउस कर्सर स्वचालित रूप से कूदता है
कर्सर(Cursor) इधर-उधर कूदना एक और समस्या है जिसका कुछ उपयोगकर्ताओं को सामना करना पड़ता है, इसके अलावा उनके माउस पॉइंटर गायब हो जाते हैं और उन्हें तीर कुंजियों से बदल दिया जाता है । यहां कुछ सुझाव दिए गए हैं। सूची के माध्यम से जाओ और उन्हें अपनी इच्छानुसार किसी भी क्रम में आज़माएँ। अगर कुछ आपकी मदद नहीं करता है, तो सेटिंग को वापस उलट दें।
- माउस ड्राइवरों की जाँच करें
- टचपैड संवेदनशीलता बदलें
- टाइप करते समय पॉइंटर को हाइड(Hide pointer while typing) न करें
- क्लीन बूट स्थिति में समस्या निवारण
- टचपैड अक्षम करें
- तृतीय-पक्ष फ्रीवेयर स्थापित करें।
आइए उन्हें विस्तार से देखें।
1] माउस ड्राइवरों की जाँच करें
सुनिश्चित करें कि आपका माउस(Mouse) , टचपैड(Touchpad) और कीबोर्ड (Keyboard) डिवाइस ड्राइवर(device drivers) अप-टू-डेट हैं। सुनिश्चित करें कि माउस(Mouse) बैटरी ठीक है। (OK. Run)ऐसा करने वाले कुछ मैलवेयर(malware) की संभावना से इंकार करने के लिए अपना एंटीवायरस सॉफ़्टवेयर स्कैन (antivirus software)चलाएँ ।
2] टचपैड संवेदनशीलता बदलें
विंडोज 11(Windows 11) में , विंडोज सेटिंग्स(Windows Settings) खोलें और डिवाइसेस (Devices) > Bluetooth और अन्य डिवाइस> टचपैड(Touchpad) पर जाएं और सेंसिटिविटी को लो सेंसिटिविटी(Low sensitivity) में बदलें ।
विंडोज 10(Windows 10) में , Settings > डिवाइसेस (Devices) > Touchpad खोलें , और टचपैड(Touchpad) सेंसिटिविटी को लो सेंसिटिविटी(Low sensitivity) में बदलें और देखें।
विंडोज 8.1(Windows 8.1) में , पीसी Settings > पीसी और डिवाइसेस (Devices) > Mouse और टचपैड(Touchpad) खोलें । टचपैड(Touchpad) सेटिंग्स के तहत , आप देखेंगे कि क्लिक के काम करने से पहले देरी को बदलने पर कर्सर को गलती से हिलने से रोकने में मदद करने के लिए(To help prevent the cursor from accidentally moving when you change the delay before clicks work) ।
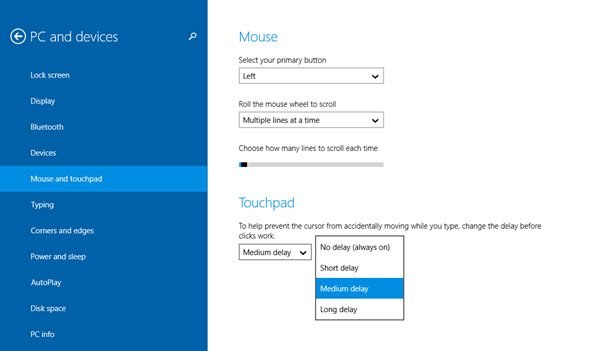
यहां डिफ़ॉल्ट मध्यम विलंब से, (Medium Delay)लंबी देरी(Long Delay) का चयन करें , और देखें कि क्या यह मदद करता है।
टचपैड(Touchpad) को अक्षम करना कुछ के लिए माउस जंपिंग समस्या को हल करने के लिए जाना जाता है। देखें कि क्या यह आपकी मदद करता है।
पढ़ें(Read) : स्क्रीन के किसी विशिष्ट क्षेत्र में कर्सर प्रतिसाद नहीं दे रहा है
3] टाइप करते समय पॉइंटर को हाइड न करें
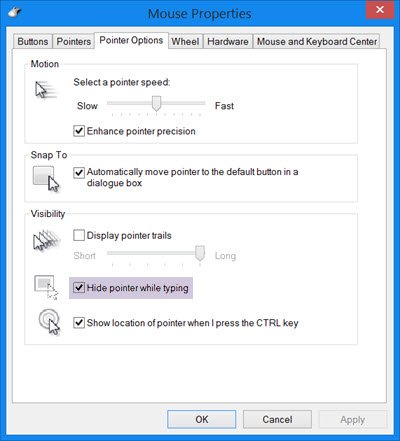
Control Panel > Mouse > Pointer Options खोलें । टाइप करते समय हाइड पॉइंटर को(Hide pointer while typing) अनचेक करें और देखें कि क्या इससे समस्या दूर हो जाती है।
4] क्लीन बूट स्टेट में समस्या निवारण
कंप्यूटर को क्लीन बूट स्टेट(Clean Boot State)(Clean Boot State) में प्रारंभ करें और देखें कि क्या समस्या बनी रहती है। यदि ऐसा होता है, तो हो सकता है कि कोई प्रोग्राम माउस के सामान्य कामकाज में हस्तक्षेप कर रहा हो। आपको संभावित कारण की पहचान करने का प्रयास करना होगा।
संबंधित(Related) : जब मैं क्लिक करता हूं तो माउस सब कुछ हाइलाइट कर रहा है ।
5] टचपैड अक्षम करें
टचपैड को अक्षम या बंद करें(Disable or turn off the Touchpad) । डिवाइस मैनेजर(Device Manager) खोलें , चूहे(Mice) और अन्य पॉइंटिंग डिवाइस का विस्तार करें । यदि आप कुछ टचपैड(Touchpad) प्रविष्टि देखते हैं, तो उस पर राइट-क्लिक करें और अक्षम करें(Disable) चुनें । अन्यथा (Else)माउस कंट्रोल पैनल(Mouse Control Panel) एप्लेट खोलें । अंतिम टैब आमतौर पर आपको टचपैड(Touchpad) को अक्षम करने का विकल्प प्रदान करता है ।
6] तृतीय-पक्ष फ्रीवेयर स्थापित करें
TouchFreeze नामक तृतीय-पक्ष फ्रीवेयर स्थापित करें और देखें कि यह आपके लिए काम करता है या नहीं। यदि आप गलती से टचपैड(Touchpad) को ब्रश करते हैं, तो माउस कर्सर को हिलने से रोकने के लिए, यह टूल आपके द्वारा टेक्स्ट टाइप करते समय टचपैड(Touchpad) को स्वचालित रूप से अक्षम कर देता है । टचपैड पाल (Touchpad Pal )विंडोज(Windows) यूजर्स के लिए एक और उपयोगी टूल है । यह किसी भी कीबोर्ड गतिविधि का पता लगाएगा और टचपैड को तुरंत अक्षम कर(disable the touchpad) देगा ।
टाइप करते समय मैं कष्टप्रद कर्सर कूदने को कैसे ठीक करूं?
इस समस्या के कारण के आधार पर, आप इस आलेख में बताए गए सभी चरणों का पालन कर सकते हैं। उदाहरण के लिए, आप टचपैड(Touchpad) ड्राइवर को फिर से स्थापित कर सकते हैं, टचपैड संवेदनशीलता को बदल सकते हैं, आदि। इसके अलावा, आप (Touchpad)टचपैड(Touchpad) को अक्षम करने और माउस का उपयोग करने का प्रयास कर सकते हैं।
पढ़ें(Read) : विंडोज 11/10 में माउस स्क्रॉलिंग अपने आप ऊपर या नीचे ।
आप अपने आप चलने वाले कर्सर को कैसे ठीक करते हैं?
यदि कर्सर अपने आप चलता है, तो इसका मतलब है कि आपको टचपैड(Touchpad) या माउस में कुछ समस्या है। यदि आप वायर्ड/वायरलेस माउस का उपयोग कर रहे हैं, तो आपको यह जांचना होगा कि माउस का सेंसर ठीक से काम कर रहा है या नहीं। दूसरी ओर, आप टचपैड(Touchpad) ड्राइवर को अनइंस्टॉल कर सकते हैं, टचपैड को अक्षम कर(Touchpad) सकते हैं , अपने पीसी को एडवेयर रिमूवल टूल से स्कैन कर सकते हैं, आदि।
हमें बताएं कि क्या इनमें से किसी भी सुझाव ने आपकी मदद की - या यदि आपके पास कोई अन्य विचार है(Let us know if any of these suggestions helped you – or if you have any other ideas)
यह पोस्ट देखें यदि आपका माउस बायाँ-क्लिक विंडोज में संदर्भ मेनू लाता है ।
Related posts
विंडोज 11/10 में माउस कर्सर की मोटाई और ब्लिंकिंग दर बदलें
विंडोज 11/10 पर माउस पॉइंटर या कर्सर गायब हो जाता है या गायब हो जाता है
ब्लूटूथ माउस बेतरतीब ढंग से डिस्कनेक्ट हो जाता है या विंडोज 11/10 में काम नहीं कर रहा है
विंडोज 11/10 में माउस लेटेंसी टेस्ट कैसे करें
विंडोज 11/10 में माउस पॉइंटर प्रेसिजन को कैसे बढ़ाएं
Windows 11/10 में Windows.edb फ़ाइल क्या है?
विंडोज 11/10 कंप्यूटर में डिफ़ॉल्ट वेबकैम कैसे बदलें
विंडोज 11/10 के लिए सर्वश्रेष्ठ मुफ्त समय सारिणी सॉफ्टवेयर
विंडोज 11/10 में माउस को लंबवत स्क्रॉल करने के बजाय क्षैतिज रूप से स्क्रॉल करें
विंडोज 11/10 में डिस्क सिग्नेचर कोलिजन की समस्या को कैसे ठीक करें?
माउस लेफ्ट-क्लिक बटन विंडोज 11/10 पर काम नहीं कर रहा है
विंडोज 11/10 में फाइल एक्सप्लोरर में विवरण फलक कैसे दिखाएं
विंडोज 11/10 में कर्सर को तेज या धीमी ब्लिंक कैसे करें?
विंडोज 11/10 के लिए सर्वश्रेष्ठ मुफ्त आईएसओ माउंटर सॉफ्टवेयर
विंडोज 11/10 के लिए सर्वश्रेष्ठ मुफ्त कीबोर्ड और माउस लॉकर सॉफ्टवेयर
Windows 11/10 में शटडाउन होने पर PageFile.sys का बैकअप लें, ले जाएँ या हटाएँ
विंडोज 11/10 में रिएक्शन टाइम कैसे मापें?
कोई कर्सर गति नहीं, माउस कर्सर गलत या धीरे-धीरे चलता है
विंडोज 11/10 में टेक्स्ट कर्सर इंडिकेटर का आकार, रंग और मोटाई बदलें
विंडोज 11/10 के लिए 10 उपयोगी कंप्यूटर माउस ट्रिक्स
