विंडोज 11/10 में स्निप और स्केच काम नहीं कर रहे हैं या फ्रीज हो गए हैं
यदि Windows 11/10 में स्क्रीनशॉट लेने का प्रयास करने पर स्निप(Snip) और स्केच(Sketch) टूल काम नहीं कर रहा है या फ्रीज हो जाता है , तो यह पोस्ट आपकी मदद करने में सक्षम हो सकती है। जैसा कि माइक्रोसॉफ्ट(Microsoft) ने स्निपिंग टूल(Snipping Tool) को बंद करने की योजना बनाई है , स्निप और स्केच(Snip and Sketch) ऐप को एक विकल्प के रूप में रोल आउट किया गया था। टूल लगभग समान सुविधाओं का सेट प्रदान करता है और कंप्यूटर को फ्रीज करने के लिए भी जाना जाता है। Microsoft तकनीकी समुदाय के एक उपयोगकर्ता ने नीचे दी गई छवि की सूचना दी। स्निप(Snip) और स्केच टूल(Sketch Tool) का उपयोग करके चयन किए जाने के बाद , यह दूर नहीं हुआ और प्रदर्शन को गैर-संवादात्मक बना दिया। आप अपने माउस को हिलाने के अलावा कुछ नहीं कर पाएंगे।
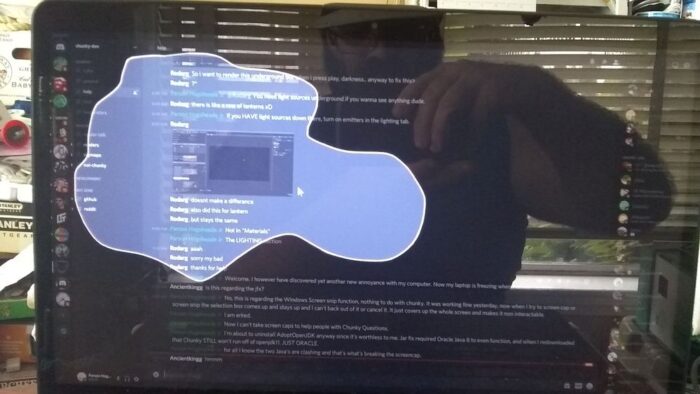
स्निप(Snip) और स्केच(Sketch) काम नहीं कर रहे हैं या फ्रीज हो गए हैं
यहां उन सुझावों की सूची दी गई है जिन्हें आप इस समस्या को ठीक करने का प्रयास कर सकते हैं।
- सिस्टम फ़ाइल चेकर चलाएँ
- सिस्टम रखरखाव(Run System Maintenance) समस्या निवारक चलाएँ
- Al + Tab . का उपयोग करके स्निपिंग टूल को बंद करें
- स्निप और Sktech ऐप को रीसेट करें।
उनमें से कुछ को निष्पादित करने के लिए आपको व्यवस्थापक अनुमति की आवश्यकता हो सकती है।
1] सिस्टम फाइल चेकर चलाएं
Win + Rरन(Run) प्रॉम्प्ट खोलें और फिर सीएमडी(CMD) टाइप करने के बाद शिफ्ट + एंटर दबाएं । एक बार जब कमांड प्रॉम्प्ट व्यवस्थापक विशेषाधिकारों के साथ खुलता है, तो कमांड लाइन में sfc / scannow टाइप करें, एंटर(Enter) कुंजी दबाएं।
स्कैन पूरा होने के बाद, कमांड प्रॉम्प्ट पर snippingtool(snippingtool) .exe टाइप करके टूल को फिर से लॉन्च करें । फिर स्क्रीनशॉट लेने का प्रयास करें, और देखें कि क्या समस्या बनी रहती है।
पढ़ें(Read) : प्रिंट स्क्रीन विंडोज 10 कंप्यूटर को फ्रीज कर देती है(Print Screen freezes Windows 10 computer) ।
2] सिस्टम रखरखाव(Run System Maintenance) समस्या निवारक चलाएँ
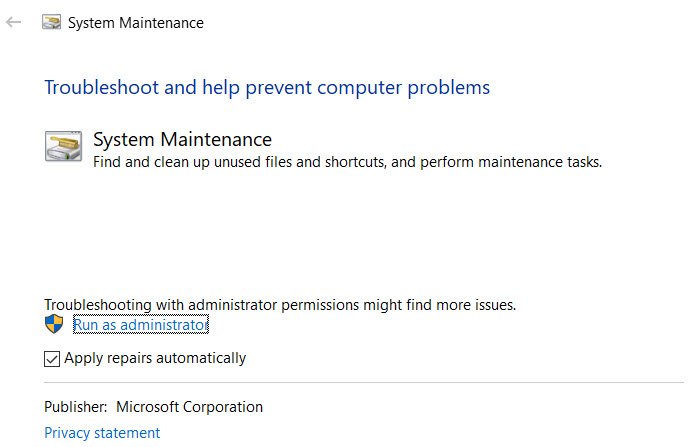
सिस्टम रखरखाव(System Maintenance) समस्या निवारक को उन्नत कमांड प्रॉम्प्ट(Command Prompt) पर चलाने के लिए नीचे दिए गए आदेश का उपयोग करें ।
%systemroot%\system32\msdt.exe -id MaintenanceDiagnostic
यह उस टूल को लॉन्च करेगा जिसे आपको व्यवस्थापकीय विशेषाधिकारों के साथ चलाने के लिए चुनना चाहिए।
एक बार जब उपकरण ने अपना काम पूरा कर लिया, तो जांच लें कि क्या समस्या फिर से प्रकट होती है।
3] Al + Tab का उपयोग करके स्निप(Close Snip) और स्केच(Sketch) ऐप टूल को बंद करें(Tool)
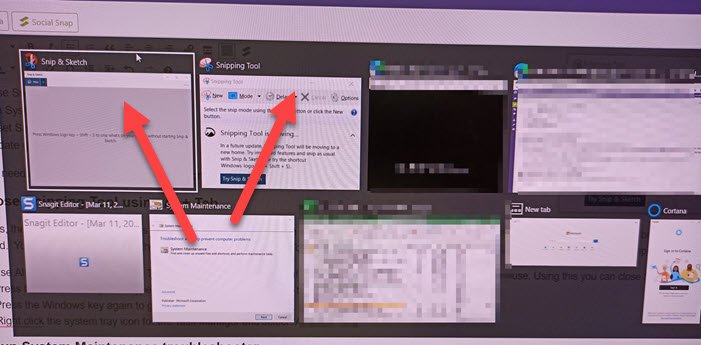
कई बार विंडोज़ में (Windows)स्निप(Snip) और स्केच(Sketch) ऐप स्क्रीनशॉट लेने के बीच में काम करना बंद कर देता है। ऐप खुद को बंद नहीं करता है और एक स्क्रीनशॉट प्रदान करता है, बल्कि इसके बजाय, स्क्रीन मंद रहती है। इस मामले में, ऐप को बंद करने के लिए चरणों का पालन करें।
- Use Alt+Tab स्टिल का उपयोग करें, और यह सभी खुले प्रोग्रामों को सूचीबद्ध करेगा।
- स्निप(Snip) और स्केच(Sketch) के आगे , एक छोटा X दिखाई देता है।
- (Hover)माउस के साथ एक एप्लिकेशन थंबनेल होवर करें और बंद करने के लिए क्लिक करें।
Alt + Ctrl + Del का उपयोग करके टास्क मैनेजर(Task Manager) खोलने का प्रयास कर सकते हैं , स्निप(Snip) और स्केच(Sketch) ऐप लिस्टिंग का पता लगा सकते हैं और प्रोग्राम को बंद कर सकते हैं। हालाँकि, यह हर समय काम नहीं कर सकता है क्योंकि स्निप(Snip) और स्केच(Sketch) ऐप अभी भी शीर्ष पर है।
4] स्निप और Sktech ऐप रीसेट करें
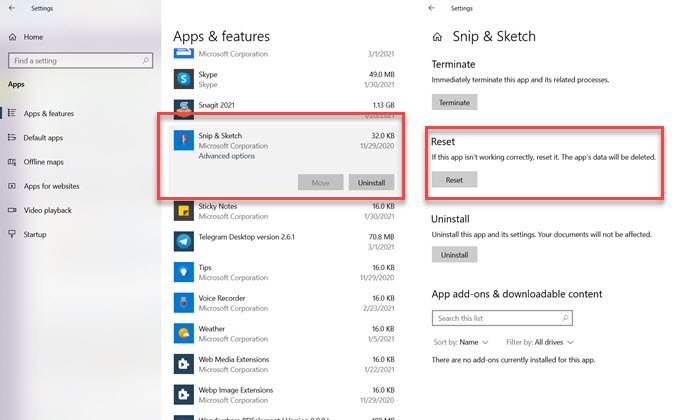
स्निप(Snip) और स्केच(Sketch) एक विंडोज़(Windows) ऐप है, और आप इसे ऐप लिस्टिंग से रीसेट कर सकते हैं।
- सेटिंग्स(Settings) ( Win + आई)> Apps > Apps और Features > Snip और स्केच(Sketch) पर जाएं
- उन्नत विकल्प पर क्लिक करें
- फिर रीसेट . पर क्लिक करें(click on Reset)
और अगर वह इसे ठीक नहीं करता है, तो आप ऐप सेक्शन से ऐप को फिर से इंस्टॉल कर सकते हैं। आप इसे हमेशा पुनः स्थापित कर सकते हैं या किसी अन्य स्क्रीनशॉट लेने वाले टूल का उपयोग कर सकते हैं।(use another screenshot-taking tool.)
पढ़ें(Read) : स्निपिंग टूल लॉक, फ्रीज या क्रैशिंग(Snipping Tool locked, freezes, or crashing) ।
मुझे उम्मीद है कि पोस्ट का पालन करना आसान था, और आप विंडोज 10 में (Windows 10)स्निप(Snip) और स्केच(Sketch) ऐप के कारण होने वाली ठंड की समस्या को हल करने में सक्षम थे ।
Related posts
विंडोज 11/10 में स्निप और स्केच को डिसेबल या अनइंस्टॉल कैसे करें
Windows 11/10 में DISM का उपयोग करते समय दूरस्थ प्रक्रिया कॉल विफल त्रुटि
बैकग्राउंड इंटेलिजेंट ट्रांसफर सर्विस विंडोज 11/10 में काम नहीं कर रही है
फिक्स डिवाइस एन्क्रिप्शन विंडोज 11/10 में अस्थायी रूप से निलंबित त्रुटि है
विंडोज 11/10 में स्मॉल मेमोरी डंप (डीएमपी) फाइलें कैसे खोलें और पढ़ें
विंडोज 11/10 पीसी पर गुम डीएलएल फाइलों की त्रुटियों को कैसे ठीक करें
विंडोज 11/10 में फाइल सिस्टम एरर के साथ फोटो ऐप क्रैश हो रहा है
विंडोज 11/10 में स्निपिंग टूल लॉक, फ्रीज या क्रैशिंग
Windows 11/10 में काम नहीं कर रहे Windows समस्या निवारक
विंडोज 11/10 में अज्ञात नेटवर्क को कैसे ठीक करें
Windows 11/10 में Tokens.dat या एक्टिवेशन टोकन फ़ाइल का पुनर्निर्माण करें
विंडोज 11/10 सिस्टम इमेज बैकअप की मरम्मत के लिए DISM ऑफलाइन चलाएँ
विंडोज सुरक्षा का कहना है कि विंडोज 11/10 में कोई सुरक्षा प्रदाता नहीं है
Windows 11/10 में स्टार्टअप पर LogonUI.exe अनुप्रयोग त्रुटि
Windows 11/10 कंप्यूटर पर कोई स्कैनर त्रुटि नहीं पाया गया
विंडोज 11/10 में डेस्कटॉप लोकेशन उपलब्ध नहीं है या एक्सेस करने योग्य नहीं है
विंडोज़ 11/10 में राउटर से विंडोज़ नेटवर्क सेटिंग्स प्राप्त नहीं कर सकता है
Windows 11/10 में प्रिंटर समस्या निवारक के साथ प्रिंटर समस्याओं को ठीक करें
आपके संगठन ने विंडोज 11/10 में स्वचालित अपडेट बंद कर दिया है
आपका पीसी विंडोज 11/10 में मिराकास्ट त्रुटि का समर्थन नहीं करता है
