विंडोज 11/10 में स्क्रॉलबार की चौड़ाई कैसे बदलें
क्या होता है जब मोटी उंगलियों वाला कोई व्यक्ति स्क्रॉल बार को ऊपर या नीचे या उसके पार ले जाने की कोशिश करता है। उसे थोड़ी सी सफलता मिलती है, है न? टच-सेंसिटिव विंडोज(Windows) लैपटॉप या टैबलेट पर काम करते समय कुछ लोगों को यह समस्या लंबे समय से परेशान कर रही है। स्क्रॉल(Scroll) बार एक लंबवत या क्षैतिज पट्टी है जो सामग्री को स्क्रॉल करते समय दिखाई देती है । यह स्क्रीन के चरम किनारों पर और कभी-कभी स्क्रीन के निचले भाग में दिखाई देता है। यदि आपको विंडोज(Windows) स्क्रॉल बार देखने या उपयोग करने में कठिन लगता है, तो आप चाहें तो स्क्रॉलबार(Scrollbar) की चौड़ाई बदल सकते हैं।
Windows 11/10 में स्क्रॉल बार की चौड़ाई कैसे बदल सकते हैं ।
(Change Scrollbar Width)Windows 11/10 में स्क्रॉलबार की चौड़ाई बदलें
Press Win+Rरन(Run) डायलॉग बॉक्स लाने के लिए संयोजन में विन + आर दबाएं । दिखाई देने वाले डायलॉग बॉक्स में, REGEDIT टाइप करें और OK बटन को हिट करें। यदि यूएसी द्वारा संकेत दिया जाए, तो (UAC)हाँ(Yes) पर क्लिक करें ।
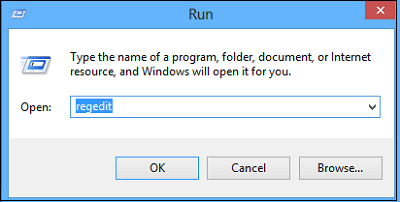
अब, खुलने वाली Windows रजिस्ट्री(Windows Registry) विंडो में निम्न स्थान पर नेविगेट करें -
HKEY_CURRENT_USER\Control Panel\Desktop\WindowMetrics
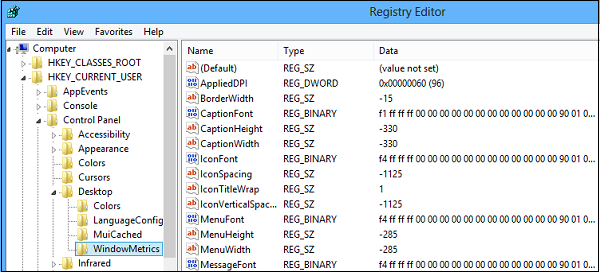
कुंजी का चयन करें और WindowsMetrics(WindowsMetrics) के दाएँ फलक में , ' स्क्रॉलहाइट(ScrollHeight) ' शब्द पर डबल-क्लिक करें ।
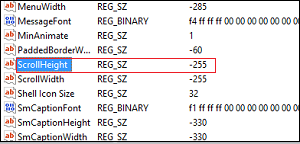
तुरंत, आपके कंप्यूटर स्क्रीन पर एक विंडो दिखाई देनी चाहिए ( EDIT DWORD )। विंडो के मान डेटा फ़ील्ड में, डेटा मान दर्ज करें।
स्क्रॉल चौड़ाई के लिए डिफ़ॉल्ट मान -225 है। 500 डालने से चौड़ाई दुगनी हो जाएगी, जो मेरे विचार से ठीक होनी चाहिए।
लेकिन आप 1500 तक कोई भी मान दर्ज कर सकते हैं। आप कह सकते हैं, इसे और भी बड़ा करने के लिए 1400 दर्ज करें। याद रखें(Remember) , मान जितना अधिक या अधिक होगा, स्क्रॉलबार उतना ही चौड़ा होगा।
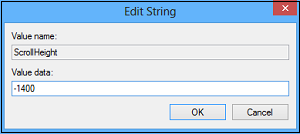
इसके बाद, WindowMetrics(ScrollWidth) के दाएँ फलक में स्क्रॉलविड्थ(WindowMetrics) पर डबल टैप करें । संपादित करें DWORD(EDIT DWORD) विंडो में, "स्क्रॉलहाइट" के लिए दर्ज किए गए समान डेटा मान दर्ज करें और ठीक पर टैप करें।(same data value)
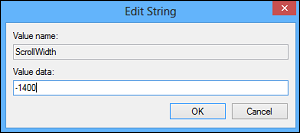
अब विंडोज रजिस्ट्री एडिटर(Windows Registry Editor) को बंद कर दें । परिवर्तनों को लागू करने के लिए, आपको अपने उपयोगकर्ता खाते में वापस साइन आउट और साइन-इन करना होगा।
फ़ाइल एक्सप्लोरर खोलें(Open File Explorer) और आप पाएंगे कि स्क्रॉल बार की चौड़ाई बदल दी गई है।
इससे आपकी समस्या का समाधान होना चाहिए। अब, आप बिना अधिक प्रयास के आसानी से स्क्रॉल बार को ऊपर-नीचे या किनारे पर आसानी से ले जा सकते हैं।
Goes without saying – Backup your registry or create a system restore point first!
अब पढ़ें(Now read) : How to Star Rate files in Windows 11/10 ?
Related posts
विंडोज 11/10 में फाइल एक्सप्लोरर में विवरण फलक कैसे दिखाएं
विंडोज 11/10 में विंडोज स्क्रीन अपने आप रिफ्रेश होती रहती है
विंडोज 11/10 में explorer.exe को कैसे समाप्त या मारें?
विंडोज 11/10 में क्विक एक्सेस फोल्डर का बैकअप और रिस्टोर कैसे करें
विंडोज 11/10 में किसी फाइल या फोल्डर का पाथ कॉपी कैसे करें?
विंडोज 11/10 पर आधुनिक स्टैंडबाय में रहते हुए नेटवर्क कनेक्शन सक्षम करें
विंडोज 11/10 में शटडाउन और स्टार्टअप लॉग की जांच कैसे करें?
माइक्रोसॉफ्ट इंट्यून सिंक नहीं हो रहा है? विंडोज 11/10 में सिंक करने के लिए फोर्स इंट्यून
विंडोज 11/10 कंप्यूटर में डिफ़ॉल्ट वेबकैम कैसे बदलें
विंडोज 11/10 में क्लिपबोर्ड पर फाइल और फोल्डर नामों की सूची की प्रतिलिपि कैसे करें
Windows 11/10 में शटडाउन होने पर PageFile.sys का बैकअप लें, ले जाएँ या हटाएँ
विंडोज 11/10 एक्सप्लोरर में नहीं दिख रहे थंबनेल पूर्वावलोकन को कैसे ठीक करें
विंडोज 11/10 में कंट्रोल पैनल में सिस्टम प्रॉपर्टीज कैसे खोलें
विंडोज 11/10 में एक्सप्लोरर को एडमिनिस्ट्रेटर मोड में कैसे चलाएं?
विंडोज 11/10 में फाइल एक्सप्लोरर नेविगेशन फलक की चौड़ाई को डिफ़ॉल्ट पर रीसेट करें
विंडोज 11/10 में फाइल एक्सटेंशन कैसे दिखाएं?
हॉट स्वैप के साथ विंडोज 11/10 में हार्ड डिस्क ड्राइव को कैसे स्वैप करें
विंडोज 11/10 में फाइल एक्सप्लोरर कैसे खोलें
विंडोज 11/10 में डेस्कटॉप या एक्सप्लोरर अपने आप रिफ्रेश नहीं होता है
विंडोज 11/10 के इस पीसी फोल्डर में सभी ड्राइव कैसे दिखाएं
