विंडोज 11/10 में सिस्टम इमेज कैसे बनाएं या रिस्टोर कैसे करें
विंडोज़ में एक सिस्टम इमेज(System Image) को विंडोज़(Windows) चलाने के लिए आवश्यक हार्ड ड्राइव की प्रतिकृति के रूप में माना जा सकता है(Windows) । दुर्भाग्य की स्थिति में, जब हार्ड ड्राइव कार्य करने में विफल रहता है, तो सिस्टम छवि(System Image) बहाली की अनुमति देती है। यह अनुशंसा की जाती है कि आप अपनी बैकअप योजना के एक भाग के रूप में समय-समय पर अपने कंप्यूटर की एक सिस्टम छवि बनाएं। (System Image)यह पोस्ट दिखाता है कि create a System Image in Windows 11/10/8.1 , बिना थर्ड-पार्टी टूल्स पर स्विच किए - और यह भी कि सिस्टम इमेज(System Image) को कैसे रिस्टोर किया जाए । इस पोस्ट का उपयोग करके, आप Windows 11/10 स्थापना(Installation) को किसी अन्य HDD या SSD में स्थानांतरित कर सकते हैं ।
(Create)Windows 11/10 में सिस्टम इमेज (Restore System Image)बनाएं या रिस्टोर करें
अपने बाहरी हार्ड ड्राइव को अपने कंप्यूटर से कनेक्ट करें और फिर Control Panel > System और History > File History खोलें । बाएँ फलक में, आप सिस्टम छवि बैकअप(System Image Backup) देखेंगे । उस पर क्लिक करें(Click) । ऐसा करने का दूसरा तरीका है कि स्टार्ट(Start) सर्च में sdclt.exe टाइप करें और एंटर दबाएं(Enter) । बैकअप एंड रिस्टोर (विंडोज 7)(Backup and Restore (Windows 7)) एप्लेट खोलने के लिए और बाईं ओर क्रिएट ए सिस्टम इमेज लिंक पर क्लिक करें।(Create a system image)

एक सिस्टम छवि बनाएं(Create a system image) विज़ार्ड खुल जाएगा। सिस्टम इमेज (System Image)विंडोज़(Windows) को चलाने के लिए आवश्यक ड्राइव की एक प्रति है । इसमें अतिरिक्त ड्राइव भी शामिल हो सकते हैं। इस छवि का उपयोग आपके कंप्यूटर को पुनर्स्थापित करने के लिए किया जा सकता है यदि आपकी हार्ड ड्राइव या कंप्यूटर कभी भी काम करना बंद कर देता है; हालांकि, आप पुनर्स्थापित करने के लिए अलग-अलग आइटम का चयन नहीं कर सकते।
आपको उस स्थान का चयन करना होगा जहां आप सिस्टम छवि को सहेजना चाहते हैं।
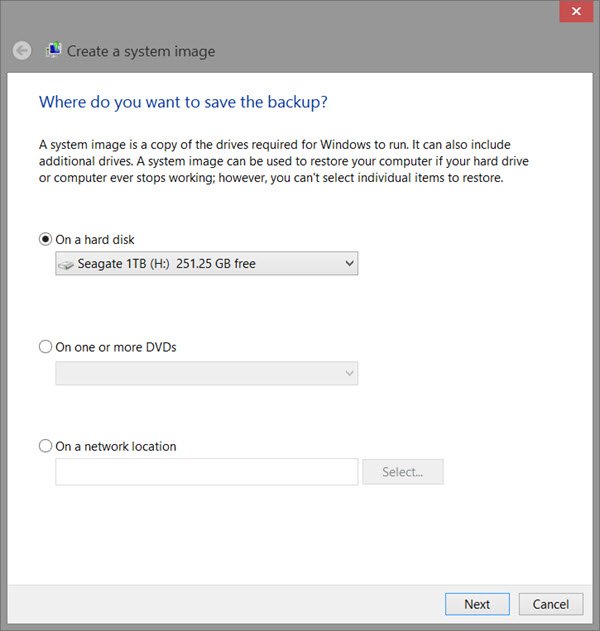
पर्याप्त जगह के साथ एक बाहरी USB/Media/Hard Driveअपनी पसंद बनाएं और अगला(Next) क्लिक करें ।
अब उन ड्राइव्स को चुनें जिन्हें आप बैकअप में शामिल करना चाहते हैं और नेक्स्ट(Next) पर क्लिक करें ।

अनुशंसित में सिस्टम ड्राइव और विभाजन शामिल हैं। अगला(Next) क्लिक करने के बाद , आपको अपनी सेटिंग्स की पुष्टि करने के लिए कहा जाएगा।
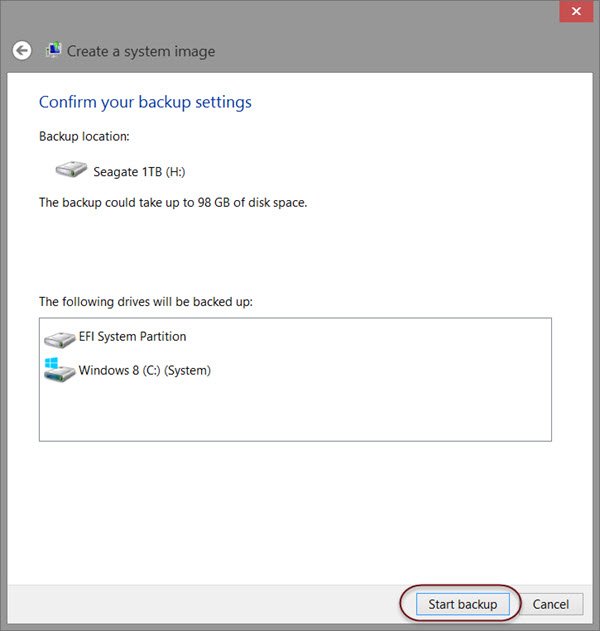
उनकी समीक्षा करें और स्टार्ट बैकअप(Start backup) पर क्लिक करें । छवि फ़ाइल, कुछ समय बाद, आपके द्वारा पहले चयनित ड्राइव में सहेजी जाएगी।
इस प्रक्रिया के पूरा होने के बाद, विंडोज आपको (Windows)सिस्टम रिपेयर डिस्क बनाने का विकल्प देगा । आपके कंप्यूटर को बूट करने के लिए सिस्टम रिपेयर डिस्क(System Repair Disc) का उपयोग किया जा सकता है। इसे बनाएं और सुरक्षित स्थान पर रखें। आप Powershell का उपयोग करके विंडोज़ में एक सिस्टम इमेज भी बना सकते हैं । हालाँकि विंडोज 7 में सिस्टम इमेज बनाने की प्रक्रिया थोड़ी अलग है।
पढ़ना:(Read:)
- विंडोज सिस्टम बैकअप इमेज को कैसे मान्य करें
- यह सत्यापित करने के लिए कि विंडोज कंपोनेंट स्टोर स्वस्थ है, DISM का उपयोग /scanhealth के साथ करें ।
सिस्टम छवि पुनः प्राप्ति
यदि आपका विंडोज(Windows) कंप्यूटर बूट करने में विफल रहता है, तो यह सिस्टम इमेज(System Image) काम में आ सकती है क्योंकि यह आपको अपने कंप्यूटर का नियंत्रण वापस पाने में मदद कर सकती है, क्योंकि आप इसे उन्नत स्टार्टअप (Advanced Startup) विकल्पों(Options) का उपयोग करके पुनर्स्थापित कर सकते हैं । सिस्टम छवि(System Image) को पुनर्स्थापित करने के लिए , अपने कंप्यूटर पर पावर, और जब यह बूट हो रहा हो, तो उन्नत(Advanced) बूट विकल्प स्क्रीन देखने के लिए F8 दबाएं।
अपने कंप्यूटर की मरम्मत(Repair your computer) करें चुनें और एंटर दबाएं। अगला सिस्टम इमेज रिकवरी(System Image Recovery) चुनें और फिर ऑन-स्क्रीन निर्देशों का पालन करें।

आप सिस्टम छवि(System Image) को पुनर्स्थापित करने के लिए विंडोज 8.1(Windows 8.1) इंस्टॉलेशन मीडिया का भी उपयोग कर सकते हैं । मीडिया डालें और अपना कंप्यूटर शुरू करें। (Insert)जब आप अभी इंस्टॉल करें(Install) स्क्रीन पर पहुंचेंगे, तो आप निचले बाएं कोने में अपने कंप्यूटर की मरम्मत करें(Repair your computer) लिंक देखेंगे ।
रिपेयर(Repair) पर क्लिक करें और दूसरे इंस्टाल नाउ(Install Now) ऑप्शन को इग्नोर करें। उन्नत स्टार्टअप(Advanced Startup) मेनू पर निर्देशित होने पर, Troubleshoot > Advanced विकल्प > सिस्टम छवि पुनर्प्राप्ति(System Image Recovery) विकल्प चुनें। अपनी सिस्टम छवि(System Image) को पुनर्स्थापित करने के लिए ऑन-स्क्रीन निर्देशों का पालन करें ।
संबंधित(Related) : विंडोज़ को बाहरी हार्ड ड्राइव में कैसे स्थानांतरित करें(How to transfer Windows to an external hard drive) ।
संबंधित पढ़ता है:(Related reads:)
- विंडोज़ में सिस्टम रिकवरी ड्राइव कैसे बनाएं(How to create a System Recovery Drive in Windows)
- सिस्टम छवि बैकअप विफल, विंडोज़ पर त्रुटि 0x80780038।(System Image Backup failed, Error 0x80780038 on Windows.)
Related posts
विंडोज 11/10 सिस्टम इमेज बैकअप की मरम्मत के लिए DISM ऑफलाइन चलाएँ
अपने विंडोज 10 का पूरा बैकअप बनाएं (सिस्टम इमेज)
विंडोज 11/10 पर Paint.NET में ट्रांसपेरेंट इमेज कैसे बनाएं?
विंडोज 11/10 में फैक्ट्री इमेज और सेटिंग्स को कैसे रिस्टोर करें
विंडोज सिस्टम इमेज को रिपेयर करने के लिए विंडोज 11/10 में डीआईएसएम कैसे चलाएं
विंडोज 11/10 के लिए फ्री ड्राइवर बैकअप और रिस्टोर सॉफ्टवेयर
विंडोज 11/10 में फोल्डर व्यू सेटिंग्स का बैक अप और रिस्टोर कैसे करें
विंडोज 11/10 कंप्यूटर पर BIOS को कैसे अपडेट करें
विंडोज 11/10 में कंट्रोल पैनल में सिस्टम प्रॉपर्टीज कैसे खोलें
विंडोज 11/10 में टूर्नामेंट ब्रैकेट कैसे बनाएं?
विंडोज 11/10 में संदर्भ मेनू से छवि पूर्वावलोकन गायब है
विंडोज 11/10 में क्विक एक्सेस फोल्डर का बैकअप और रिस्टोर कैसे करें
विंडोज वॉल्ट पासवर्ड का बैकअप और रिस्टोर कैसे करें
विंडोज 11/10 में मास्टर बूट रिकॉर्ड (एमबीआर) को पुनर्स्थापित करें, ठीक करें, मरम्मत करें
विंडोज 11/10 में फाइल्स और फोल्डर्स को कैसे डिलीट करें
Windows 11/10 . पर सिस्टम सेवा अपवाद ब्लू स्क्रीन को ठीक करें
विंडोज 10 में एक पूर्ण सिस्टम इमेज बैकअप बनाना [अंतिम गाइड]
विंडोज 11/10 में डिफॉल्ट पावर प्लान का बैकअप या रिस्टोर कैसे करें
विंडोज बैकअप - यह कैसे काम करता है और सिस्टम इमेज कैसे बनाएं
विंडोज 10 में सिस्टम इमेज बैकअप कैसे बनाएं
