विंडोज 11/10 में फुल-स्क्रीन प्रोग्राम या गेम को जबरदस्ती कैसे छोड़ें
मान लीजिए कि आपके पास फुल-स्क्रीन हमेशा-ऑन-टॉप मोड में एक प्रोग्राम(Program) या गेम(Game) खुला है, जहां आपका टास्कबार भी दिखाई नहीं देता है और एप्लिकेशन फ्रीज हो जाता है और आप खुद को ऐसी स्थिति में पाते हैं जहां ऐसा कुछ भी नहीं है जो आप कर सकते हैं अपने विंडोज 11/10 कंप्यूटर को पुनरारंभ करने के अलावा। आप क्या कर सकते हैं?
फोर्स(Force) ने फुल-स्क्रीन ऑलवेज-ऑन-टॉप प्रोग्राम को छोड़ दिया
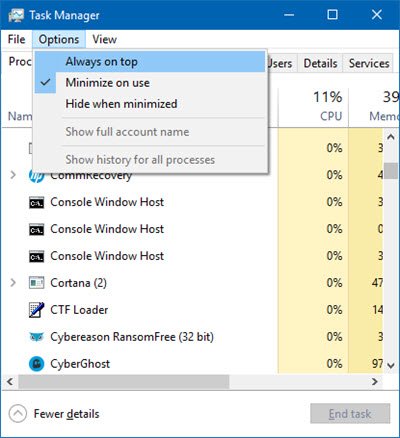
यहां बताया गया है कि आप किसी हैंग या नॉट-रिस्पॉन्सिंग फुल-स्क्रीन ऑलवेज-ऑन-टॉप एप्लिकेशन या गेम को कैसे समाप्त कर सकते हैं। चूंकि आपके पास टास्कबार(Taskbar) तक पहुंच नहीं है , इसलिए जमे हुए एप्लिकेशन को मारने के लिए आपको इन सुझावों का पालन करना होगा:
- Alt+F4 कुंजियों का उपयोग करें
- Ctrl+Shift+Esc और फिर Alt+O . का उपयोग करें
- एक मुफ्त उपकरण का प्रयोग करें।
1] Alt+F4 कुंजियों का उपयोग करें
सबसे पहले, उस फ्रोजन एप्लिकेशन पर क्लिक करें जिसे आप बंद करना चाहते हैं और फिर Alt+F4 कुंजियों को एक साथ दबाएं और एप्लिकेशन बंद होने के बाद उन्हें छोड़ दें। क्या यह मदद करता है?
2] Use Ctrl+Shift+Esc और फिर Alt+O
विंडोज 10(Windows 10) में फुल-स्क्रीन ऑलवेज-ऑन-टॉप प्रोग्राम(Program) को जबरदस्ती छोड़ने के लिए :
- टास्क मैनेजर(Task Manager) लॉन्च करने के लिए Ctrl+Shift+Esc दबाएं ।
- अब यद्यपि कार्य प्रबंधक(Task Manager) खुलता है, यह हमेशा शीर्ष पर पूर्ण-स्क्रीन प्रोग्राम द्वारा कवर किया जाएगा।
- विकल्प(Options) मेनू खोलने के लिए अगला Alt+O
- अंत में, हमेशा शीर्ष पर(Always on Top) चुनने के लिए एंटर(Enter) दबाएं ।
- जब आप ऐसा करते हैं, तो टास्क मैनेजर(Task Manager) को शीर्ष पर बने रहने की प्राथमिकता मिलेगी।
- अब आप प्रक्रिया पर राइट-क्लिक करके और एंड टास्क(End task) का चयन करके प्रक्रिया या एप्लिकेशन को मारने के लिए इसका उपयोग करने में सक्षम होंगे ।
यदि आपका टास्क मैनेजर (Task Manager)कॉम्पैक्ट मोड(Compact Mode) में खुलने के लिए सेट है , तो इसे विवरण मोड में खोलने के लिए (Details Mode)अधिक विवरण(More details) दबाएं ।
3] एक मुफ्त टूल का प्रयोग करें
यदि यह आपके लिए काम नहीं करता है, तो आप एक पूर्ण-स्क्रीन एप्लिकेशन या गेम को बलपूर्वक समाप्त करने के लिए एक निःशुल्क टूल का(free tool to forcefully terminate a full-screen application or game) उपयोग कर सकते हैं ।
यह पोस्ट आपको दिखाएगा कि कैसे एक प्रोग्राम को बंद करने के लिए मजबूर किया जाए जिसे टास्क मैनेजर समाप्त नहीं कर सकता ।(This post will show you how to force close a Program that Task Manager cannot terminate.)
Related posts
विंडोज 11/10 में स्टार्टअप पर टास्क मैनेजर क्रैश
विंडोज 11/10 में सीपीयू उपयोग को कैसे जांचें, कम करें या बढ़ाएं
विंडोज 11/10 में कई प्रक्रियाओं को समाप्त करें या कई कार्यों को समाप्त करें
विंडोज 11/10 के टास्क मैनेजर में कमांड लाइन को कैसे प्रदर्शित करें
विंडोज 11/10 में टास्क मैनेजर को हमेशा टॉप पर कैसे रखें
कार्य प्रबंधक के बारे में मूल बातें: एप्लिकेशन और प्रक्रियाओं को देखें, चलाएं या समाप्त करें
टास्क मैनेजर से विंडोज 10 सेवाओं को प्रबंधित, शुरू, बंद या पुनरारंभ करें
विंडोज 10 पर टास्क मैनेजर में प्रोसेस प्रायोरिटी कैसे सेट करें
Windows 11/10 . पर Chrome कार्य प्रबंधक खोलें और उसका उपयोग करें
विंडोज 10 में टास्क मैनेजर के साथ साइन-इन किए गए उपयोगकर्ता खातों को कैसे प्रबंधित करें
विंडोज से टास्क मैनेजर के 7 बेहतर विकल्प
विंडोज 10 टास्क मैनेजर के लिए डिफॉल्ट व्यू / टैब कैसे सेट करें
विंडोज 10 पर टास्क मैनेजर खोलने के 13 तरीके
ऐप, बैकग्राउंड या विंडोज प्रोसेस के लिए डंप फाइल कैसे बनाएं
विंडोज 10 में टास्क मैनेजर को डिफॉल्ट में कैसे रीसेट करें
AnVir टास्क मैनेजर फ्री: विंडोज टास्क मैनेजर का विकल्प
विंडोज 11/10 में स्टार्टअप प्रोग्राम को कैसे निष्क्रिय करें
विंडोज टास्क मैनेजर टिप्स और ट्रिक्स जिनके बारे में आप नहीं जानते होंगे
GPU प्रक्रिया मेमोरी काउंटर Windows में गलत मानों की रिपोर्ट करते हैं
विंडोज 10 टास्क मैनेजर में ऐप्स के डीपीआई अवेयरनेस मोड को कैसे देखें
