विंडोज 11/10 में फुल-स्क्रीन नोटिफिकेशन कैसे इनेबल करें
अपना पसंदीदा गेम खेलते समय या फ़ुल-स्क्रीन वीडियो देखते समय, आप पृष्ठभूमि में क्या हो रहा है, इस पर नज़र रखना पसंद कर सकते हैं। जैसे, आप Windows से महत्वपूर्ण संदेश और सूचनाएं प्राप्त करना चुन सकते हैं । अफसोस की बात है कि जब आप किसी गेम या वॉच-फ़ुल स्क्रीन विंडो पर स्विच करते हैं, तो आपको सूचनाएं प्राप्त नहीं होती हैं। इस डिफ़ॉल्ट व्यवहार को ठीक किया जा सकता है और आप पूर्ण-स्क्रीन मोड में सूचनाएं सक्षम(enable notifications in full-screen mode) कर सकते हैं ।
Windows 11/10 में फ़ुल-स्क्रीन सूचनाएं सक्षम करें
हालाँकि आपको फ़ुल-स्क्रीन मोड के उपयोग के दौरान कोई संदेश या सूचनाएँ नहीं मिलती हैं, फिर भी उन सभी को चुपचाप एक्शन सेंटर(Action Center) के अंदर ले जाया जाता है जहाँ उपयोगकर्ता उन्हें बाद में पढ़ सकता है। Windows 11/10 में फ़ुल-स्क्रीन सूचनाएँ सक्षम करने के लिए :
- खुली सेटिंग
- फोकस असिस्ट सेक्शन में जाएं
- स्वचालित नियमों पर नेविगेटर
- जब मैं कोई गेम खेल रहा हो तब सक्षम करें
- सक्षम करेंजब(EnableWhen) मैं फ़ुल-स्क्रीन मोड में किसी ऐप का उपयोग कर रहा हूँ।
जब आप गेम खेलते या वीडियो देखते समय फ़ुल-स्क्रीन मोड पर स्विच करते हैं, तो विंडोज़ डिफ़ॉल्ट रूप से फ़ोकस असिस्ट(Focus Assist) को सूचनाओं को छिपाने के लिए कॉन्फ़िगर करता है। इसे निम्न विधि द्वारा बदला जा सकता है।
विंडोज 11(Windows 11:) में सेटिंग्स इस तरह दिखती हैं :
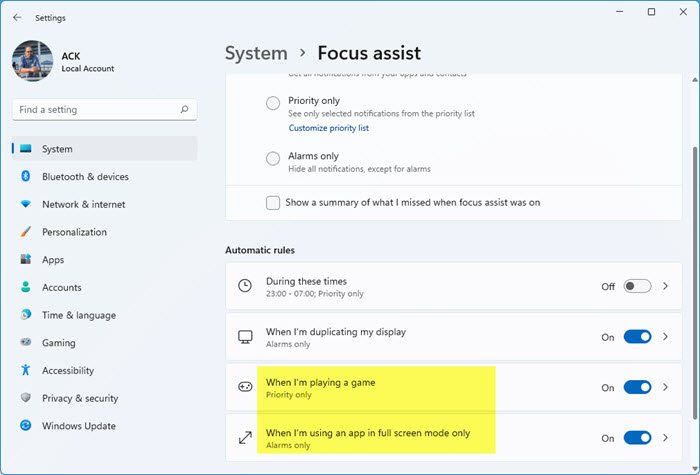
विंडोज 10(Windows 10:) में सेटिंग्स इस तरह दिखती हैं :
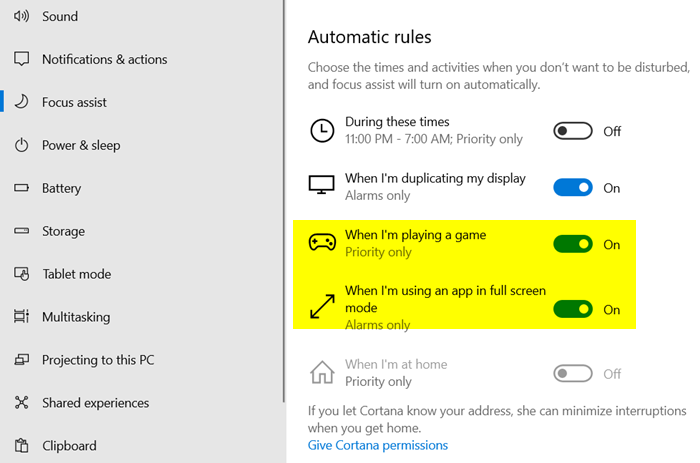
1] फोकस असिस्ट पर जाएं
(Focus Assist)विंडोज(Windows) के पुराने संस्करणों में फोकस असिस्ट को क्विट ऑवर्स(Hours) भी कहा जाता है, जब आपको ध्यान केंद्रित करने की आवश्यकता होती है और कुछ शर्तों के तहत स्वचालित रूप से सक्रिय करने के लिए डिफ़ॉल्ट रूप से सेट किया जाता है, तो आपको ध्यान भंग करने वाली सूचनाओं से बचने की अनुमति मिलती है। तो, टास्कबार से ' एक्शन सेंटर(Action center) ' आइकन चुनें और ' फोकस असिस्ट(Focus assist) ' चुनें। इसके बाद, इसे राइट-क्लिक करें और ' सेटिंग पर जाएं(Go to settings) ' विकल्प चुनें।
2] स्वचालित नियमों पर स्विच करें
फ़ोकस असिस्ट सेटिंग्स(Focus Assist Settings) के दाएँ फलक में , ' स्वचालित नियम(Automatic Rules) ' पर जाएँ।
3] सूचनाएं सक्षम करें
यहां, आप पाएंगे कि दो विकल्प हैं जो डिफ़ॉल्ट रूप से सक्षम हैं,
- जब मैं कोई खेल खेल रहा होता हूँ
- जब मैं फ़ुल-स्क्रीन मोड में किसी ऐप का उपयोग कर रहा हूँ
अब, जब आप गेम खेल रहे हों या फ़ुल-स्क्रीन मोड में स्विच कर रहे हों, तब भी सूचनाओं और महत्वपूर्ण संदेशों को प्रदर्शित करने की अनुमति देने के लिए, विकल्पों को अक्षम करें।
इसे केवल स्लाइडर को ' ऑफ(Off) ' स्थिति में ले जाकर करें।
इसी तरह, यदि आप ध्यान केंद्रित रहने की आवश्यकता होने पर इन सूचनाओं से विचलित नहीं होना चाहते हैं, तो बस उपरोक्त दो विकल्पों को सक्षम करें। इस तरह, आप प्रस्तुतियों के दौरान या गेम खेलते समय सूचनाओं को सक्षम या अक्षम कर सकते हैं ।
अब पढ़ें(Now read) : विंडोज 1/10 पर फुल-स्क्रीन ऑप्टिमाइजेशन को कैसे इनेबल या डिसेबल करें ।
Related posts
विंडोज 11/10 में डायनेमिक लॉक प्रॉब्लम नोटिफिकेशन चालू या बंद करें
विंडोज 11/10 में सुरक्षा और रखरखाव सूचनाओं को कैसे बंद करें
विंडोज 11/10 में कीबोर्ड शॉर्टकट का उपयोग करके सूचनाओं को तुरंत खारिज करें
विंडोज 11/10 पर काम नहीं कर रहे डिसॉर्डर नोटिफिकेशन को ठीक करें
विंडोज 11/10 में विंडोज फ़ायरवॉल नोटिफिकेशन चालू या बंद करें
विंडोज 11/10 के लिए माइक्रोसॉफ्ट एज ब्राउजर टिप्स एंड ट्रिक्स
Windows 11/10 में शटडाउन होने पर PageFile.sys का बैकअप लें, ले जाएँ या हटाएँ
विंडोज 11/10 में ऐप्स और अन्य से नोटिफिकेशन को कैसे डिसेबल करें
विंडोज 11/10 के चार्मैप और यूडीसीडिट बिल्ट-इन टूल्स का उपयोग कैसे करें?
विंडोज 11/10 में पुराने नोटिफिकेशन हिस्ट्री को कैसे देखें
विंडोज 11/10 में ब्लैक स्क्रीन ऑफ डेथ को ठीक करें; ब्लैक स्क्रीन पर अटक गया
विंडोज 11/10 में रजिस्ट्री एडिटर का उपयोग करके ऐप नोटिफिकेशन को कैसे बंद करें
विंडोज 11/10 पर आधुनिक स्टैंडबाय में रहते हुए नेटवर्क कनेक्शन सक्षम करें
विंडोज 11/10 के अलार्म और क्लॉक ऐप का उपयोग कैसे करें
Windows 11/10 में DISM का उपयोग करते समय दूरस्थ प्रक्रिया कॉल विफल त्रुटि
विंडोज 11/10 में आर्काइव एप्स फीचर को इनेबल या डिसेबल कैसे करें
विंडोज 11/10 पर वनड्राइव शेयर्ड फाइल नोटिफिकेशन को कैसे बंद करें
विंडोज 11/10 होम एडिशन में ग्रुप पॉलिसी एडिटर कैसे जोड़ें
Windows 11/10 में Windows.edb फ़ाइल क्या है?
विंडोज 11/10 में डिस्क सिग्नेचर कोलिजन की समस्या को कैसे ठीक करें?
