विंडोज 11/10 में फाइलों और फ़ोल्डरों के पिछले संस्करणों को कैसे पुनर्स्थापित करें
यह पोस्ट Windows 11/10 में फाइलों और फ़ोल्डरों के पिछले संस्करणों को पुनर्स्थापित(restore Previous Versions of Files and Folders) करने का तरीका बताता है । यह तब काम आ सकता है जब किसी फ़ाइल या फ़ोल्डर में गलती से कुछ अवांछित परिवर्तन जुड़ जाते हैं या आपने डेस्कटॉप(Desktop) , दस्तावेज़(Documents) , डाउनलोड(Downloads) आदि से कुछ फ़ाइल/फ़ोल्डर को हटा दिया है। आप उस फ़ाइल और फ़ोल्डर के सभी उपलब्ध पिछले संस्करणों की जाँच कर सकते हैं और बस कुछ माउस क्लिक के साथ उस फ़ाइल/फ़ोल्डर को पिछले संस्करण के साथ वापस प्राप्त करें।
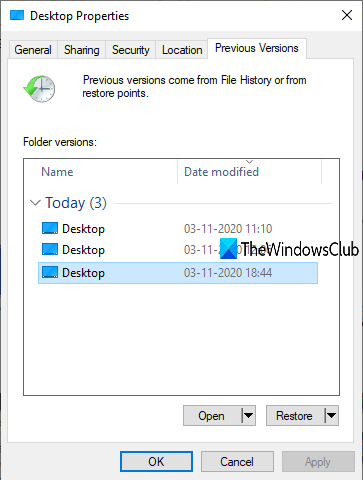
एक अंतर्निहित विंडोज रिस्टोर पिछले वर्जन(Windows restore previous versions) फीचर मौजूद है जिसका उपयोग आप इस उद्देश्य के लिए कर सकते हैं और इस पोस्ट में उस फीचर का उपयोग करने के सभी चरण शामिल हैं। ऊपर की छवि में, आप डेस्कटॉप(Desktop) के लिए उपलब्ध पिछले संस्करण देख सकते हैं । जबकि आप फ़ाइलों के बैकअप और पुनर्स्थापित करने के लिए फ़ाइल इतिहास का उपयोग कर सकते हैं , इस प्रक्रिया का उपयोग करना एक अन्य विकल्प है जिसे आप आज़मा सकते हैं।
फ़ाइलों(Files) और फ़ोल्डरों के पिछले संस्करणों को पुनर्स्थापित करें
आप किसी फ़ाइल और फ़ोल्डर के पुराने संस्करण में केवल तभी पुनर्स्थापित कर सकते हैं जब फ़ाइल इतिहास(File History) या सिस्टम पुनर्स्थापना(System Restore) सक्षम हो और आपके द्वारा कॉन्फ़िगर किया गया हो। यदि नहीं, तो आपको सबसे पहले फ़ाइल इतिहास को चालू और सेट करना होगा या इस सुविधा का लाभ प्राप्त करने के लिए सिस्टम पुनर्स्थापना चालू करना होगा(turn on system restore) और सिस्टम पुनर्स्थापना बिंदु बनाना होगा। उसके बाद, इन चरणों का पालन करें:
- एक्सेस(Access Restore) पिछले संस्करणों को पुनर्स्थापित करें विकल्प
- पिछले संस्करण का चयन करें
- पुनर्स्थापना बटन का उपयोग करें
- परिवर्तनों को लागू करें और सहेजें।
सबसे पहले(First) , एक फोल्डर ( डेस्कटॉप(Desktop) कहें ) या फाइल पर जाएं। यदि आपने कोई फ़ोल्डर/फ़ाइल हटा दी है, तो आपको उस मुख्य फ़ोल्डर या हार्ड ड्राइव तक पहुंचना चाहिए जहां वह आइटम संग्रहीत किया गया था। अब फाइल / फोल्डर पर राइट-क्लिक करें और रिस्टोर पिछले वर्जन(Restore previous versions) विकल्प पर क्लिक करें।
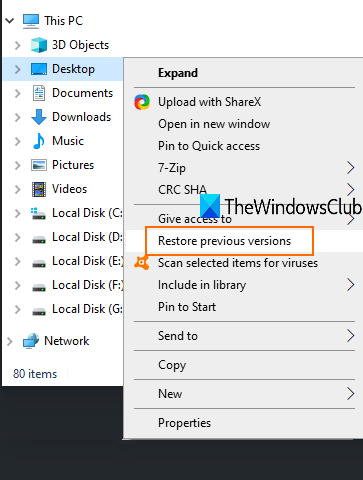
उस आइटम की गुण(Properties) विंडो पिछले संस्करण(Previous versions) टैब के साथ खुलेगी। वैकल्पिक रूप से, आप किसी फ़ोल्डर पर राइट-क्लिक भी कर सकते हैं, गुण(Properties) विकल्प पर क्लिक कर सकते हैं और फिर पिछले संस्करण टैब तक पहुंच सकते हैं।
अब, आपके द्वारा बनाए गए पुनर्स्थापना बिंदुओं या फ़ाइल इतिहास(File History) की संख्या के आधार पर , उस विशेष आइटम के सभी पिछले संस्करणों की सूची दिखाई देगी। पिछले संस्करण का चयन करें और पुनर्स्थापना(Restore) बटन पर क्लिक करें।
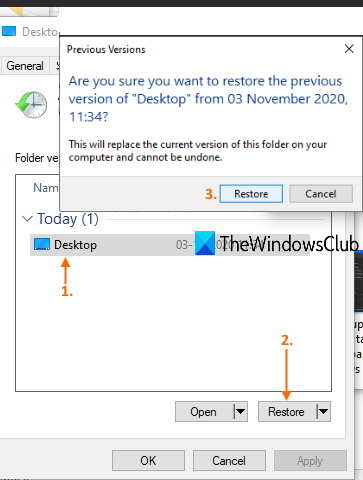
एक छोटा कन्फर्मेशन बॉक्स खुलेगा। उस बॉक्स में, रिस्टोर(Restore) बटन का उपयोग करें।
यह उस विशेष संस्करण को पुनर्स्थापित करेगा। इस तरह, आप किसी फ़ाइल या फ़ोल्डर के अन्य संस्करणों को पुनर्स्थापित कर सकते हैं।
फ़ाइल और फ़ोल्डर के पिछले या पुराने संस्करणों का होना कई मामलों में मददगार होता है। चाहे फ़ाइल को गलती से संशोधित किया गया हो या किसी अन्य कारण से, आप इसे अपने पीसी पर उपलब्ध पुराने संस्करण में आसानी से पुनर्स्थापित करने में सक्षम हैं।
संबंधित पढ़ता है:(Related reads:)
- बैकअप से फ़ाइलों के पिछले संस्करणों को पुनर्स्थापित करने से कैसे रोकें(How to prevent restoring previous versions of files from backups)
- सभी पुराने सिस्टम पुनर्स्थापना बिंदु और फ़ाइलों के पिछले संस्करणों को कैसे हटाएं(How to delete all old System Restore Points and Previous versions of files)
- कैसे निकालें पिछले संस्करण प्रविष्टि को प्रसंग मेनू से पुनर्स्थापित करें(How to remove Restore previous versions entry from the Context menu) ।
Related posts
विंडोज 11/10 में क्विक एक्सेस फोल्डर का बैकअप और रिस्टोर कैसे करें
विंडोज 11/10 में फाइल्स और फोल्डर्स को कैसे डिलीट करें
विंडोज 11/10 में फाइल्स या फोल्डर्स का नाम कैसे बदलें
विंडोज 11/10 में फाइल्स और फोल्डर्स को कैसे मूव करें
विंडोज 11/10 में फाइल्स और फोल्डर्स का ओनरशिप कैसे लें
विंडोज 11/10 में एक फोल्डर में फाइलों की सूची कैसे प्रिंट करें
क्या विंडोज 11/10 में खाली फोल्डर या जीरो-बाइट फाइलों को हटाना सुरक्षित है?
विंडोज 11/10 के लिए इस मुफ्त सॉफ्टवेयर का उपयोग करके बैकअप स्टार्ट मेनू लेआउट
विंडोज 11/10 के लिए सर्वश्रेष्ठ मुफ्त फाइल और फोल्डर सिंक्रोनाइजेशन सॉफ्टवेयर
विंडोज 11/10 में स्टार्टअप पथ, फ़ोल्डर और रजिस्ट्री सेटिंग्स की सूची
विंडोज 11/10 में सिस्टम इमेज कैसे बनाएं या रिस्टोर कैसे करें
विंडोज 11/10 के लिए सर्वश्रेष्ठ मुफ्त इमेजिंग, रिकवरी और बैकअप सॉफ्टवेयर
विंडोज 11/10 में फाइल और फोल्डर की अनुमति कैसे बदलें
डीएसटी फाइल क्या है? विंडोज 11/10 में डीएसटी फाइल कैसे खोलें?
विंडोज 11/10 में ड्राइवरों का बैकअप और रिस्टोर कैसे करें
विंडोज 11/10 के लिए सर्वश्रेष्ठ मुफ्त यूनिवर्सल फाइल व्यूअर सॉफ्टवेयर
TAR.GZ, TGZ या GZ को कैसे खोलें, खोलें या निकालें। विंडोज़ 11/10 में फ़ाइलें
एलआरसी फाइल क्या है? विंडोज 11/10 में एलआरसी फाइल कैसे बनाएं?
पीपीएस फाइल क्या है? विंडोज 11/10 में पीपीएस को पीडीएफ में कैसे बदलें?
पीएलएस फाइल क्या है? विंडोज 11/10 में पीएलएस फाइल कैसे बनाएं?
