विंडोज 11/10 में फाइल या फोल्डर को ड्रैग और ड्रॉप नहीं किया जा सकता है
विंडोज ओएस में ड्रैग एंड ड्रॉप फीचर का इस्तेमाल फाइलों या फोल्डर को एक स्थान से दूसरे स्थान पर ले जाने या कॉपी करने के लिए किया जाता है। अगर किसी कारण से यह काम करना बंद कर देता है, तो कुछ प्राथमिक कार्य करना मुश्किल हो जाता है। यदि आप विंडोज 10(Windows 10) में फाइल या फोल्डर को ड्रैग एंड ड्रॉप नहीं कर पा रहे हैं , तो समस्या को ठीक करने के लिए आपको यहां क्या करना है।
विंडोज 10(Windows 10) में फाइल या फोल्डर को ड्रैग एंड ड्रॉप नहीं कर सकते
यदि आप विंडोज 10(Windows 10) में फाइल और फोल्डर को ड्रैग एंड ड्रॉप नहीं कर सकते हैं , तो इनमें से एक समाधान निश्चित रूप से आपकी मदद करेगा:
- Esc कुंजी दबाएं और देखें
- क्लीन बूट स्थिति में समस्या निवारण
- खींचें ऊंचाई और चौड़ाई बदलें
- रजिस्ट्री का उपयोग करके यूएसी को अक्षम करें।
आइए इन सुझावों को विस्तार से देखें।
खींचें और छोड़ें काम नहीं कर रहा
1] Esc कुंजी दबाएं और देखें
हमारे फ़ोरम के उपयोगकर्ताओं में से एक ने बताया कि ड्रैग और ड्रॉप करने से पहले Esc कुंजी दबाने से समस्या का समाधान हो जाता है। उनके मामले में, ऐसा लग रहा था कि पृष्ठभूमि में कोई एप्लिकेशन था जिसने ड्रैग एंड ड्रॉप को अवरुद्ध कर दिया था। Esc बटन दबाने से वह लॉक निकल गया।(Esc)
तो आप बाईं माउस बटन वाली किसी भी फाइल पर क्लिक कर सकते हैं और बटन को दबाए रख सकते हैं। फिर एस्केप(Escape) कुंजी दबाएं।
समाधान विंडोज(Windows) ड्रैग-एंड-ड्रॉप फ़ंक्शन समस्या को ठीक करने के लिए जाना जाता है। इसे उस फ़ाइल/फ़ोल्डर के लिए करें जिसे आप कंप्यूटर पर ले जाना चाहते हैं।
इसके बाद, आपको सभी पृष्ठभूमि अनुप्रयोगों पर जांच करने की आवश्यकता है। यदि वे कीबोर्ड या हॉटकी से संबंधित हैं, तो आपको इसे हटाना या अक्षम करना पड़ सकता है।
2] क्लीन बूट में समस्या निवारण
क्लीन बूट(Clean Boot) करें और फिर से जांचें कि क्या समस्या हल हो गई है या बनी हुई है। यदि ऐसा होता है, तो यह स्टार्टअप में कुछ प्रोग्राम है जो विंडोज(Windows) के सुचारू कामकाज में हस्तक्षेप कर रहा है । क्लीन बूट(Clean Boot) स्थिति में , अपराधी की पहचान करने और उसे अक्षम या निकालने का प्रयास करें।
3] ड्रैग हाइट और चौड़ाई बदलें
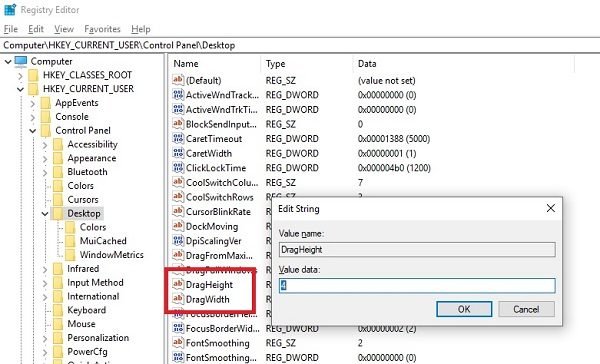
रजिस्ट्री संपादक(Registry Editor) खोलें और निम्न कुंजी पर नेविगेट करें:
HKEY_CURRENT_USER\Control Panel\Desktop
दाएँ फलक पर, ड्रैगहाइट(DragHeight) और ड्रैगविड्थ(DragWidth) दोनों मानों को संशोधित करना चुनें।
मान को बहुत अधिक संख्या में बदलें। इसे बनाओ, कहते हैं, 50।
ये मान ड्रैग एंड ड्रॉप के लिए पिक्सेल आकार के अलावा और कुछ नहीं हैं। आकार बढ़ाने से मदद मिल सकती है।
4] रजिस्ट्री का उपयोग करके यूएसी को अक्षम करें

अगर आप फाइल या फोल्डर को ड्रैग एंड ड्रॉप नहीं कर सकते हैं, तो इस रजिस्ट्री(Registry) की को एडिट करने से भी आपको मदद मिल सकती है। regedit खोलें और इस पर नेविगेट करें:
HKEY_LOCAL_MACHINE\SOFTWARE\Microsoft\Windows\CurrentVersion\Policies\System
EnableLUA के मान को 1 से 0 में बदलें ।
यह यूएसी(UAC) को अक्षम कर देगा और इसलिए केवल ई अस्थायी उपाय हो सकता है।
यदि इनमें से कोई भी मदद नहीं करता है, तो आप हमारे फ्रीवेयर अल्टीमेट विंडोज ट्वीकर का उपयोग करके (Ultimate Windows Tweaker)सिस्टम फाइल चेकर और डीआईएसएम(DISM) को एक क्लिक के साथ चलाना चाह सकते हैं ।
हमें उम्मीद है कि इन युक्तियों का पालन करना आसान था, और आप विंडोज 10 में ड्रैग एंड ड्रॉप को सक्षम करने में सक्षम थे।(We hope these tips were easy to follow, and you were able to enable Drag and Drop in Windows 10.)
संबंधित पढ़ता है:(Related reads:)
- खींचते समय कोई सामग्री नहीं दिखाने के लिए विंडोज़ को ट्वीक करें
- खिड़की को खींचना सुचारू नहीं है और अंतराल दिखाता है
- विंडोज में ड्रैग एंड ड्रॉप को डिसेबल(disable drag and drop) कैसे करें ।
Related posts
Windows 11/10 में DISM का उपयोग करते समय दूरस्थ प्रक्रिया कॉल विफल त्रुटि
बैकग्राउंड इंटेलिजेंट ट्रांसफर सर्विस विंडोज 11/10 में काम नहीं कर रही है
फिक्स डिवाइस एन्क्रिप्शन विंडोज 11/10 में अस्थायी रूप से निलंबित त्रुटि है
विंडोज 11/10 में स्मॉल मेमोरी डंप (डीएमपी) फाइलें कैसे खोलें और पढ़ें
विंडोज सुरक्षा का कहना है कि विंडोज 11/10 में कोई सुरक्षा प्रदाता नहीं है
विंडोज 11/10 में फाइल एक्सप्लोरर नहीं खुलेगा
विंडोज 11/10 में योर फोन ऐप का उपयोग करके कॉल प्राप्त या कॉल नहीं कर सकते हैं
Windows 11/10 में स्टार्टअप पर LogonUI.exe अनुप्रयोग त्रुटि
विंडोज 11/10 में डेस्कटॉप लोकेशन उपलब्ध नहीं है या एक्सेस करने योग्य नहीं है
Windows 11/10 कंप्यूटर पर कोई स्कैनर त्रुटि नहीं पाया गया
विंडोज अपडेट विंडोज 11/10 में अपडेट डाउनलोड करना अटक गया
हटाए गए प्रिंटर विंडोज 11/10 में फिर से दिखाई देते हैं और वापस आते रहते हैं
मीडिया ट्रांसफर प्रोटोकॉल (एमटीपी) विंडोज 11/10 पर काम नहीं कर रहा है
Windows 11/10 स्थापना के दौरान असंगत वीडियो कार्ड त्रुटि
इंटेल थंडरबोल्ट डॉक सॉफ्टवेयर विंडोज 11/10 पर काम नहीं कर रहा है
एसएफसी काम नहीं कर रहा है, विंडोज 11/10 में भ्रष्ट फाइल को नहीं चलाएगा या सुधार नहीं सकता है
विंडोज 11/10 पीसी पर गुम डीएलएल फाइलों की त्रुटियों को कैसे ठीक करें
सहायता ऐप प्राप्त करें जो Windows 11/10 में काम नहीं कर रहा है
विंडोज 11/10 में गुम ऑपरेटिंग सिस्टम नहीं मिला त्रुटि
विंडोज़ में एक नज़र में सुरक्षा विंडोज़ 11/10 में सुरक्षा खाली है
