विंडोज 11/10 में नेटवर्क ड्राइव को मैप करने में असमर्थ
Windows 11/10 को अपडेट करने के बाद नेटवर्क ड्राइव को मैप करने में असमर्थ हैं , तो इस समस्या निवारण गाइड का पालन करें। यह उन लोगों के बीच एक आम समस्या है जिन्होंने हाल ही में विंडोज(Windows) का एक नया फीचर अपडेट इंस्टॉल किया है ।
नेटवर्क ड्राइव(map a network drive) को मैप करना अपेक्षाकृत सरल है । एक नेटवर्क ड्राइव को मैप करके, एक उपयोगकर्ता एक स्थानीय ड्राइव को उसी नेटवर्क में दूसरे पीसी पर साझा स्टोरेज से जोड़ सकता है।
आइए मान लें कि आपने अपने पुराने विंडोज 10(Windows 10) के निर्माण पर पहले नेटवर्क ड्राइव का उपयोग किया था । यदि आपने एक नया फीचर अपडेट इंस्टॉल करने के बाद। इसने काम करना बंद कर दिया, आपको उन्हीं चरणों से गुजरना पड़ सकता है। लेकिन अगर यह अभी भी काम नहीं करता है, तो यह रजिस्ट्री फिक्स आपकी मदद कर सकता है।
आरंभ करने से पहले, सिस्टम पुनर्स्थापना बिंदु बनाने की अनुशंसा की जाती है ।
Windows 11/10नेटवर्क(Network) ड्राइव को मैप करने में असमर्थ
Windows 11/10 में नेटवर्क ड्राइव समस्या को मैप करने में असमर्थ को ठीक करने के लिए , इन चरणों का पालन करें-
- रन प्रॉम्प्ट खोलने के लिए Win+R दबाएं ।
- regedit टाइप करें और एंटर बटन दबाएं।
- UAC प्रॉम्प्ट में Yes बटन पर क्लिक करें ।
- HKCU में नेटवर्क ड्राइव कुंजी पर नेविगेट करें ।
- राइट-क्लिक करें और इसे हटा दें।
- HKcu में मैप नेटवर्क ड्राइव MRU(Map Network Drive MRU) पर नेविगेट करें ।
- अपने ड्राइव के लिए सभी प्रविष्टियां हटाएं।
- अपने नेटवर्क ड्राइव को फिर से कनेक्ट करें।
- HKCU में नेटवर्क ड्राइव कुंजी पर नेविगेट करें ।
- उस पर राइट-क्लिक करें> New > DWORD (32-bit) Value ।
- इसे ProviderFlags नाम दें ।
- उस पर डबल-क्लिक करें और मान(Value) डेटा को 1 के रूप में सेट करें ।
- ओके(OK) बटन पर क्लिक करें।
आपको अपने कंप्यूटर पर रजिस्ट्री संपादक(Registry Editor) को खोलना होगा । Win+R दबाएं , टाइप करें regedit, और एंटर (Enter ) बटन दबाएं। UAC प्रॉम्प्ट दिखाई देने के बाद , Yes बटन पर क्लिक करें।
उसके बाद, इस फ़ोल्डर में नेविगेट करें जहां डी नेटवर्क ड्राइव का प्रतिनिधित्व करता है-
HKEY_CURRENT_USER\Network\D
डी(D) पर राइट-क्लिक करें, डिलीट (Delete ) विकल्प चुनें और कन्फर्म करने के लिए ओके पर क्लिक करें।(OK )
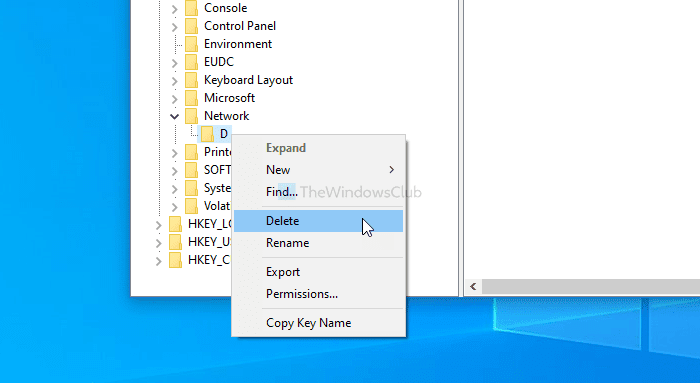
उसके बाद, इस कुंजी पर नेविगेट करें-
HKEY_CURRENT_USER\SOFTWARE\Microsoft\Windows\CurrentVersion\Explorer\Map Network Drive MRU
यहां आप अपने पहले से चयनित ड्राइव के साथ कुछ प्रविष्टियां देखेंगे। जैसा कि यह प्रत्येक उपयोगकर्ता के लिए अलग है, आपको इन प्रविष्टियों का पता लगाना होगा और तदनुसार उन्हें हटाना होगा। उसके लिए, उस पर राइट-क्लिक करें, डिलीट (Delete ) विकल्प चुनें और ओके (OK ) बटन पर क्लिक करें।
अब, विंडोज 10 में मैप करने या नेटवर्क लोकेशन जोड़ने या एफ़टीपी ड्राइव को मैप(map or add a network location or map FTP drive in Windows 10) करने के लिए इस विस्तृत ट्यूटोरियल का पालन करें । उसके बाद, इस पथ पर नेविगेट करें-
HKEY_CURRENT_USER\Network\D
D को अपने ड्राइव अक्षर से बदलना न भूलें । D > New > DWORD (32-बिट) Value(DWORD (32-bit) Value) पर राइट-क्लिक करें , और इसे ProviderFlags नाम दें ।
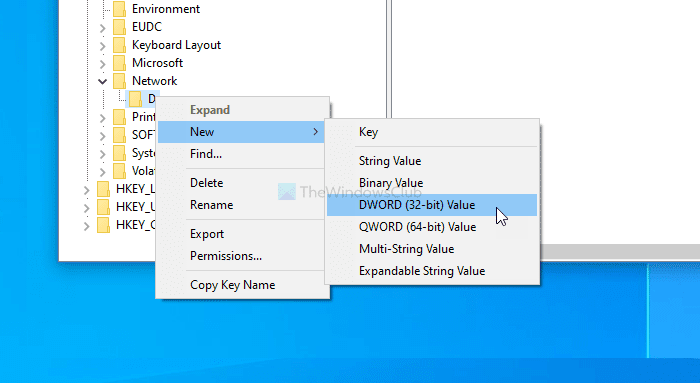
मान(Value) डेटा को 1 के रूप में सेट करने के लिए उस पर डबल-क्लिक करें और परिवर्तन को सहेजने के लिए ओके (OK ) बटन पर क्लिक करें ।

बस इतना ही! अब आपको समस्या नहीं होगी।
आशा है कि यह पोस्ट आपकी मदद करेगी।
Related posts
विंडोज 11/10 में अज्ञात नेटवर्क को कैसे ठीक करें
विंडोज़ 11/10 में राउटर से विंडोज़ नेटवर्क सेटिंग्स प्राप्त नहीं कर सकता है
आपका DNS सर्वर विंडोज 11/10 में अनुपलब्ध हो सकता है
Windows 11/10 में DISM का उपयोग करते समय दूरस्थ प्रक्रिया कॉल विफल त्रुटि
बैकग्राउंड इंटेलिजेंट ट्रांसफर सर्विस विंडोज 11/10 में काम नहीं कर रही है
Windows 11/10 में काम नहीं कर रहे Windows समस्या निवारक
विंडोज 11/10 पर मूवी और टीवी ऐप फ्रीजिंग, काम नहीं कर रहा या खुल रहा है
विंडोज 11/10 में स्मॉल मेमोरी डंप (डीएमपी) फाइलें कैसे खोलें और पढ़ें
डिवाइस मैनेजर खाली है और विंडोज 11/10 में कुछ भी नहीं दिखा रहा है
विंडोज 11/10 में गुम ऑपरेटिंग सिस्टम नहीं मिला त्रुटि
विंडोज 11/10 में ऑडियो सेवाएं त्रुटि का जवाब नहीं दे रही हैं
आपके संगठन ने विंडोज 11/10 में स्वचालित अपडेट बंद कर दिया है
विंडोज अपडेट विंडोज 11/10 में अपडेट डाउनलोड करना अटक गया
विंडोज 11/10 पीसी पर गुम डीएलएल फाइलों की त्रुटियों को कैसे ठीक करें
विंडोज 11/10 के लिए सामान्य वीपीएन त्रुटि कोड और समाधान
Windows 11/10 में Tokens.dat या एक्टिवेशन टोकन फ़ाइल का पुनर्निर्माण करें
स्टार्ट मेन्यू नहीं खुलता है या स्टार्ट बटन विंडोज 11/10 में काम नहीं कर रहा है
एचडीएमआई ऑडियो डिवाइस विंडोज 11/10 में नहीं दिख रहा है
विंडोज ऑडियो सर्विस विंडोज 11/10 पर नहीं चल रही है
Windows अद्यतन स्थापित करने में विफल रहा या Windows 11/10 में डाउनलोड नहीं होगा
