विंडोज 11/10 में माइक्रोसॉफ्ट स्टोर गेम ऐप्स को स्टीम में कैसे जोड़ें
विंडोज़(Windows) पर स्टीम(Steam) की विशेषताओं में से एक यह है कि यह आपको मैन्युअल रूप से गेम जोड़ने की अनुमति देता है, लेकिन यह EXE-आधारित गेम तक ही सीमित है जो माइक्रोसॉफ्ट स्टोर(Microsoft Store) से डाउनलोड नहीं किए जाते हैं । अब जब Microsoft Store खेलों(Games) के प्रमुख स्रोतों में से एक है , तो उन खेलों को स्टीम(Steam) में भी जोड़ने का अर्थ होना चाहिए । हालांकि, स्टोर से इंस्टॉल किए गए गेम के लिए कोई सीधा समर्थन नहीं है।
स्टीम में माइक्रोसॉफ्ट स्टोर गेम(Add Microsoft Store Game) ऐप्स जोड़ें
इस पोस्ट में, मैं एक ट्रिक साझा कर रहा हूं जो आपको ऐसा करने की अनुमति देती है। शुरू करने से पहले, सुनिश्चित करें कि आपने विंडोज पीसी पर गेम इंस्टॉल किया है -(Windows PC –) और यहां मैं एक उदाहरण के रूप में एज(Age) ऑफ एम्पायर का उपयोग कर रहा हूं। (Empires)याद रखें(Remember) , ऐसा करने के लिए आपको व्यवस्थापकीय विशेषाधिकारों की आवश्यकता होगी।
विंडोज यूडब्ल्यूपी गेम का पता लगाएँ
स्टोर से इंस्टॉल किए गए गेम्स और ऐप्स(Apps) पैकेज के रूप में उपलब्ध हैं। सबसे पहले हमें इसका पता लगाना होगा। पथ नीचे के रूप में पसंद करना चाहिए:
C:\Users\<USERNAME>\AppData\Local\Packages
आप रन(Run) प्रॉम्प्ट में %appdata% भी टाइप कर सकते हैं , और फिर स्थानीय(Local) फ़ोल्डर खोजने के लिए एक कदम पीछे जा सकते हैं , और फिर पैकेज(Packages) में प्रवेश कर सकते हैं ।
अब गेम पैकेज देखें। अगर यह मुश्किल है, लेकिन आप गेम के नाम से सर्च कर सकते हैं।
एज ऑफ एम्पायर(Age of Empires) के लिए फ़ोल्डर को Microsoft.MSDallas_8wexxxxxxx नाम दिया गया है ।
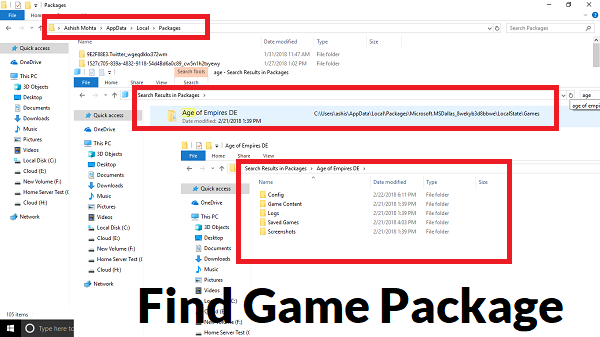
गेम के लिए ऐप मेनिफेस्ट का पता लगाएँ
इसके बाद, हम एक छिपे हुए फ़ोल्डर तक पहुंचेंगे जिसमें सभी गेम और ऐप्स शामिल हैं।
यह आमतौर पर C:\Program Files\WindowsApps या <DISK>:\WindowsApps पर स्थित होता है ।
आपको व्यवस्थापकीय विशेषाधिकारों की आवश्यकता होगी, और यदि आपको इसे एक्सेस करने की अनुमति नहीं है, तो आपको ऐप फ़ोल्डर के स्वामित्व(change the ownership) को विश्वसनीय इंस्टॉलर(Installer) से अपने खाते में बदलना होगा।
एक बार अंदर जाने के बाद, उस फ़ोल्डर को देखें जो वही नाम है जो हमें ऊपर मिला था। इस मामले में, यह " Microsoft.MSDallas_8wexxxxxxxx(Microsoft.MSDallas_8wexxxxxxx) " होगा ।
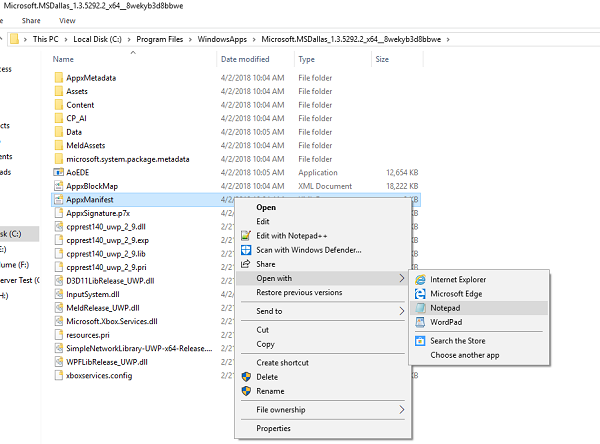
इसके बाद, फ़ोल्डर में AppxManifest.xml फ़ाइल की स्थिति जानें। इसे टेक्स्ट एडिटर से खोलें। मैं नोटपैड(Notepad) का उपयोग करने का सुझाव दूंगा । वहां कुछ भी संपादित न करें - और सहेजें एक .txt फ़ाइल के रूप में है।
अब, इस टैग को “<Application Id=”
एप्लिकेशन आईडी कॉपी करें जो इस मामले में केवल ऐप(App) है । इसे एक अलग नोटपैड(Notepad) पर नोट करें या इसे याद रखें।
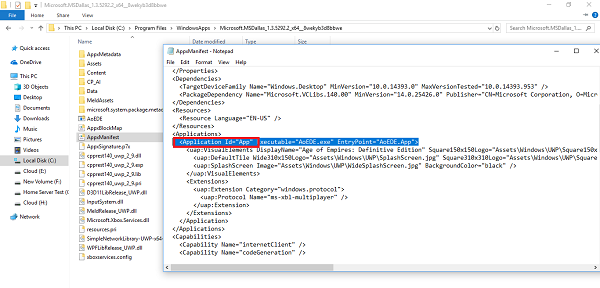
अब नोटपैड(Notepad) में इस टेम्पलेट का अनुसरण करें:
shell:AppsFolder\PACKAGE!APPID
एज(Age) ऑफ एम्पायर(Empires) के लिए , पैकेज ' Microsoft.MSDallas_1.3.5292.2_x64__8wekyb3d8bbwe' होगा और AppID ' App' होगा (App’)।
तो एज(Age) ऑफ एम्पायर(Empires) के लिए स्ट्रिंग बन जाएगी:
shell:AppsFolder\Microsoft.MSDallas_1.3.5292.2_x64__8wekyb3d8bbwe!App
कृपया जांचें कि यह आपके कंप्यूटर पर क्या है।
भाप में जोड़ें
यहीं पर हम स्टीम(Steam) को ट्रिक करेंगे । विंडोज एक्सप्लोरर(Windows Explorer) या क्रोम(Chrome) जैसे किसी भी EXE प्रोग्राम को गेम लाइब्रेरी में जोड़ें । (Add)सूची में आने के बाद, उस एप्लिकेशन पर राइट-क्लिक करें, और गुण चुनें।
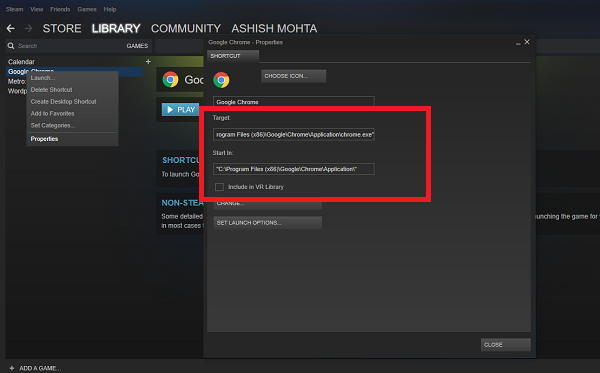
स्टार्ट इन (Start in ) सेक्शन से सब कुछ हटा दें , और टारगेट सेक्शन में हमारे द्वारा बनाए गए टेक्स्ट के साथ ओवरराइट करें(overwrite with the text we created in the Target section) ।
हमारे मामले में, यह होगा:
shell:AppsFolder\Microsoft.MSDallas_1.3.5292.2_x64__8wekyb3d8bbwe!App
आप नाम का नाम बदलकर खेल के नाम पर भी रख सकते हैं।
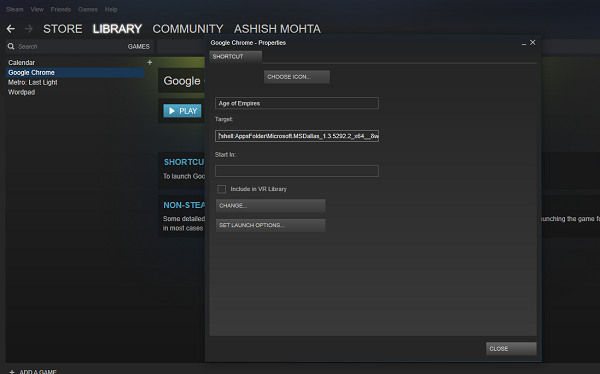
इसे पोस्ट करें; आप सीधे स्टीम से (Steam)विंडोज स्टोर(Windows Store) गेम लॉन्च करने में सक्षम होंगे । हालांकि, आपको हर गेम के लिए इस प्रक्रिया को दोहराना होगा।
हालांकि कुछ कमियां हैं। आपको यहां स्टीम(Steam) से संबंधित फुल स्टीम(Steam) फीचर जैसे वीआर सपोर्ट नहीं मिलता है। तो आपको स्टीम(Steam) से कोई जानकारी नहीं दिखाई देगी जैसे आप अन्य गेम के लिए देखते हैं जिन्हें आपने वहां से डाउनलोड किया था - लेकिन स्टीम(Steam) अभी भी आपके लिए गेम लॉन्च करने का प्रबंधन करेगा, और ज्यादातर मामलों में, इन-गेम ओवरले उपलब्ध होगा।
मैं माइक्रोसॉफ्ट स्टोर(Microsoft Store) गेम्स को स्टीम से विंडोज(Windows) में कैसे जोड़ूं ?
Windows 11/10 पीसी में माइक्रोसॉफ्ट स्टोर(Microsoft Store) गेम्स को स्टीम(Steam) में जोड़ने के लिए, आपको पहले गेम का पता लगाना होगा। ज्यादातर मामलों में, आप इसे AppData फ़ोल्डर में पा सकते हैं। फिर, आपको गेम का मेनिफेस्ट ढूंढना होगा। इसे एक्सेस करने के लिए, आपके पास सही अनुमति होनी चाहिए। उसके बाद, आपको एप्लिकेशन आईडी(Application ID) को कॉपी करना होगा और मेनिफेस्ट फ़ाइल को इस तरह संपादित करना होगा: shell:AppsFolder\PACKAGE!APPID । एक बार हो जाने के बाद, आपको अपने पीसी पर स्टीम(Steam) खोलना होगा और गेम को जोड़ना होगा।
क्या Microsoft Store स्टीम(Steam) से खेल सकता है ?
नहीं, अभी यह संभव नहीं है। यदि आपके पास स्टीम(Steam) पर गेम है और किसी और के पास माइक्रोसॉफ्ट स्टोर(Microsoft Store) से है , तो आप उन्हें लिंक नहीं कर सकते हैं। दूसरे शब्दों में, स्टीम(Steam) या माइक्रोसॉफ्ट स्टोर(Microsoft Store) से क्रॉस-प्लेटफ़ॉर्म समर्थन प्राप्त करना संभव नहीं है ।
टिप(TIP) : आप माइक्रोसॉफ्ट स्टोर गेम्स को एक क्लिक से स्टीम में जोड़ने के लिए UWPHook का भी उपयोग कर सकते हैं।
Related posts
विंडोज 11/10 में माइक्रोसॉफ्ट स्टोर एप्स को फिर से कैसे रजिस्टर या रीइंस्टॉल करें?
माइक्रोसॉफ्ट स्टोर गायब है, विंडोज 11/10 में दिखाई नहीं दे रहा है या स्थापित नहीं है
Windows 11/10 . पर Microsoft Store से iTunes ऐप का उपयोग करना
नि:शुल्क Microsoft Store ऐप्स का उपयोग करके Windows 11/10 पर RAR फ़ाइलें निकालें
Windows 11/10 . पर Microsoft Store के लिए धीमी डाउनलोड गति
विंडोज 11/10 में माइक्रोसॉफ्ट टीम्स को अपने आप खुलने से कैसे रोकें
माइक्रोसॉफ्ट स्टोर से विंडोज 11/10 के लिए सर्वश्रेष्ठ होम डिज़ाइन ऐप्स
विंडोज 11/10 में माइक्रोसॉफ्ट एज हाई मेमोरी यूसेज को ठीक करें
माइक्रोसॉफ्ट एज विंडोज 11/10 में रीस्टार्ट पर ऑटो-रीसेटिंग रखता है
माइक्रोसॉफ्ट स्टोर से विंडोज 11/10 के लिए 30 लोकप्रिय पीसी गेम्स
विंडोज 11/10 में स्टीम गेम्स को टास्कबार या डेस्कटॉप पर कैसे पिन करें
विंडोज 11/10 के लिए माइक्रोसॉफ्ट स्टोर पर उपलब्ध सर्वश्रेष्ठ मुफ्त मूवी ऐप्स
माइक्रोसॉफ्ट व्हाइटबोर्ड विंडोज 11/10 में क्रैश या फ्रीज हो जाता है
Windows 11/10 . में Microsoft टीम त्रुटि caa70004 को ठीक करें
विंडोज 11/10 में माइक्रोसॉफ्ट फोटोज ऐप गायब है या काम नहीं कर रहा है
विंडोज 11/10 पर माइक्रोसॉफ्ट स्टोर से ऐप को ढूंढ, पुश या इंस्टॉल नहीं कर सकता
Windows 11/10 पर Microsoft Teams में माइक्रोफ़ोन काम नहीं कर रहा है
विंडोज 11/10 में गेम डीवीआर या गेम बार को सक्षम या अक्षम करें
माइक्रोसॉफ्ट स्टोर पर विंडोज 11/10 के लिए सर्वश्रेष्ठ मेडिकल ऐप्स
विंडोज 11/10 में माइक्रोसॉफ्ट ऑफिस क्लिक-टू-रन हाई सीपीयू उपयोग
