विंडोज 11/10 में माइक्रोसॉफ्ट ऑफिस पिक्चर मैनेजर कैसे स्थापित करें
माइक्रोसॉफ्ट ऑफिस(Microsoft Office) और ऑफिस 365 अब, (Office 365)पिक्चर मैनेजर(Picture Manager) के साथ शिप न करें । माइक्रोसॉफ्ट पिक्चर मैनेजर(Microsoft Picture Manager) उपयोगकर्ताओं को आसानी से छवियों को देखने, संपादित करने और प्रबंधित करने देता है और कई इसे पसंद करते हैं। इस टूल में बुनियादी कार्य हैं और आप अपने चित्रों को प्रबंधित, संपादित, साझा और देख सकते हैं, जहां से आप उन्हें अपने विंडोज(Windows) कंप्यूटर पर संग्रहीत करते हैं।
पिक्चर मैनेजर(Picture Manager) का उपयोग करके आप इमेज को क्रॉप, एक्सपैंड या कॉपी और पेस्ट कर सकते हैं। चित्र(Picture) मेनू का उपयोग करके , आप बदल सकते हैं कि आपके चित्र कैसे दिखते हैं। आप ब्राइटनेस और कंट्रास्ट को एडजस्ट कर सकते हैं, कलर(Color) कर सकते हैं , क्रॉप(Crop) कर सकते हैं, घुमा(Rotate) सकते हैं या फ्लिप कर सकते हैं, रेड-आई इफेक्ट को हटा सकते हैं, इसका आकार बदल सकते हैं और पिक्चर को भी कंप्रेस कर सकते हैं। (Compress)तस्वीरें साझा करना भी आसान है। आप ई-मेल संदेशों में चित्र भेज सकते हैं या अपने कॉर्पोरेट इंट्रानेट पर SharePoint चित्र लाइब्रेरी बना सकते हैं।
Windows 11/10 पर , अब आपके पास Windows फ़ोटो ऐप है जो आपको अपने चित्रों को प्रबंधित करने देता है। माइक्रोसॉफ्ट ने (Microsoft)पिक्चर मैनेजर(Picture Manager) को हटा दिया , क्योंकि मूल छवि संपादन उपकरण जो वहां शामिल थे, पहले से ही वर्ड(Word) , पावरपॉइंट(PowerPoint) या एक्सेल(Excel) में शामिल हैं । लेकिन अगर आप इसे याद कर रहे हैं और पिक्चर मैनेजर(Picture Manager) को स्थापित करना चाहते हैं , तो आप इसे निम्नानुसार कर सकते हैं।
(Install Microsoft Office Picture Manager)Windows 11/10 में माइक्रोसॉफ्ट ऑफिस पिक्चर मैनेजर स्थापित करें

Microsoft Office SharePoint Designer (Download Microsoft Office SharePoint Designer) 2010 या 2007 डाउनलोड करें। यह स्थापित करने के लिए मुफ़्त है और इसके लिए लाइसेंस की आवश्यकता नहीं है। ध्यान रहे(Mind) ; आपको 2010 संस्करण - 32-बिट या 64-बिट स्थापित करने की आवश्यकता है, न कि 2013 संस्करण, क्योंकि SharePoint Designer 2013 में (SharePoint Designer 2013)पिक्चर मैनेजर(Picture Manager) शामिल नहीं है ।
एक बार जब आप इसे डाउनलोड कर लेते हैं, तो इंस्टॉलेशन शुरू करें, लाइसेंसिंग शर्तों को स्वीकार करें और जब यह पेशकश की जाए तो इंस्टॉलेशन के लिए कस्टमाइज़ बटन का चयन करें।(Customize)
अब अगली स्क्रीन पर, माइक्रोसॉफ्ट ऑफिस पिक्चर मैनेजर( Microsoft Office Picture Manager) के लिए माई कंप्यूटर से रन(Run from My Computer) का चयन करें और अन्य सभी कार्यक्रमों के लिए उपलब्ध नहीं(Not Available) है, जैसा कि नीचे दिखाया गया है।
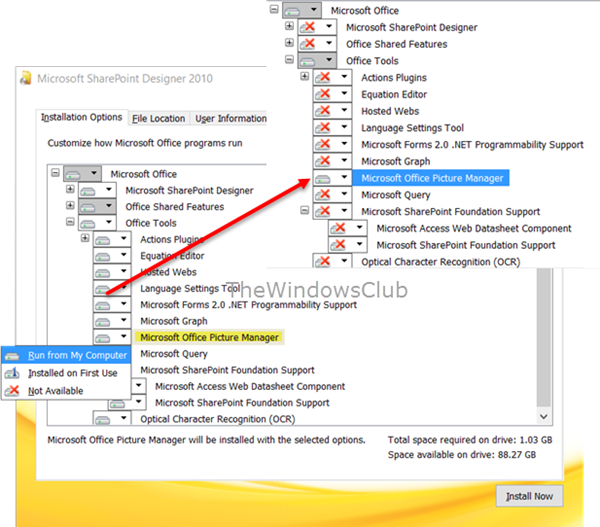
इंस्टाल नाउ(Install now) पर क्लिक करें , और इंस्टॉलेशन आगे बढ़ेगा। एक बार यह पूरा हो जाने के बाद, आप माइक्रोसॉफ्ट ऑफिस पिक्चर मैनेजर(Microsoft Office Picture Manager) को हाल ही(Recently added) में अपने विंडोज 10 स्टार्ट स्क्रीन में जोड़े गए के तहत देख पाएंगे।
प्रोग्राम को खोलने के लिए उस पर क्लिक करें।

माइक्रोसॉफ्ट ऑफिस पिक्चर मैनेजर(Microsoft Office Picture Manager) आपको अपने चित्रों को प्रबंधित करने, संपादित करने, साझा करने और देखने की अनुमति देता है। लोकेट पिक्चर्स(Locate Pictures) फीचर आपकी सभी तस्वीरों का पता लगाने में काफी उपयोगी है। आप चित्र संपादन टूल का उपयोग क्रॉप, विस्तार या कॉपी और पेस्ट करने के लिए कर सकते हैं। आप ई-मेल संदेशों में चित्र साझा या भेज सकते हैं या अपने कॉर्पोरेट इंट्रानेट पर एक चित्र पुस्तकालय बना सकते हैं।
आप Office 2010(Office 2010) , 2007 या 2003 की स्थापना सीडी से Setup.exe फ़ाइल का भी उपयोग कर सकते हैं और स्थापना के दौरान, अनुकूलित करें(Customize) का चयन करें और फिर केवल Microsoft Office चित्र प्रबंधक(Microsoft Office Picture Manager) स्थापित करने का विकल्प चुनें । लेकिन इस मामले में आपको लाइसेंस संबंधी समस्याओं का सामना करना पड़ सकता है, इसलिए SharePoint Designer का उपयोग करना बेहतर विकल्प है।
(Enjoy)माइक्रोसॉफ्ट ऑफिस पिक्चर मैनेजर(Microsoft Office Picture Manager) का उपयोग करने का आनंद लें , भले ही आपने अपने विंडोज(Windows) कंप्यूटर पर ऑफिस 2021/19 इंस्टॉल किया हो ।
अब देखें कि आप विंडोज 11/10 में विंडोज फोटो व्यूअर कैसे प्राप्त कर सकते हैं।
Related posts
विंडोज 11/10 में अपडेट की जांच कैसे करें
विंडोज 11/10 में सिंक सेंटर का उपयोग करके फाइलों को कैसे कॉन्फ़िगर करें
विंडोज 10 में माइक्रोसॉफ्ट एज में ब्राउजर टास्क मैनेजर का उपयोग करना
विंडोज 10 में उपयोगी ऑफिस ऐप सबसे कम इस्तेमाल किए जाने वाले ऐप में से एक है
विंडोज 7 या विंडोज 8.1 फ्री से विंडोज 11/10 में अपग्रेड कैसे करें
विंडोज 11/10 में माइक्रोसॉफ्ट ऑफिस क्लिक-टू-रन हाई सीपीयू उपयोग
विंडोज 10 में माइक्रोसॉफ्ट एज पर पसंदीदा में बदलाव को कैसे रोकें
Microsoft अद्यतन स्वास्थ्य उपकरण क्या है जो मुझे Windows 10 में दिखाई देता है?
विंडोज 11/10 में ऑटोप्ले डिफॉल्ट्स को सक्षम, कॉन्फ़िगर और सेट करें
विंडोज 10 के लिए जूम इन्वेस्टमेंट पोर्टफोलियो मैनेजर
विंडोज 10 के लिए नीट डाउनलोड मैनेजर आपके डाउनलोड को गति देगा
विंडोज 10 के लिए बैलिस्टिक मिनी गोल्फ गेम माइक्रोसॉफ्ट स्टोर पर उपलब्ध है
माइक्रोसॉफ्ट स्टोर में उपलब्ध विंडोज 10 के लिए 5 सर्वश्रेष्ठ सोशल मीडिया ऐप्स
StorURL: Windows 10 के लिए क्रॉस-ब्राउज़र बुकमार्क प्रबंधक
Windows 10 के लिए Microsoft समाचार ऐप का उपयोग कैसे करें
विंडोज 10 पर माइक्रोसॉफ्ट स्टोर से ऐप्स और अवतार कैसे उपहार में दें
विंडोज 10 में स्टार्ट मेन्यू में माइक्रोसॉफ्ट टू-डू लिस्ट को कैसे पिन करें
विंडोज 10 में नए गेट ऑफिस ऐप का उपयोग कैसे करें और इसे कैसे हटाएं
Microsoft दूरस्थ डेस्कटॉप का उपयोग करके iPhone को Windows 10 PC से कनेक्ट करें
माइक्रोसॉफ्ट स्टोर से विंडोज 10 के लिए टाइम लैप्स क्रिएटर ऐप
