विंडोज 11/10 में लॉक की गई फाइलों और फ़ोल्डरों को हटाने के लिए फाइल डिलीटर सॉफ्टवेयर
क्या आप अपने विंडोज पीसी पर कुछ फाइलों को डिलीट नहीं कर सकते? आपके पीसी, विशेष रूप से स्पाइवेयर से अवांछित प्रोग्राम को हटाते समय हमें अक्सर इस त्रुटि का सामना करना पड़ता है। अगर आप ऐसा करते हैं, तो ये फ्री फाइल डिलीटर सॉफ्टवेयर आपको (free file deleter software)अनडिलीटेबल लॉक्ड फाइल्स और फोल्डर को डिलीट करने में मदद करेगा ।
लॉक की गई फ़ाइलों और फ़ोल्डरों को कैसे हटाएं जो नहीं हटेंगे
हमें मिलने वाली सबसे आम त्रुटियां हैं:
- फ़ाइल को हटा नहीं सकता: प्रवेश(Access) निषेध है
- साझाकरण उल्लंघन हुआ है।
- स्रोत या गंतव्य फ़ाइल उपयोग में हो सकती है।
- फ़ाइल किसी अन्य प्रोग्राम या उपयोगकर्ता द्वारा उपयोग में है
- फ़ाइल या निर्देशिका दूषित और अपठनीय है।
- सुनिश्चित करें(Make) कि डिस्क पूर्ण या राइट-प्रोटेक्टेड नहीं है और फ़ाइल वर्तमान में उपयोग में नहीं है।
विंडोज़ कभी-कभी किसी एप्लिकेशन क्रैश से बचने के लिए किसी फ़ाइल या फ़ोल्डर को हटाने से इनकार करता है, इस प्रकार, सुनिश्चित करें कि आप जानते हैं कि आप क्या हटा रहे हैं। किसी भी तृतीय-पक्ष सॉफ़्टवेयर का उपयोग करने से पहले, लॉक की गई फ़ाइलों/फ़ोल्डरों को सुरक्षित मोड में हटाने का प्रयास करें । साथ ही, आपके सिस्टम में कोई भी परिवर्तन करने से पहले सिस्टम पुनर्स्थापना बिंदु बनाने की अत्यधिक अनुशंसा की जाती है।
Windows 11/10 के लिए फ्री फाइल डिलीटर(File Deleter) सॉफ्टवेयर
Windows 11/10 में लॉक की गई फ़ाइलों और फ़ोल्डरों को हटाने के लिए इन मुफ्त फ़ाइल डिलीटर सॉफ़्टवेयर का उपयोग कर सकते हैं जो नहीं हटाएंगे:
- फ्री फाइल अनलॉकर
- टिज़र अनलॉकर
- एमको अनलॉक इट
- डॉक्टर हटाएं
- समझदार बल हटानेवाला
- अनलॉकर
- मालवेयरबाइट्स फ़ाइलASSASSIN
- लॉकहंटर
- एमको इसे अनलॉक करें।
1. फ्री फाइल अनलॉकर
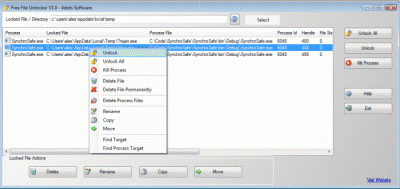
फ्री फाइल अनलॉकर एक फ्री सॉफ्टवेयर है जो यूजर्स को अपने विंडोज पीसी से अनडिलीटेबल फाइल्स और फोल्डर को अनलॉक और डिलीट करने में मदद करता है। ऐसे अधिकांश टूल की तरह, Free File Unlockerएक स्वच्छ और सहज ज्ञान युक्त अंतरफलक के साथ आता है। मुख्य अवलोकन में एक मेनू बार, कुछ शॉर्टकट बटन और एक पैनल शामिल है जहां आप चयनित फ़ाइलें और फ़ोल्डर्स देख सकते हैं। उपयोगकर्ता या तो लॉक की गई फ़ाइलों को मैन्युअल रूप से चुन सकते हैं या टूल को लॉक की गई फ़ाइलों को स्वचालित रूप से प्रदर्शित करने दे सकते हैं। डिस्प्ले पैनल फाइल पथ, फाइलों आदि जैसे विवरणों के साथ लॉक की गई फाइलों की एक सूची प्रदर्शित करता है। टूल आपको पीसी से चयनित फाइलों को हटाने, नाम बदलने या स्थानांतरित करने में मदद करता है। इसके अलावा, टूल आपके पीसी पर चल रही प्रक्रियाओं को भी समाप्त कर सकता है। सुविधाओं का योग करने के लिए, पीसी से प्रोग्राम को हटाते समय हमारे सामने आने वाली त्रुटियों से छुटकारा पाने के लिए यह टूल सही विकल्प है।
2. टिज़र अनलॉकर
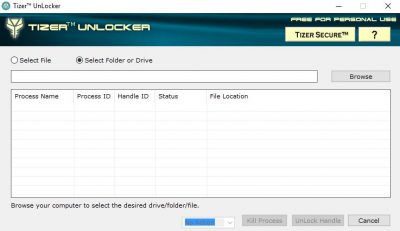
Tizer UnLocker फिर से एक सरल और हल्का टूल है जो न्यूनतम इंटरफ़ेस के साथ आता है। बहुत कम बटनों और विकल्पों के साथ इस उपकरण का उपयोग शुरुआती और नौसिखिए कंप्यूटर उपयोगकर्ताओं द्वारा भी किया जा सकता है। आपके पीसी पर Tizer Unlocker को डाउनलोड और इंस्टॉल करने में मुश्किल से एक मिनट का समय लगता है । कुछ ही क्लिक में आप दूषित फ़ाइलों को अनलॉक कर सकते हैं और उन्हें अपने पीसी से स्थायी रूप से हटा सकते हैं, विशेष रूप से वे फ़ाइलें जो किसी कारण से हटाने योग्य नहीं हैं। Tizer Unlocker भी इस प्रक्रिया को खत्म कर सकता है। आप टूल के एकीकृत फ़ाइल ब्राउज़र का उपयोग करके वांछित लॉक की गई फ़ाइल का चयन कर सकते हैं। यहाँ से डाउनलोड करें।
3. एमको अनलॉक आईटी
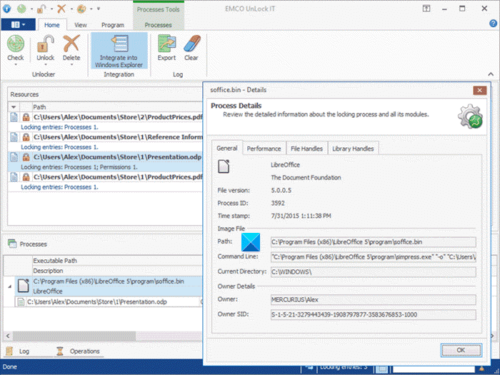
ईएमसीओ अनलॉक आईटी(UnLock IT) जिसे पहले मूवऑनबूट कहा जाता था, (MoveOnBoot)विंडोज़(Windows) , सिस्टम सेवाओं या अन्य अनुप्रयोगों द्वारा लॉक की गई फ़ाइलों और फ़ोल्डरों को संभालने के लिए एक निःशुल्क टूल है । इस टूल की मदद से आप अगले सिस्टम रीस्टार्ट पर किसी भी लॉक की गई फाइल या फोल्डर का नाम बदल सकते हैं, मूव कर सकते हैं या डिलीट कर सकते हैं।
उपकरण आपके पीसी पर लॉक की गई फ़ाइलों का नाम बदलने, स्थानांतरित करने या हटाने में आपकी सहायता करता है। सॉफ़्टवेयर आपके अगले सिस्टम रीबूट के साथ परिवर्तनों को प्रभावी बनाता है। फिर से(Again) , यह टूल इनबिल्ट ब्राउज़र बटन के साथ-साथ ड्रैग एंड ड्रॉप विकल्प के साथ आता है। आपको बस इतना करना है कि चयनित फाइलों को प्रोग्राम इंटरफेस पर खींचना है और आवश्यक क्रिया का चयन करना है। आप फ़ाइलों को हटा सकते हैं, नाम बदल(Rename) सकते हैं या स्थानांतरित(Move) कर सकते हैं और आवश्यक पैरामीटर सेट करके इसे कॉन्फ़िगर कर सकते हैं। सॉफ्टवेयर एक अतिरिक्त सुविधा के साथ आता है जहां आप प्रॉम्प्ट को बायपास कर सकते हैं और कई फाइलों के लिए एक ही क्रिया का चयन कर सकते हैं। याद रखें(Remember) कि परिवर्तनों को प्रभावी करने के लिए प्रोग्राम को सिस्टम बूट की आवश्यकता होती है। इस तरह के अन्य टूल की तुलना में इस टूल का इंटरफ़ेस थोड़ा जटिल है।
4. डॉक्टर हटाएं
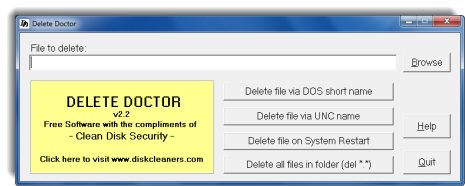
यह एक मुफ़्त टूल है जो उपयोगकर्ताओं को पीसी से स्पाइवेयर या ट्रोजन की बची हुई फ़ाइलों या दूषित और न हटाने योग्य फ़ाइलों को हटाने में मदद करता है। ऐसे अधिकांश टूल की तरह, Delete Doctor भी ब्राउज़िंग और ड्रैग-एंड-ड्रॉप विकल्पों के साथ आता है। उपयोगकर्ता या तो बिल्ट-इन फ़ाइल ब्राउज़र का उपयोग करके फ़ाइलों को ब्राउज़ और चुन सकते हैं या उन्हें टूल में ड्रैग और ड्रॉप कर सकते हैं। Delete Doctor आपके सभी इंटरनेट इतिहास को संग्रहीत करने वाली index.dat फ़ाइलों को हटाने का समय भी निर्धारित कर सकता है। यह फिर से आपके पीसी से लॉक और दूषित फ़ाइलों को हटाने के लिए एक बहुत ही सरल और हल्का उपकरण है। इसे यहां डाउनलोड करें।(here.)
5. बुद्धिमान बल नष्ट करने वाला
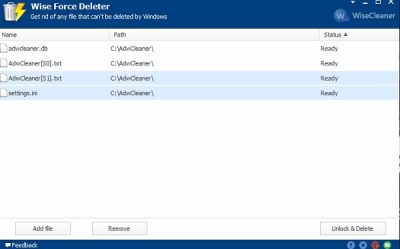
Wise Force Deleter , जैसा कि नाम से पता चलता है, आपके पीसी से लॉक की गई फाइलों को जबरदस्ती डिलीट कर देता है। ऊपर बताए गए अन्य टूल्स की तरह, वाइज फोर्स डिलेटर(Wise Force Deleter) आपको फाइलों को हटाने की सुविधा देता है, भले ही आपका विंडोज(Windows) पीसी 'किसी अन्य प्रोग्राम द्वारा उपयोग की जा रही फाइल' या 'एक्सेस अस्वीकृत' आदि त्रुटियों को दिखाता हो। यह मुफ्त सरल सॉफ्टवेयर है और एक सादे इंटरफेस के साथ आता है। . यह टूल आपको एक ही बार में कई फाइलों को डिलीट करने देता है। जबकि सभी फाइलों को हटाने के लिए कोई विशिष्ट बटन नहीं है, आप सभी फाइलों का चयन करने के लिए Ctrl+A दबा सकते हैं और निचले दाएं कोने में ' अनलॉक और हटाएं ' बटन पर क्लिक कर सकते हैं। (Unlock& Delete)अपने पीसी पर टूल डाउनलोड(Download) और इंस्टॉल करें और उन लॉक की गई फाइलों से छुटकारा पाएं।
6. अनलॉकर
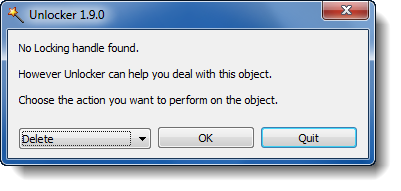
जैसा कि नाम से पता चलता है, यह टूल किसी न किसी कारण से लॉक की गई फ़ाइलों को अनलॉक करता है। यह उन फ़ाइलों और फ़ोल्डरों को अनलॉक और हटा देता है जो अन्यथा हटाने योग्य नहीं हैं। अनलॉकर(Unlocker) एक फ्री और फास्ट वर्किंग टूल है। आप या तो फ़ाइल को ब्राउज़ और हटा सकते हैं या ड्रैग-एंड-ड्रॉप विकल्प का उपयोग कर सकते हैं। बहुत कम मेनू विकल्पों के साथ, यह उपकरण सरल और उपयोग में आसान है। अनलॉकर(Unlocker) "फ़ोल्डर को हटा नहीं सकता: इसका उपयोग किया जा रहा है" या "फ़ाइल को हटा नहीं सकता: प्रवेश(Access) निषेध है" जैसी त्रुटियों के लिए एक आदर्श उपकरण है। उपकरण विंडोज(Windows) के लगभग हर संस्करण के साथ संगत है । उपकरण स्थापित करते समय कुछ शॉपिंग टूलबार स्थापित करने का प्रयास कर सकते हैं, सावधान रहें और यदि आप इन टूलबार को स्थापित नहीं करना चाहते हैं तो बॉक्स को अनचेक करें। अनलॉकर डाउनलोड करें(Download Unlocker) यहाँ(here) ।
7. मालवेयरबाइट्स FileASSASSIN
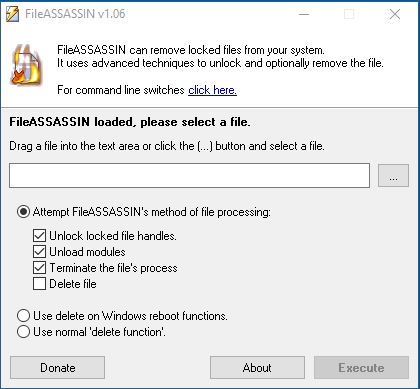
FileASSASIN भी एक निःशुल्क उपयोगिता है जो आपके पीसी से लॉक की गई फ़ाइलों को हटाने में आपकी सहायता करती है। यह टूल एक सादा और सरल इंटरफ़ेस के साथ आता है जो नौसिखिए कंप्यूटर उपयोगकर्ताओं के लिए भी उपयोगी है। अन्य टूल की तरह, FileASSASIN में भी (Just)बिल्ट(FileASSASIN) -इन ब्राउज़र बटन और ड्रैग-एंड-ड्रॉप विकल्प है। फ्रीवेयर डाउनलोड करें, इसे अपने पीसी पर इंस्टॉल करें, और अपने पीसी से लॉक की गई फाइलों को हटाने के लिए किसी भी विकल्प का उपयोग करें। जबकि प्रोग्राम अधिकांश फ़ाइलों को सामान्य रूप से हटा देता है, कुछ फ़ाइलों और फ़ोल्डर को सिस्टम रीबूट की भी आवश्यकता हो सकती है।
8. लॉकहंटर

लॉकहंटर(LockHunter) लॉक की गई फाइलों को हटाने के लिए एक फुलप्रूफ फाइल अनलॉकर है। अन्य समान उपकरणों के विपरीत, यह रीसायकल बिन(Recycle Bin) में फ़ाइलों को हटा देता है ताकि गलती से हटाए जाने पर आप उन्हें पुनर्स्थापित कर सकें। यह यहाँ(here) उपलब्ध है ।
तो, यह हमारी मुफ्त सॉफ़्टवेयर की सूची है जो आपको दूषित फ़ाइलों को अनलॉक करने, उनका नाम बदलने, स्थानांतरित करने या उन्हें आसानी से हटाने में मदद करती है। अगर आप ऐसी मुफ्त उपयोगिताओं के बारे में जानते हैं तो हमें बताएं।
ये पोस्ट आपको भी रूचि दे सकती हैं:(These posts may interest you too:)
- TheIsMyFile का उपयोग करके विंडोज़ पर लॉक की गई या संरक्षित फ़ाइलों को अनब्लॉक या हटाएं(Unblock or delete locked or protected files on Windows using ThisIsMyFile)
- विंडोज डेस्कटॉप पर अनडिलीटेबल आइकॉन, फाइल्स या फोल्डर को कैसे डिलीट करें
- लॉक की गई फ़ाइलें और फ़ाइल लॉक है त्रुटि के साथ समस्याओं को ठीक करें
- कैसे ठीक करें फ़ाइल नाम गंतव्य फ़ोल्डर त्रुटि संदेश के लिए बहुत लंबा होगा।(The file name(s) would be too long for the destination folder error message.)
Related posts
विंडोज 11/10 में 3डी मॉडल देखने के लिए सर्वश्रेष्ठ मुफ्त 3डी फाइल व्यूअर सॉफ्टवेयर
विंडोज 11/10 में पीडीएफ फाइल का आकार अनुकूलित, संपीड़ित और कम करें
विंडोज 11/10 के लिए फ्री डुप्लीकेट फाइल फाइंडर और रिमूवर सॉफ्टवेयर
विंडोज 11/10 के लिए बेस्ट फ्री फाइल मैनेजर सॉफ्टवेयर
विंडोज 11/10 पीसी के लिए बेस्ट फ्री फास्ट फाइल कॉपी सॉफ्टवेयर
विंडोज 11/10 में रिएक्शन टाइम कैसे मापें?
विंडोज 11/10 के लिए सर्वश्रेष्ठ मुफ्त संगीत बनाने वाला सॉफ्टवेयर
सैंडबॉक्स क्या है? विंडोज 11/10 पीसी के लिए मुफ्त सैंडबॉक्सिंग सॉफ्टवेयर
विंडोज 11/10 के लिए सर्वश्रेष्ठ मुफ्त ऑडियो प्रारूप कनवर्टर सॉफ्टवेयर
विंडोज 11/10 के लिए सर्वश्रेष्ठ मुफ्त समय सारिणी सॉफ्टवेयर
विंडोज 11/10 में मुफ्त कन्वर्टर टूल्स का उपयोग करके CSV को GPX या KML में बदलें
विंडोज 11/10 के लिए इन मुफ्त कन्वर्टर्स का उपयोग करके AVCHD को MP4 में बदलें
माइंडमैप विंडोज 11/10 के लिए एक फ्री माइंड मैपिंग सॉफ्टवेयर है
विंडोज 11/10 के लिए सर्वश्रेष्ठ मुफ्त ड्राइवर अपडेट सॉफ्टवेयर
विंडोज 11/10 में किसी फाइल या फोल्डर का पाथ कॉपी कैसे करें?
विंडोज 11/10 के लिए सर्वश्रेष्ठ मुफ्त स्क्रीन कैप्चर सॉफ्टवेयर
विंडोज 11/10 के लिए सर्वश्रेष्ठ मुफ्त तारामंडल सॉफ्टवेयर
विंडोज 11/10 के लिए शीर्ष 5 मुफ्त गोप्रो संपादन सॉफ्टवेयर
हॉट स्वैप के साथ विंडोज 11/10 में हार्ड डिस्क ड्राइव को कैसे स्वैप करें
विंडोज 11/10 के लिए सर्वश्रेष्ठ मुफ्त ओसीआर सॉफ्टवेयर
