विंडोज 11/10 में लॉगिन या स्टार्टअप पर ऑन-स्क्रीन कीबोर्ड दिखाई देता है
Windows 11/10 PC चालू करते हैं , और यदि आप स्टार्टअप या लॉगिन स्क्रीन पर ऑन-स्क्रीन कीबोर्ड(On-Screen keyboard) देखते हैं, तो इसे हर बार मैन्युअल रूप से बंद करना बहुत कष्टप्रद हो सकता है। हर बार यह दिखाई देने पर, आपको इससे छुटकारा पाने के लिए x बटन पर क्लिक करना होगा। इस पोस्ट में, हम साझा करेंगे कि जब आप विंडोज 11/10 को बूट करते हैं तो आप ऑन-स्क्रीन कीबोर्ड को स्टार्टअप या लॉगिन स्क्रीन पर प्रदर्शित होने से कैसे अक्षम कर सकते हैं।

लॉगिन पर विंडोज ऑन-स्क्रीन कीबोर्ड दिखाई देता है(On-Screen)
कुछ उपयोगकर्ताओं ने बताया है कि जब उन्होंने स्टार्टअप पर ऑन-स्क्रीन कीबोर्ड दिखाने से रोकने के लिए बदलाव किए थे, तब भी यह दिखाई देता रहता है। यदि आप इस समस्या का सामना करते हैं, तो यहां कई समाधान दिए गए हैं जिनका उपयोग आप इस समस्या को हल करने के लिए कर सकते हैं:
- सेटिंग ऐप के माध्यम से ऑन-स्क्रीन कीबोर्ड(On-Screen keyboard) अक्षम करें
- इसे नियंत्रण कक्ष के माध्यम से टॉगल करें
- स्टार्टअप(Startup) से ऑन-स्क्रीन कीबोर्ड को अक्षम या हटा दें
- टच(Touch) स्क्रीन कीबोर्ड और हस्तलेखन पैनल सेवा अक्षम करें।
एक बात है जो आपको जाननी चाहिए। यदि आप टैबलेट मोड में विंडोज 10(Windows 10) का उपयोग कर रहे हैं , यानी, जब मुख्य हार्डवेयर से कोई कीबोर्ड नहीं जुड़ा होता है, तो जैसे ही आप पासवर्ड दर्ज करने के लिए किसी एक उपयोगकर्ता पर टैप करते हैं, ऑन-स्क्रीन कीबोर्ड दिखाई दे सकता है।
1] सेटिंग(Settings) ऐप के माध्यम से ऑन-स्क्रीन कीबोर्ड अक्षम करें
विंडोज़ 11
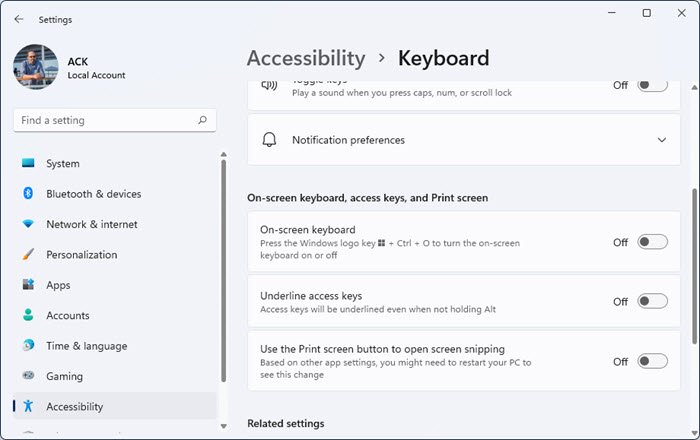
विंडोज 11(Windows 11) में ऑन-स्क्रीन कीबोर्ड को डिसेबल करने के लिए :
- सेटिंग ऐप खोलें
- एक्सेसिबिलिटी सेटिंग्स पर क्लिक करें
- दाईं ओर, ओपन कीबोर्ड पर क्लिक करें
- (Scroll)ऑन-स्क्रीन कीबोर्ड देखने तक नीचे स्क्रॉल करें
- स्विच को ऑफ(Off) पोजीशन पर टॉगल करें ।
विंडोज 10

- Use WIN +सेटिंग्स(Settings) खोलने के लिए विन + I का उपयोग करें , और फिर एक्सेस की आसानी > कीबोर्ड . पर नेविगेट करें
- ऑन-स्क्रीन कीबोर्ड का उपयोग करें के(Use the On-Screen Keyboard) आगे टॉगल बंद करें ।
(Read) विंडोज एक्सेस की आसानी और सेटिंग्स कीबोर्ड शॉर्टकट पढ़ें ।
2] इसे कंट्रोल पैनल के माध्यम से टॉगल करें

Control Panel\All Control Panel Items\Ease of Access Center पर जाएं , और स्टार्ट ऑन-स्क्रीन कीबोर्ड(Start On-Screen Keyboard) विकल्प पर क्लिक करें । यह कीबोर्ड को बंद कर देगा।
3] स्टार्टअप से (Startup)ऑन-स्क्रीन(Remove On-Screen) कीबोर्ड को अक्षम(Disable) या हटा दें
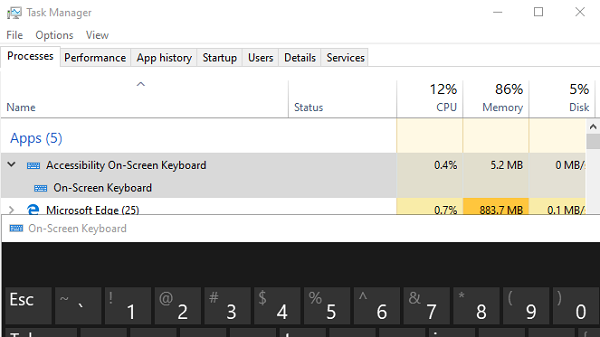
OSK.EXE ऑन-स्क्रीन कीबोर्ड के लिए उपयोग किया जाने वाला प्रोग्राम है। यदि प्रोग्राम को विंडोज 10(Windows 10) बूट के साथ लॉन्च करने के लिए सेट किया गया है , तो यह स्वचालित रूप से लॉगिन स्क्रीन पर दिखाई देगा।
- (Right-click)टास्कबार(Taskbar) पर राइट-क्लिक करें , और टास्क मैनेजर चुनें(Task Manager)
- स्टार्टअप टैब पर स्विच करें
- जांचें कि क्या एक्सेसिबिलिटी ऑन-स्क्रीन(Accessibility On-Screen) कीबोर्ड की सूची है।
- उस पर राइट-क्लिक करें, और डिसेबल(Disable) चुनें ।
आप रन प्रॉम्प्ट में osk.exe टाइप करके कीबोर्ड को मैन्युअल रूप से लॉन्च कर सकते हैं ।
4] टच स्क्रीन कीबोर्ड(keyboard) और हस्तलेखन पैनल सेवा अक्षम करें ।(Disable Touch)
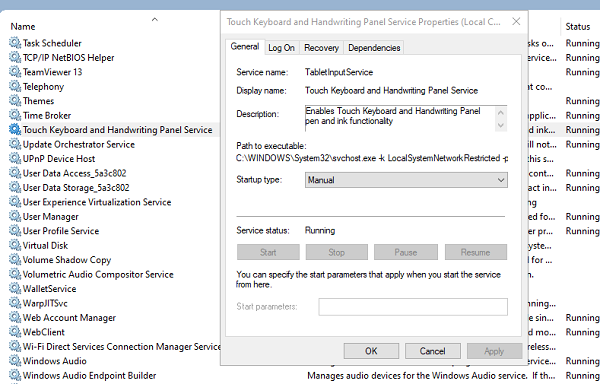
- सेवा प्रबंधक खोलने(open Services Manager) के लिए services.msc चलाएँ
- टच स्क्रीन कीबोर्ड और हस्तलेखन पैनल(Touch screen keyboard and handwriting panel) सेवा का पता लगाएँ ।
- इसके गुण खोलने के लिए डबल क्लिक करें
- स्टार्टअप प्रकार को मैनुअल में बदलें।
यदि आप टैबलेट का उपयोग कर रहे हैं, तो हो सकता है कि आप इसे अक्षम नहीं करना चाहें।
मुझे आशा है कि निर्देशों का पालन करना आसान था, और आप प्रत्येक लॉगिन या स्टार्टअप पर ऑन-स्क्रीन कीबोर्ड से छुटकारा पाने में सक्षम थे।
Related posts
विंडोज 11/10 पीसी के लिए Google डॉक्स कीबोर्ड शॉर्टकट
बैकलिट कीबोर्ड विंडोज 11/10 में काम नहीं कर रहा है या चालू नहीं हो रहा है
विंडोज 11/10 में धीमी कीबोर्ड प्रतिक्रिया को कैसे ठीक करें
विंडोज 11/10 में सीएमडी या कमांड प्रॉम्प्ट कीबोर्ड शॉर्टकट की सूची
विंडोज 11/10 में टाइप करते समय कीबोर्ड बीप की आवाज करता है
विंडोज 11/10 में सेकेंडरी शिफ्ट कैरेक्टर लॉक को सक्षम या अक्षम करें
हॉट स्वैप के साथ विंडोज 11/10 में हार्ड डिस्क ड्राइव को कैसे स्वैप करें
विंडोज 11/10 में सिंक सेटिंग्स काम नहीं कर रही हैं या धूसर हो गई हैं
विंडोज 11/10 में टास्कबार नोटिफिकेशन नहीं दिख रहा है
Alt+Tab कुंजियाँ Windows 11/10 कंप्यूटर में काम नहीं कर रही हैं
Windows 11/10 में Caps Lock को सक्षम या अक्षम करने के लिए Shift कुंजी का उपयोग कैसे करें
विंडोज 11/10 कंप्यूटर में डिफ़ॉल्ट वेबकैम कैसे बदलें
Windows 11/10 PC पर कीबोर्ड लेआउट जोड़ें या निकालें
विंडोज 11/10 में टास्कबार पर टच कीबोर्ड बटन को कैसे छिपाएं या दिखाएं
विंडोज 11/10 में स्टिकी की को कैसे चालू करें, सेट अप करें, उपयोग करें, बंद करें
पीएलएस फाइल क्या है? विंडोज 11/10 में पीएलएस फाइल कैसे बनाएं?
विंडोज 11/10 में फाइल एक्सप्लोरर में विवरण फलक कैसे दिखाएं
विंडोज 11/10 पर Google क्रोम में काम नहीं कर रहा कीबोर्ड ठीक करें
Esc कुंजी दबाने से विंडोज 11/10 में स्टार्ट मेन्यू खुल जाता है? यहाँ फिक्स है!
विंडोज 11/10 में डिस्क सिग्नेचर कोलिजन की समस्या को कैसे ठीक करें?
