विंडोज 11/10 में लॉगिन नहीं कर सकते | विंडोज लॉगिन और पासवर्ड की समस्याएं
कभी-कभी ऐसा हो सकता है कि विंडोज अपडेट(Windows Update) इंस्टॉल करने के बाद , फीचर अपडेट(Feature Update –) - या बेतरतीब ढंग से - आप पाते हैं कि आप अपने विंडोज 10 कंप्यूटर में लॉग इन करने में असमर्थ हैं। यह शायद कुछ सामान्य समस्याओं की घटना के कारण है। वे कुछ बुनियादी या महत्वपूर्ण मुद्दों से संबंधित हो सकते हैं। Windows 11/10/8/7 कंप्यूटर में साइन इन या लॉग ऑन या लॉग इन नहीं कर सकते हैं , तो यहां कुछ समस्या निवारण चरण दिए गए हैं, जिनका आप अनुसरण कर सकते हैं।

विंडोज 11/10 में लॉग इन नहीं कर सकता
यदि आप विंडोज(Windows) पीसी में साइन इन या लॉग ऑन या लॉग इन नहीं कर सकते हैं , तो विभिन्न परिदृश्य हो सकते हैं:
- यूज़रनाम या पासवर्ड गलत है
- आप सही पासवर्ड से भी लॉग इन नहीं कर सकते
- कंप्यूटर एक डोमेन का हिस्सा है, और आप किसी स्थानीय उपयोगकर्ता खाते में लॉग ऑन करना चाहते हैं, न कि डोमेन खाते में
- लॉग ऑन करने के लिए फिंगरप्रिंट रीडर या विंडोज हैलो का उपयोग नहीं कर सकते(Windows Hello)
- विंडोज 10 लॉगिन स्क्रीन या पासवर्ड(Password) बॉक्स दिखाई नहीं दे रहा है
विंडोज़(Windows) पर लॉग ऑन करने के साथ कुछ सामान्य समस्याओं के सामान्य मुद्दे और समाधान यहां दिए गए हैं ।
यूज़रनाम या पासवर्ड गलत है(The username or password is incorrect)
इस समस्या को ठीक करने के लिए यहां कई संभावित समाधान दिए गए हैं।
1] जांचें कि कैप्स लॉक "चालू" है या नहीं
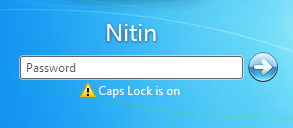
विंडोज़(Windows) में पासवर्ड केस-संवेदी होते हैं, जिसका अर्थ है कि हर बार जब आप अपना पासवर्ड टाइप करते हैं, तो आपको प्रत्येक अक्षर को उसी तरह से कैपिटल करना होगा जैसे आपने इसे पहली बार बनाते समय किया था। यदि आपने गलती से Caps Lock दबा दिया है , तो आप अनजाने में अपना पासवर्ड सभी बड़े अक्षरों में टाइप कर रहे हैं। सुनिश्चित करें कि (Make)कैप्स लॉक(Caps Lock) बंद है, और फिर अपना पासवर्ड फिर से टाइप करें।
पढ़ें(Read) : उपयोगकर्ता नाम या पासवर्ड गलत है ।
2] हो सकता है कि आप गलत पासवर्ड टाइप कर रहे हों
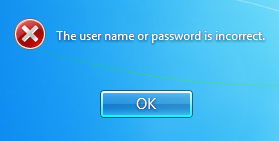
हो सकता है कि आप वास्तव में अपने गलत या पुराने क्रेडेंशियल्स का उपयोग कर रहे हों। क्या(Did) आपने उन्हें हाल ही में बदला है? यदि आप अपना पासवर्ड याद नहीं रख सकते हैं, तो आपको अपना पासवर्ड रीसेट करने की आवश्यकता है, या तो पासवर्ड रीसेट डिस्क या व्यवस्थापक खाते के साथ।
पढ़ें(Read) : गलती से यूजर प्रोफाइल डिलीट कर दिया और अब लॉग इन नहीं कर सकते(Deleted User Profile by mistake and now can’t login) ।
3] हो सकता है कि आप अपना पासवर्ड बदल गए हों या भूल गए हों(3] You might have changed or forgotten your password)
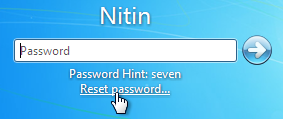
पासवर्ड भूल जाना सबसे आम समस्या है। इस समस्या को दूर करने के लिए एक बार गलत पासवर्ड डालने का प्रयास करने के बाद लॉगऑन स्क्रीन पर उपलब्ध पासवर्ड रीसेट करें विकल्प का उपयोग करें। (Reset Password)जांचें कि क्या आपने अपना पासवर्ड बदल दिया है, किसी अन्य डिवाइस पर बदला गया था ।
पढ़ें(Read) : पासवर्ड संकेत और पासवर्ड रीसेट डिस्क का उपयोग कैसे करें।
4] हो सकता है कि कंप्यूटर पर किसी व्यवस्थापक ने आपका पासवर्ड रीसेट कर दिया हो
यदि आपका कंप्यूटर नेटवर्क पर है, तो नेटवर्क व्यवस्थापक आपका पासवर्ड रीसेट कर सकता है। यदि आपको लगता है कि यह समस्या हो सकती है, तो अपने नेटवर्क व्यवस्थापक से संपर्क करें। यदि आपका कंप्यूटर किसी कार्यसमूह में है, तो कोई भी व्यक्ति जिसके पास कंप्यूटर पर व्यवस्थापक खाता है, आपका पासवर्ड बदल सकता है।
पढ़ें(Read) : वह पासवर्ड गलत संदेश है ।
5] हो सकता है कि आप गलत उपयोगकर्ता खाते में लॉग ऑन करने का प्रयास कर रहे हों
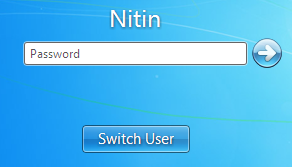
यदि आपके कंप्यूटर पर एक से अधिक उपयोगकर्ता खाते हैं, तो सुनिश्चित करें कि आप उस खाते में लॉग इन कर रहे हैं जो आपके द्वारा उपयोग किए जा रहे पासवर्ड से मेल खाता है। सही खाते का चयन करने के लिए "उपयोगकर्ता स्विच करें" का उपयोग करें ।(Use)
पढ़ें(Read) : अपडेट के बाद विंडोज में लॉग इन नहीं कर सकते(Cannot log into Windows after Update) ।
आप सही पासवर्ड से भी लॉग इन नहीं कर सकते
हो सकता है कि कीबोर्ड दोषपूर्ण हो - इसलिए वर्चुअल कीबोर्ड आज़माएं और देखें। इसलिए सुनिश्चित करें कि टाइप किया गया पासवर्ड वास्तव में वर्तमान और सही है। सुनिश्चित करें कि आप अपने Microsoft(Microsoft) या स्थानीय(Local) खाते के लिए सही उपयोग कर रहे हैं । यदि यह आपके व्यवस्थापक से आपके लिए इसे बदलने के लिए कहने में मदद नहीं करता है - या आप पासवर्ड पुनर्प्राप्ति उपकरण का उपयोग कर सकते हैं।
वैकल्पिक रूप से, देखें कि क्या आप सुरक्षित मोड में बूट(boot into Safe Mode) कर सकते हैं । एक बार यहां, एक उन्नत कमांड प्रॉम्प्ट(elevated command prompt) में निम्न आदेश निष्पादित करके छिपे हुए सुपर व्यवस्थापक खाते को सक्रिय करें(activate the hidden super administrator account) ।
net user administrator /active:yes
एक बार हो जाने के बाद, समस्याग्रस्त खाते का पासवर्ड बदल दें। एक बार आपका काम हो जाने के बाद इस खाते को निष्क्रिय करना याद रखें ।(Remember)
यदि आपका विंडोज सही पासवर्ड डालने के बाद भी लॉग इन स्क्रीन पर अटका हुआ है तो यह पोस्ट आपकी मदद करेगी।
कंप्यूटर एक डोमेन का हिस्सा है, और आप किसी स्थानीय उपयोगकर्ता खाते में लॉग ऑन करना चाहते हैं, न कि डोमेन खाते में
अपने कंप्यूटर पर स्थानीय उपयोगकर्ता खाते में लॉग ऑन करने के लिए, आपको अपने कंप्यूटर का नाम और उस खाते का उपयोगकर्ता नाम जानना होगा जिस पर आप लॉग ऑन करना चाहते हैं। स्थानीय उपयोगकर्ता खाते में लॉग ऑन करने के लिए, इन चरणों का पालन करें:
- स्वागत(Welcome) स्क्रीन पर, उपयोगकर्ता स्विच(Switch User) करें पर क्लिक करें ।
- अन्य उपयोगकर्ता पर क्लिक करें।
- उपयोगकर्ता नाम फ़ील्ड में, अपने कंप्यूटर का नाम, एक बैकस्लैश (\), और उस खाते का उपयोगकर्ता नाम टाइप करें जिस पर आप लॉग ऑन करना चाहते हैं। उदाहरण के लिए - कंप्यूटर का नाम\उपयोगकर्ता नाम
- अपना पासवर्ड टाइप करें, और फिर एंटर दबाएं(Enter) ।
लॉग ऑन करने के लिए फिंगरप्रिंट रीडर, पिन(PIN) या विंडोज हैलो का उपयोग नहीं कर सकते(Windows Hello)
यदि आपने Windows(Windows) को पिछले संस्करण से अपग्रेड किया है, तो आपके फ़िंगरप्रिंट रीडर को काम करना जारी रखना चाहिए। यदि आपने विंडोज(Windows) की साफ-सुथरी स्थापना की है , तो हो सकता है कि आपका फिंगरप्रिंट रीडर काम न करे(Fingerprint reader might not work) ; एक अद्यतन ड्राइवर या एप्लिकेशन एक्शन सेंटर(Action Center) या विंडोज अपडेट(Windows Update) के माध्यम से डाउनलोड के लिए उपलब्ध हो सकता है । यदि आप एक्शन सेंटर(Action Center) या विंडोज अपडेट(Windows Update) का उपयोग करके ड्राइवर नहीं ढूंढ पा रहे हैं , तो आपको उन ड्राइवरों के लिए अपने कंप्यूटर या फिंगरप्रिंट रीडर निर्माता से संपर्क करना चाहिए जो विंडोज(Windows) के इस संस्करण के साथ संगत हैं । अगर पिन काम नहीं कर रहा है तो यह पोस्ट देखें ।
पढ़ें: (Read:) विंडोज हैलो फेस या फिंगरप्रिंट को नहीं पहचानता है ।
विंडोज(Windows) लॉगिन स्क्रीन या पासवर्ड(Password) बॉक्स दिखाई नहीं दे रहा है
कई बार आपको ऐसी स्थिति का सामना करना पड़ सकता है जहां Windows 11/10 लॉगिन स्क्रीन बिल्कुल भी दिखाई नहीं देती है। यदि आप इस समस्या का सामना करते हैं, तो विंडोज लॉगिन स्क्रीन या पासवर्ड बॉक्स दिखाई नहीं देने(Windows login screen or Password box does not show up) पर यह पोस्ट आपकी मदद करेगी ।
सुझाव(TIP) : क्या आप उपयोगकर्ताओं को पासवर्ड बदलने से रोकना चाहते हैं ?
Related posts
विंडोज़ 11/10 में अगले लॉगिन पर उपयोगकर्ताओं को खाता पासवर्ड बदलने के लिए बाध्य करें
विंडोज 11/10 में लॉगिन स्क्रीन पर पासवर्ड टाइप नहीं कर सकते
विंडोज 11/10 में पिक्चर पासवर्ड साइन-इन विकल्प को कैसे निष्क्रिय करें
विंडोज 11/10 में लॉगिन स्क्रीन पर धुंधली पृष्ठभूमि को कैसे निष्क्रिय करें
विंडोज 11/10 में पिन कैसे निकालें
विंडोज 11/10 में फाइल को एडिट या सेव करते समय पीडीएफ टेक्स्ट गायब हो जाता है
पीएलएस फाइल क्या है? विंडोज 11/10 में पीएलएस फाइल कैसे बनाएं?
Windows 11/10 . में ब्लूटूथ ध्वनि विलंब को ठीक करें
विंडोज 11/10 पर आधुनिक स्टैंडबाय में रहते हुए नेटवर्क कनेक्शन सक्षम करें
सार्वजनिक वाई-फाई लॉगिन पेज विंडोज 11/10 में नहीं दिख रहा है
विंडोज 11/10 में पिन साइन-इन विकल्प जोड़ने या उपयोग करने में असमर्थ
विंडोज 11/10 के लिए सर्वश्रेष्ठ मुफ्त समय सारिणी सॉफ्टवेयर
विंडोज 11 या विंडोज 10 में पासवर्ड कैसे रीसेट करें
माइक्रोसॉफ्ट इंट्यून सिंक नहीं हो रहा है? विंडोज 11/10 में सिंक करने के लिए फोर्स इंट्यून
विंडोज 11 में अपना सबसे हालिया क्रेडेंशियल संदेश दर्ज करने के लिए यहां क्लिक करें
विंडोज 11/10 में डिस्क सिग्नेचर कोलिजन की समस्या को कैसे ठीक करें?
Windows 11/10 में शटडाउन होने पर PageFile.sys का बैकअप लें, ले जाएँ या हटाएँ
विंडोज 11/10 में सीपीयू पूरी गति या क्षमता से नहीं चल रहा है
विंडोज 11/10 में एक विश्वसनीय साइट कैसे जोड़ें
विंडोज 11/10 में वाईफाई पासवर्ड कैसे खोजें?
