विंडोज 11/10 में लैन मैनेजर ऑथेंटिकेशन लेवल कैसे बदलें?
LAN प्रबंधक प्रमाणीकरण स्तर(LAN Manager Authentication Level) आपको नेटवर्क लॉगऑन के लिए प्रमाणीकरण प्रोटोकॉल सेट करने देता है। स्थानीय समूह नीति संपादक(Local Group Policy Editor) और रजिस्ट्री संपादक का उपयोग करके (Registry Editor)LAN प्रबंधक(LAN Manager) प्रमाणीकरण स्तर को बदलना संभव है । यदि आप Windows 11/10होम(Home) संस्करण का उपयोग कर रहे हैं, तो आप REGEDIT पद्धति का उपयोग कर सकते हैं। अन्यथा(Otherwise) , कोई भी विधि समान कार्य करती है।

जब आप अपने कंप्यूटर को नेटवर्क प्रिंटर या उसी नेटवर्क के किसी अन्य कंप्यूटर से कनेक्ट करते हैं, तो उसे नेटवर्क लॉगऑन के लिए प्रमाणीकरण प्रोटोकॉल की आवश्यकता होती है। यह आपके होस्ट कंप्यूटर और नेटवर्क कंप्यूटर या किसी अन्य डिवाइस के बीच एक लिंक स्थापित करने के लिए है। आप छह अलग-अलग प्रमाणीकरण स्तर चुन सकते हैं, और वे हैं:
- एलएम और एनटीएलएम प्रतिक्रियाएं भेजें
- LM(Send LM) और NTLM भेजें - बातचीत होने पर (NTLM –)NTLMv2 सत्र सुरक्षा का उपयोग करें
- केवल NTLM प्रतिक्रियाएं भेजें
- केवल NTLMv2 प्रतिक्रियाएं भेजें
- केवल NTLMv2(Send NTLMv2) प्रतिक्रियाएँ भेजें। एलएम से मना करें(Refuse LM)
- केवल NTLMv2(Send NTLMv2) प्रतिक्रियाएँ भेजें। एलएम(Refuse LM) और एनटीएलएम से इनकार करें(NTLM)
अब, मान लें कि आप किसी नेटवर्क प्रिंटर से कनेक्ट करना चाहते हैं, लेकिन आपको एक त्रुटि संदेश मिल रहा है जिसमें कहा गया है कि Windows प्रिंटर से कनेक्ट नहीं हो सकता है(Windows cannot connect to the printer) । ऐसे समय में, LAN प्रबंधक(LAN Manager) प्रमाणीकरण स्तर बदलने से समस्या का समाधान हो सकता है।
LAN प्रबंधक प्रमाणीकरण स्तर बदलें(Change LAN Manager Authentication Level)
स्थानीय समूह नीति संपादक(Local Group Policy Editor) और रजिस्ट्री संपादक का उपयोग करके (Registry Editor)LAN प्रबंधक(LAN Manager) प्रमाणीकरण स्तर को बदलना संभव है । यदि आप Windows 11/10होम(Home) संस्करण का उपयोग कर रहे हैं, तो आप REGEDIT पद्धति का उपयोग कर सकते हैं। अन्यथा(Otherwise) , कोई भी विधि समान कार्य करती है।
स्थानीय समूह नीति संपादक का उपयोग करना
टास्कबार(Taskbar) खोज बॉक्स में gpedit.msc खोजें , और अपने कंप्यूटर पर स्थानीय समूह नीति संपादक(Local Group Policy Editor) खोलने के लिए परिणाम पर क्लिक करें । इसके बाद, इस पथ का अनुसरण करें-
Computer Configuration > Windows Settings > Security Settings > Local Policies > Security Options
नेटवर्क सुरक्षा पर डबल-क्लिक करें : अपनी दाईं ओर LAN प्रबंधक प्रमाणीकरण स्तर नीति और (Network security: LAN Manager authentication level)LM और NTLM भेजें चुनें - यदि बातचीत हो तो NTLMv2 सत्र सुरक्षा का उपयोग करें(Send LM & NTLM – use NTLMv2 session security if negotiated) या ड्रॉप-डाउन सूची से कोई अन्य आवश्यक विकल्प चुनें।
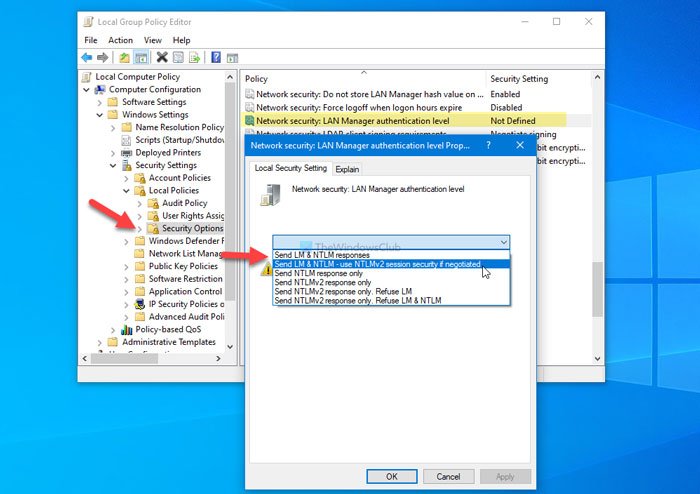
परिवर्तन को सहेजने के लिए ओके (OK ) बटन पर क्लिक करें ।
फिर, अपने कंप्यूटर को पुनरारंभ करें और जांचें कि आप अपने नेटवर्क प्रिंटर का उपयोग कर सकते हैं या नहीं।
रजिस्ट्री संपादक का उपयोग करना
टास्कबार(Taskbar) खोज बॉक्स में रजिस्ट्री संपादक (registry editor ) की खोज करें, खोज परिणाम पर क्लिक करें, और अपने कंप्यूटर पर रजिस्ट्री संपादक(Registry Editor) खोलने के लिए हाँ विकल्प चुनें।(Yes )
फिर, इस मार्ग का अनुसरण करें-
HKEY_LOCAL_MACHINE\SYSTEM\CurrentControlSet\Control\Lsa
यहां आपको एक REG_DWORD मान बनाना होगा। ऐसा करने के लिए, Lsa कुंजी पर राइट-क्लिक करें, New > DWORD (32-bit) Value चुनें , और इसे LmCompatibilityLevel नाम दें ।
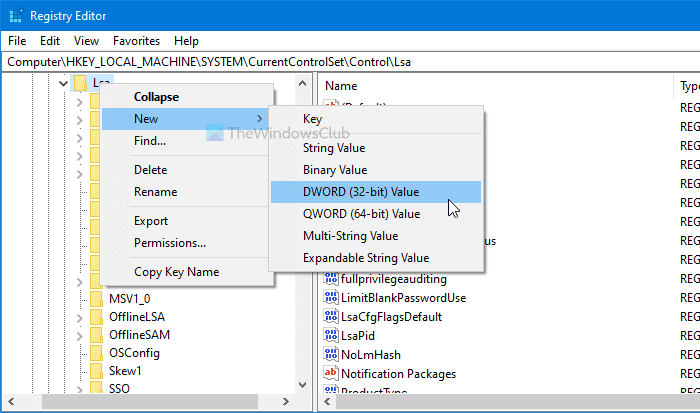
अब, नीचे बताए अनुसार मान डेटा दर्ज करें।(Value)
- एलएम और एनटीएलएम प्रतिक्रियाएं भेजें: 0
- LM(Send LM) और NTLM भेजें - बातचीत के दौरान (NTLM –)NTLMv2 सत्र सुरक्षा का उपयोग करें: 1
- केवल NTLM प्रतिक्रियाएं भेजें: 2
- केवल NTLMv2 प्रतिक्रियाएँ भेजें: 3
- केवल NTLMv2(Send NTLMv2) प्रतिक्रियाएँ भेजें। एलएम मना(Refuse LM) : 4
- केवल NTLMv2(Send NTLMv2) प्रतिक्रियाएँ भेजें। एलएम(Refuse LM) और एनटीएलएम(NTLM) से इनकार : 5
उसके लिए, REG_DWORD(REG_DWORD) मान पर डबल-क्लिक करें , बॉक्स में 1 या कोई अन्य मान डेटा दर्ज करें, और (Value)ओके (OK ) बटन पर क्लिक करें।
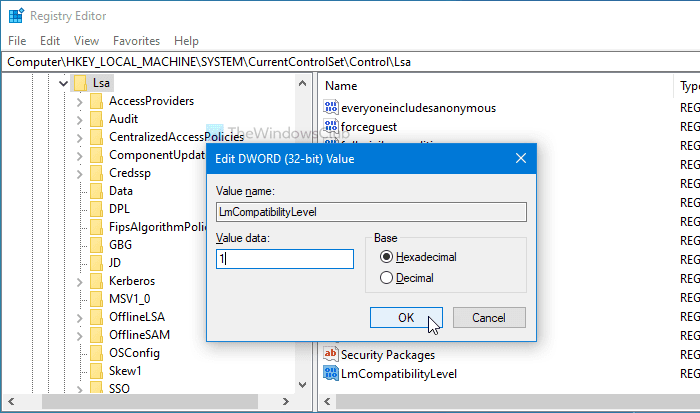
इसके बाद, परिवर्तन प्राप्त करने के लिए अपने कंप्यूटर को पुनरारंभ करें।
इतना ही! इस प्रकार आप Windows 11/10LAN प्रबंधक(LAN Manager) प्रमाणीकरण स्तर को बदल सकते हैं ।
Related posts
विंडोज 11/10 में लैन का उपयोग कर कंप्यूटर के बीच फाइलों को कैसे साझा करें?
विंडोज 11/10 पर आधुनिक स्टैंडबाय में रहते हुए नेटवर्क कनेक्शन सक्षम करें
विंडोज 11/10 में नेटवर्क ड्राइव को कैसे मैप करें या एफ़टीपी ड्राइव कैसे जोड़ें
विंडोज 11/10 पर डेटा उपयोग सीमा का प्रबंधन कैसे करें
विंडोज 11/10 में एचटीटीपीएस पर डीएनएस कैसे सक्षम करें
विंडोज 11/10 में मेरे नेटवर्क पर अन्य कंप्यूटर नहीं देख सकते हैं
विंडोज 11/10 में विंसॉक को कैसे रीसेट करें
विंडोज 11/10 में मैक एड्रेस: चेंज, लुकअप, स्पूफिंग
Windows 11/10 में पोर्ट क्वेरी टूल (PortQry.exe) का उपयोग कैसे करें?
विंडोज 11/10 कंप्यूटर के लिए मुफ्त पैकेट सूँघने के उपकरण
विंडोज 11/10 में कमांड प्रॉम्प्ट का उपयोग करके वायरलेस नेटवर्क प्रबंधित करें
विंडोज 11/10 पर विंडोज डिफेंडर में नेटवर्क स्कैनिंग कैसे सक्षम करें
नेट ट्रैफिक: विंडोज 11/10 के लिए रीयल टाइम नेटवर्क ट्रैफिक मॉनिटर
पिंग ट्रांसमिट विफल विंडोज 11/10 में सामान्य विफलता त्रुटि
विंडोज 11/10 में नेटवर्क डिस्कवरी या शेयरिंग को सक्षम या अक्षम करें
विंडोज 11/10 में नेटवर्क डिस्कवरी बंद है और चालू नहीं हो रही है
विंडोज 11/10 में वायरलेस नेटवर्क प्रोफाइल को भूल जाइए
विंडोज 11/10 में मैप्ड नेटवर्क ड्राइव कैशे को कैसे साफ़ करें
विंडोज 11/10 में अज्ञात नेटवर्क को कैसे ठीक करें
विंडोज 11/10 के लिए फ्री मैक एड्रेस चेंजर टूल्स
