विंडोज 11/10 में कर्सर को तेज या धीमी ब्लिंक कैसे करें?
हो सकता है कि आपको लगता है कि आपका माउस कर्सर(mouse cursor blinks) आपकी पसंद के हिसाब से बहुत धीमी गति से झपकाता है या हो सकता है कि आप चाहते हैं कि यह तेजी से झपके। यदि आपको आवश्यकता महसूस हो, तो आप कीबोर्ड (Keyboard)गुण(Properties) या रजिस्ट्री संपादक का उपयोग करके अपने (Registry Editor)Windows 11/10 , कर्सर को तेजी से ब्लिंक कर सकते हैं ।

विंडोज़ कर्सर को तेज़ी से ब्लिंक करें
अपने विंडोज(Windows) माउस कर्सर को तेजी से ब्लिंक करने के लिए, Control Panel > Keyboard > Speed टैब खोलें।
यहां आप अपने कर्सर को तेज या धीमी गति से झपकाने के लिए स्लाइडर को स्थानांतरित कर सकते हैं।
लागू करें> ठीक पर क्लिक करें।
आप रजिस्ट्री संपादक(Registry Editor) का उपयोग करके भी परिवर्तन कर सकते हैं ।
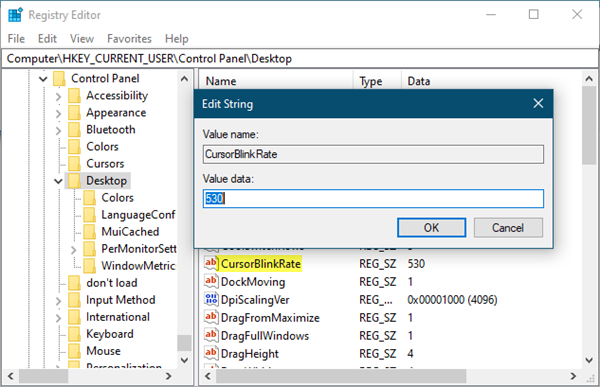
रजिस्ट्री संपादक खोलें और निम्न कुंजी पर नेविगेट करें:
HKEY_CURRENT_USER\Control Panel\Desktop
CursorBlinkRate स्ट्रिंग मान पर डबल क्लिक करें और इसके मान को डिफ़ॉल्ट 530 से (530)200 और 1200 के बीच किसी भी आंकड़े में बदलें । 200 इसे तेजी से झपकाता है और 1200 इसे धीमा कर देगा।
विंडोज कर्सर की मोटाई और ब्लिंकिंग दर(Change Windows Cursor Thickness & Blinking Rate ) को और अधिक दृश्यमान बनाने के लिए इसे बदलने का तरीका जानें ।(Learn how to Change Windows Cursor Thickness & Blinking Rate to make it more visible.)
इनमें भी आपकी रुचि हो सकती है:(These may also interest you:)
- Windows कर्सर को बड़ा करें
- अपने विंडोज पॉइंटर को खोने न दें
- बाएं हाथ के लोगों के लिए विंडोज पॉइंटर्स और माउस सेटिंग्स ।
Related posts
विंडोज 11/10 में टेक्स्ट कर्सर इंडिकेटर का आकार, रंग और मोटाई बदलें
विंडोज 11/10 में माउस कर्सर की मोटाई और ब्लिंकिंग दर बदलें
विंडोज 11/10 में टाइप करते समय माउस कर्सर बेतरतीब ढंग से कूदता है या चलता है
विंडोज 11/10 पर माउस पॉइंटर या कर्सर गायब हो जाता है या गायब हो जाता है
विंडोज 11/10 में फाइल एक्सप्लोरर में विवरण फलक कैसे दिखाएं
विंडोज 11/10 में बेहतर स्क्रीन रिज़ॉल्यूशन के लिए अपने मॉनिटर को एडजस्ट करें
विंडोज 11/10 में सीपीयू पूरी गति या क्षमता से नहीं चल रहा है
विंडोज 11/10 में ब्लैक स्क्रीन ऑफ डेथ को ठीक करें; ब्लैक स्क्रीन पर अटक गया
विंडोज 11/10 में सिंक सेटिंग्स काम नहीं कर रही हैं या धूसर हो गई हैं
विंडोज 11/10 में एक विश्वसनीय साइट कैसे जोड़ें
विंडोज 11/10 में मेल और कैलेंडर ऐप फ्रीज, क्रैश या काम नहीं कर रहा है
पीपीएस फाइल क्या है? विंडोज 11/10 में पीपीएस को पीडीएफ में कैसे बदलें?
Windows 11/10 में शटडाउन होने पर PageFile.sys का बैकअप लें, ले जाएँ या हटाएँ
विंडोज 11/10 में टास्कबार नोटिफिकेशन नहीं दिख रहा है
विंडोज 11/10 में रिएक्शन टाइम कैसे मापें?
विंडोज 11/10 के लिए सर्वश्रेष्ठ बैटरी मॉनिटर, एनालिटिक्स और आंकड़े ऐप्स
विंडोज 11/10 के लिए माइक्रोसॉफ्ट एज ब्राउजर टिप्स एंड ट्रिक्स
विंडोज 11/10 पर Win32 लॉन्ग पाथ्स को इनेबल या डिसेबल कैसे करें
विंडोज 11/10 में फाइल को एडिट या सेव करते समय पीडीएफ टेक्स्ट गायब हो जाता है
विंडोज 11/10 के लिए सर्वश्रेष्ठ लैपटॉप बैटरी टेस्ट सॉफ्टवेयर और डायग्नोस्टिक टूल
