विंडोज 11/10 . में कलर कैलिब्रेशन रीसेट होता रहता है
विंडोज 11/10 कलर कैलिब्रेशन(Color Calibration) प्रदान करता है जो आपको अपनी पसंद के अनुसार सर्वश्रेष्ठ डिस्प्ले सेटिंग प्राप्त करने की अनुमति देता है। हालाँकि, यह बताया गया है कि रंग अंशांकन परिवर्तित होने पर भी रीसेट होता रहता है। ऐसा हर बार होता है जब आप लॉग इन करते हैं, या जो आप पूर्वावलोकन में देखते हैं वह लागू नहीं होता है। उपयोगकर्ताओं में से एक ने बताया कि वह पूर्वावलोकन देख सकता है, लेकिन जैसे ही वह टूल छोड़ता है, स्क्रीन डिफ़ॉल्ट रंग सेटिंग में वापस आ जाती है।
यह पोस्ट संभावित कारणों को देखेगा और आप उस समस्या को कैसे ठीक करेंगे जहां विंडोज(Windows) कलर कैलिब्रेशन रीसेट होता रहता है। यह हर मॉनिटर के साथ होता है यदि आपके पास एक से अधिक मॉनिटर सेटअप है।

डिस्प्ले कलर कैलिब्रेशन(Display Color Calibration) विंडोज पर रीसेट होता रहता है
यदि डिस्प्ले कलर कैलिब्रेशन(Display Color Calibration) सेव नहीं हो रहा है लेकिन आपके विंडोज 11/10 पर रीसेट होता रहता है, तो इनमें से एक सुझाव आपकी मदद करने के लिए निश्चित है।
- रंग अंशांकन से संबंधित सॉफ़्टवेयर को अक्षम या निकालें(Remove)
- विंडोज डिस्प्ले कैलिब्रेशन का उपयोग करें
- OEM रंग नियंत्रण कक्ष का प्रयोग करें
- कैलिब्रेशन शेड्यूल अक्षम करें
- ग्राफिक्स ड्राइवर को अपडेट या रोलबैक करें
इनमें से कुछ को आजमाने के लिए आपको एक व्यवस्थापक उपयोगकर्ता खाते की आवश्यकता हो सकती है।
1] रंग अंशांकन से संबंधित सॉफ़्टवेयर को अक्षम(Disable) या निकालें(Remove)
(Software)F.lux और Night Light ( Windows फीचर) जैसे सॉफ्टवेयर डिफ़ॉल्ट या बदली हुई सेटिंग्स को अपने कब्जे में ले सकते हैं और इसे अलग दिखा सकते हैं। हम दृढ़ता से सुझाव देंगे कि आप नाइट लाइट को अक्षम कर दें और ऐसा करने वाले किसी भी अन्य सॉफ़्टवेयर को अनइंस्टॉल कर दें।
2] विंडोज डिस्प्ले कैलिब्रेशन का प्रयोग करें

(Type Color Management)स्टार्ट(Start) मेन्यू में कलर मैनेजमेंट टाइप करें , और एक बार दिखाई देने पर इसे खोलने के लिए क्लिक करें। मॉनिटर का चयन करें, और उस बॉक्स को चेक करें जो कहता है—इस डिवाइस के लिए मेरी सेटिंग्स का उपयोग करें। इसके अतिरिक्त, उन्नत(Advanced) टैब पर क्लिक करें, और सिस्टम डिफ़ॉल्ट बदलें(Change System Defaults) पर क्लिक करें ।
उस बॉक्स को चेक करें जो कहता है- विंडोज(Windows) डिस्प्ले कैलिब्रेशन का उपयोग करें। आवेदन करें(Apply) और बाहर निकलें। अब आपको बदलाव के रूप में इसे देखने में सक्षम होना चाहिए।
3] OEM रंग नियंत्रण कक्ष का प्रयोग करें
ओईएम जैसे एनवीआईडीआईए(NVIDIA) रंग सेटिंग्स को कैलिब्रेट करने के लिए अपने स्वयं के नियंत्रण कक्ष की पेशकश करते हैं। ये सेटिंग्स कई मॉनीटरों के लिए उपलब्ध हैं, और ओएस से लोगों पर उनकी प्राथमिकता है। यदि आप इसे यहां बदलते हैं, तो यह उन्हें रखेगा।
4] कैलिब्रेशन शेड्यूल अक्षम करें
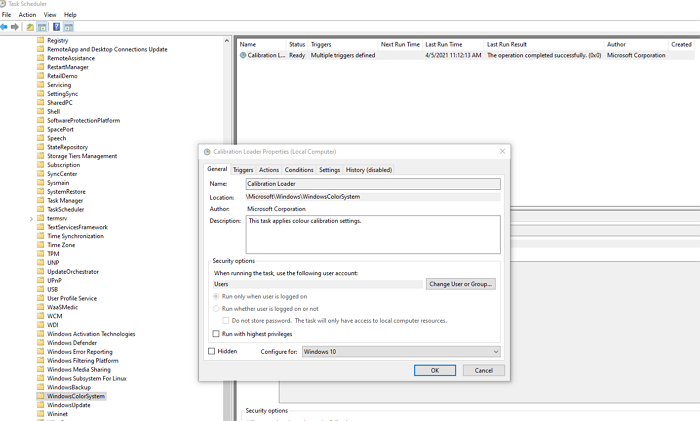
हर बार जब आप कंप्यूटर में लॉग इन करते हैं तो विंडोज 10 एक शेड्यूल चलाता है। यदि आप कंप्यूटर को पुनरारंभ करते समय इस समस्या का सामना करते हैं, तो आप शेड्यूलर को अक्षम करना चुन सकते हैं।
टास्क शेड्यूलर(Task Scheduler) खोलें , और नेविगेट करें MicrosoftWindowsWindowsColorSystem। फिर कैलिब्रेशन लोडर गुण(Calibration Loader Properties) कार्य की स्थिति जानें। इसे खोलने के लिए डबल क्लिक करें।
ट्रिगर(Triggers) टैब पर स्विच करें , और "लॉग ऑन पर" ट्रिगर को अक्षम करें। संशोधित करने के लिए, इसे खोलने के लिए डबल क्लिक करें, और सक्षम(Enabled) के बगल में स्थित बॉक्स को अनचेक करें ।
मॉनिटर को फिर से कैलिब्रेट करें, और रीस्टार्ट करें। इस बार इसे समस्या का समाधान करना चाहिए।
संबंधित(Related) : रंग प्रबंधन विंडोज़ में काम नहीं कर रहा है।
5] ग्राफिक्स ड्राइवर को अपडेट(Update) या रोलबैक करें
अंतिम उपाय या तो ग्राफिक्स ड्राइवर को अपडेट या रोल बैक करना है। यदि आपने हाल ही में विंडोज(Windows) को अपडेट किया है , तो आप ड्राइवर के नए संस्करण की जांच करते हैं। यदि ड्राइवर को अपडेट किया गया है, तो वापस रोल करना एक अच्छा विचार है।
पढ़ें(Read) : विंडोज पीसी के लिए फ्री मॉनिटर कैलिब्रेशन टूल्स(Free Monitor Calibration Tools for Windows PC) ।
Related posts
विंडोज 11/10 के लिए बेस्ट फ्री मॉनिटर कैलिब्रेशन टूल्स
विंडोज 11/10 में कलर कैलिब्रेशन, कैलिब्रेट क्लियर टाइप टेक्स्ट बदलें
विंडोज 11/10 में स्क्रीन डिस्प्ले को बंद होने से कैसे रोकें
विंडोज 11/10 में वायरलेस डिस्प्ले फीचर कैसे जोड़ें और निकालें
विंडोज 11/10 में कलाकृतियां या विरूपण दिखाने वाली स्क्रीन या छवियां
Windows 11/10 में Windows.edb फ़ाइल क्या है?
विंडोज 11/10 में टास्कबार नोटिफिकेशन नहीं दिख रहा है
विंडोज 11/10 के चार्मैप और यूडीसीडिट बिल्ट-इन टूल्स का उपयोग कैसे करें?
विंडोज 11/10 में स्क्रीन आस्पेक्ट रेशियो की समस्या को ठीक करें
विंडोज 11/10 होम एडिशन में ग्रुप पॉलिसी एडिटर कैसे जोड़ें
विंडोज 11/10 में वायरलेस डिस्प्ले इंस्टाल फेल एरर को ठीक करें
विंडोज 11/10 में मेल और कैलेंडर ऐप फ्रीज, क्रैश या काम नहीं कर रहा है
विंडोज 11/10 में कलरब्लाइंड यूजर्स के लिए कलर फिल्टर्स को कैसे इनेबल और इस्तेमाल करें?
विंडोज 11/10 में फाइल को एडिट या सेव करते समय पीडीएफ टेक्स्ट गायब हो जाता है
NVIDIA डिस्प्ले सेटिंग्स विंडोज 11/10 में उपलब्ध नहीं हैं
विंडोज 11/10 में मेल ऐप में सेंडर डिस्प्ले नेम कैसे बदलें
विंडोज 11/10 के लिए माइक्रोसॉफ्ट एज ब्राउजर टिप्स एंड ट्रिक्स
विंडोज 11/10 पर आधुनिक स्टैंडबाय में रहते हुए नेटवर्क कनेक्शन सक्षम करें
विंडोज 11/10 में फाइल एक्सप्लोरर में विवरण फलक कैसे दिखाएं
विंडोज 11/10 में डिस्क सिग्नेचर कोलिजन की समस्या को कैसे ठीक करें?
