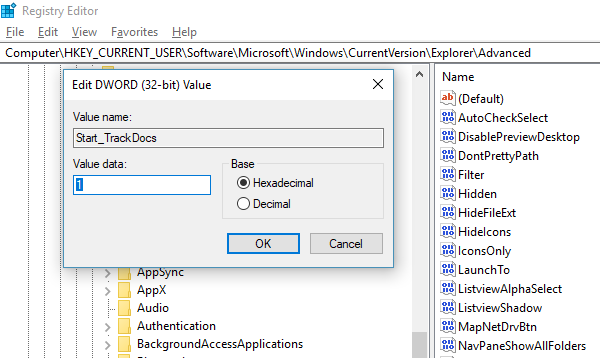विंडोज 11/10 में इतिहास को नहीं सहेज रहा है कमांड चलाएँ
स्वतः पूर्ण(Auto-complete) एक ऐसी विशेषता है जो समान या समान आदेशों को निष्पादित करना आसान बनाती है। चाहे आप कमांड प्रॉम्प्ट(Command Prompt) में टाइप कर रहे हों या रन(Run) प्रॉम्प्ट पर यदि आप जो टाइप कर रहे हैं वह पहले से निष्पादित कमांड से मेल खाता है, तो आप बहुत समय बचाते हैं। यह छोटी सी विशेषता इतनी खूबसूरती से लागू की गई है कि आप रन प्रॉम्प्ट में कमांड के सेट के माध्यम से नेविगेट करने के लिए ऊपर और नीचे तीर कुंजियों का उपयोग कर सकते हैं या उन सभी को देखने के लिए रन(Run) प्रॉम्प्ट पर डाउन एरो बटन दबा सकते हैं। एक सक्रिय सीएमडी(CMD) सत्र के दौरान, आप कमांड के इतिहास को देखने के लिए F7 भी दबा सकते हैं। अगर आप अचानक से सेव किया हुआ इतिहास नहीं देख पा रहे हैं, तो आप क्या करते हैं?
यदि आपका रन कमांड (Run command is not saving History)विंडोज 10(Windows 10) में हिस्ट्री सेव नहीं कर रहा है , तो यह पोस्ट आपको दिखाएगा कि इसे कैसे इनेबल किया जाए और रजिस्ट्री(Registry) को ट्वीव करके विंडोज सेव रन(Run) कमांड हिस्ट्री(History) को बनाया जाए ।
इतिहास को सहेज नहीं रहा कमांड चलाएँ
विंडोज 10 ने एक टन गोपनीयता सुविधाओं को लागू किया है जो कुछ ऐसी सुविधाओं को बदल देता है जो पहले डिफ़ॉल्ट रूप से सक्षम थीं। ऑडियो के काम न करने के मुद्दे(Issues) , वेबकैम में माइक्रोफ़ोन बंद होना कुछ लोकप्रिय हैं।
रन(Run) कमांड इतिहास के साथ भी ऐसा ही हुआ है । आइए जानें कि इसे कैसे ठीक किया जाए:
- (Click)स्टार्ट(Start) बटन पर क्लिक करें, और इसके बाईं ओर एक कॉग आइकन देखें। यह विंडोज 10 सेटिंग्स(Windows 10 Settings) को खोलेगा ।
- इसके बाद प्राइवेसी > जनरल पर क्लिक करें
- उस विकल्प को चालू करें जो कहता है ' स्टार्ट और सर्च परिणामों को बेहतर बनाने के लिए विंडोज ट्रैक ऐप को लॉन्च होने दें(Let Windows Track app launches to improve Start and Search results) ।'
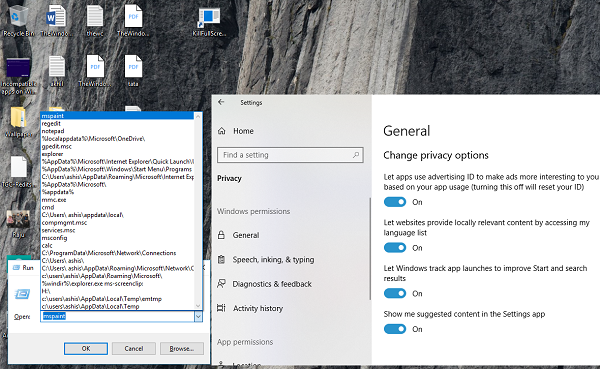
यदि यह आपके लिए धूसर हो गया है, तो आपको रजिस्ट्री(Registry) में एक कुंजी बदलने की आवश्यकता है ।
रन(Run) प्रॉम्प्ट में Regedit टाइप करें, और निम्न कुंजी पर नेविगेट करें-
HKEY_CURRENT_USER\SOFTWARE\Microsoft\Windows\CurrentVersion\Explorer\Advanced
Start_TrackProgs DWORD देखें(Start_TrackProgs) और फिर खोलने के लिए डबल-क्लिक करें और मान को 1 पर सेट करें ।
यदि DWORD नहीं है, तो बाएँ फलक पर खाली क्षेत्र पर राइट-क्लिक करें, New > DWORD चुनें । नाम को Start_TrackProgs के रूप में (Start_TrackProgs)दर्ज करें(Enter) और मान को 1 के रूप में सेट करें।
ठीक क्लिक करें, और अपने कंप्यूटर को रीबूट करें।
अब रन(Run) प्रॉम्प्ट में कुछ कमांड टाइप करें, और यह देखने के लिए कि क्या वे सूची में सहेजे गए हैं, तीर कुंजियों का उपयोग करें। मुझे यकीन है कि इससे आपकी समस्या का समाधान हो जाएगा।
जब भी आप विंडोज 10 प्राइवेसी सेटिंग्स में कुछ भी अपडेट करते हैं तो उसका असर कई जगहों पर पड़ता है। इसलिए सुनिश्चित करें कि आप अपने विकल्पों को बुद्धिमानी से चुनें क्योंकि यह आपके दैनिक उपयोग को प्रभावित कर सकता है।(Whenever you update anything in Windows 10 Privacy settings, it has its effect at many places. So make sure you choose your options wisely as it may affect your day to day usage.)
पुनश्च(PS) : यदि प्रारंभ मेनू(Start Menu) हाल का ऐप इतिहास नहीं दिखा रहा है, तो आप इसे ऐप्स सेटिंग दिखाएँ से सक्षम कर सकते हैं
Related posts
व्यवस्थापक के रूप में चलाएँ विकल्प Windows 11/10 में दिखाई नहीं दे रहा है या काम नहीं कर रहा है
विंडोज 11/10 सिस्टम इमेज बैकअप की मरम्मत के लिए DISM ऑफलाइन चलाएँ
विंडोज 11/10 में रन कमांड (विन + आर) बॉक्स को कैसे निष्क्रिय करें
Windows 11/10 में संगतता मोड में पुराने प्रोग्राम चलाएँ
विंडोज 11/10 में टेक्स्ट और इमेज को क्लिपबोर्ड हिस्ट्री में कैसे पिन करें
विंडोज 11/10 में फाइल हिस्ट्री बैकअप को मैन्युअल रूप से कैसे डिलीट करें
विंडोज 11/10 के लिए सर्वश्रेष्ठ मुफ्त आईएसओ माउंटर सॉफ्टवेयर
Windows 11/10 में शटडाउन होने पर PageFile.sys का बैकअप लें, ले जाएँ या हटाएँ
विंडोज 11/10 में वेबकैम का परीक्षण कैसे करें? क्या यह काम कर रहा है?
एचडीएमआई प्लेबैक डिवाइस विंडोज 11/10 में नहीं दिख रहा है
विंडोज 11/10 में सिंक सेटिंग्स काम नहीं कर रही हैं या धूसर हो गई हैं
विंडोज 11/10 पर आधुनिक स्टैंडबाय में रहते हुए नेटवर्क कनेक्शन सक्षम करें
विंडोज 11/10 में रडार चार्ट कैसे बनाएं?
विंडोज 11/10 में नेटवर्क ड्राइव को कैसे मैप करें या एफ़टीपी ड्राइव कैसे जोड़ें
हॉट स्वैप के साथ विंडोज 11/10 में हार्ड डिस्क ड्राइव को कैसे स्वैप करें
Windows 11/10 . में ब्लूटूथ ध्वनि विलंब को ठीक करें
विंडोज 11/10 में नोटपैड को अनइंस्टॉल या रीइंस्टॉल कैसे करें
विंडोज 11/10 के लिए माइक्रोसॉफ्ट एज ब्राउजर टिप्स एंड ट्रिक्स
विंडोज 11/10 में फाइल को एडिट या सेव करते समय पीडीएफ टेक्स्ट गायब हो जाता है
विंडोज 11/10 होम एडिशन में ग्रुप पॉलिसी एडिटर कैसे जोड़ें