विंडोज 11/10 में गायब फास्ट स्टार्टअप विकल्प चालू करें
विंडोज 10 पर, फास्ट स्टार्टअप(Fast Startup) एक अंतर्निहित सुविधा है जिसे शटडाउन के बाद आपके कंप्यूटर को तेजी से शुरू करने के लिए डिज़ाइन किया गया है। यह विकल्प डिफ़ॉल्ट रूप से सक्षम है और आपका बहुमूल्य समय बर्बाद होने से बचाता है। लेकिन हाल ही में, कुछ उपयोगकर्ताओं ने अपने कंप्यूटर को बलपूर्वक बंद करने के बाद इस सुविधा के गायब होने की सूचना दी। अगर आप भी अपने कंप्यूटर पर ऐसी किसी समस्या का सामना कर रहे हैं, तो यह पोस्ट आपको इसे हल करने में मदद करेगी। यह पोस्ट दिखाएगा कि Windows 11/10 में लापता फास्ट स्टार्टअप(Fast Startup) विकल्प को कैसे चालू किया जाए ।
Windows 11/10 में गायब फास्ट स्टार्टअप(Fast Startup) विकल्प चालू करें
यदि आप पाते हैं कि आपके विंडोज 11 या विंडोज 10 कंप्यूटर पर फास्ट स्टार्टअप विकल्प(Fast Startup option) गायब है, तो यहां वे चरण दिए गए हैं जिनका उपयोग आप इसे चालू करने के लिए कर सकते हैं:
- व्यवस्थापक के रूप में कमांड प्रॉम्प्ट चलाएँ(Run Command Prompt as an Administrator) ।
- यदि यूएसी(UAC) प्रॉम्प्ट दिखाई देता है, तो हाँ(Yes) विकल्प पर क्लिक करें।
- कमांड टाइप करें – powercfg /hibernate on।
- फिर कमांड चलाने के लिए एंटर की दबाएं।(Enter)
तो मूल रूप से, आपको यह सुनिश्चित करने की ज़रूरत है कि हाइबरनेट(Hibernate) सुविधा चालू है।
इसे शुरू करने के लिए, आपको अपने कंप्यूटर पर एलिवेटेड कमांड प्रॉम्प्ट को खोलना होगा। (Command Prompt)उसके लिए, प्रारंभ(Start) बटन पर क्लिक करें, फिर cmd टाइप करें, और फिर खोज परिणाम पर राइट-क्लिक करें और व्यवस्थापक के रूप में चलाएँ(Run as administrator) चुनें । यदि आपको स्क्रीन पर एक व्यवस्थापक(Admin) संकेत मिलता है, तो इसे स्वीकृत करने के लिए हाँ बटन पर क्लिक करें।(Yes)

कमांड(Command) प्रॉम्प्ट विंडो के अंदर , निम्न कमांड टाइप करें और इसे चलाने के लिए एंटर दबाएं:(Enter)
powercfg /hibernate on
उपरोक्त कमांड को चलाने के बाद, कमांड प्रॉम्प्ट विंडो को बंद करें और जांचें कि क्या फास्ट स्टार्टअप(Fast Startup) विकल्प अभी सक्षम है।
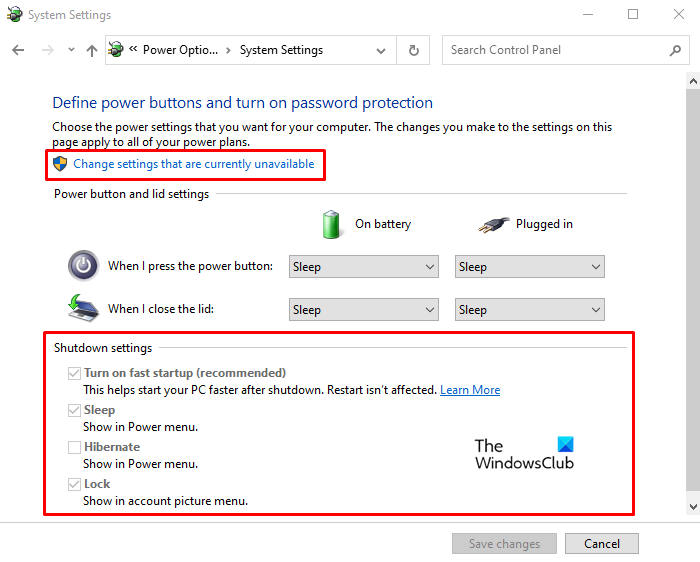
यदि आप नहीं जानते कि इसे कैसे जांचना है, तो यहां वे चरण दिए गए हैं जिनका उपयोग आप ऐसा करने के लिए कर सकते हैं:
- Press Windows+Rरन(Run) डायलॉग बॉक्स खोलने के लिए विंडोज + आर दबाएं ।
- (Write)बॉक्स में कंट्रोल पैनल (Control Panel)लिखें और एंटर(Enter) बटन दबाएं।
- सूची से पावर विकल्प(Power Options) चुनें ।
- बाईं ओर से, चुनें कि पावर बटन क्या करता है(Choose what the power button does) विकल्प पर क्लिक करें।
- अगली स्क्रीन पर, शटडाउन सेटिंग(Shutdown settings) सेक्शन में जाएं।
- यहां अगर आपको टर्न ऑन फास्ट स्टार्टअप (अनुशंसित)(Turn on fast startup (recommended)) विकल्प दिखाई देता है, तो इसका मतलब है कि फास्ट स्टार्टअप(Fast Startup) विकल्प अब सक्रिय हो गया है। लेकिन यहां विकल्प धूसर हो गया है।
- कोई भी परिवर्तन करने के लिए, वर्तमान में अनुपलब्ध लिंक सेटिंग्स बदलें पर क्लिक करें और इसे बदलें।(Change settings that are currently unavailable)
- परिवर्तनों को लागू करने के बाद, परिवर्तन सहेजें(Save changes) बटन पर क्लिक करें।
इस तरह आप फास्ट स्टार्टअप(Fast Startup) विकल्प को चालू कर सकते हैं यदि यह आपके विंडोज 11/10 कंप्यूटर पर नहीं है।
संबद्ध:(Related:)
- हाइबरनेट विकल्प गुम है(Hibernate option is missing)
- विंडोज़ को हमेशा तेज़ स्टार्टअप या हाइब्रिड बूट का उपयोग करके बूट करने के लिए बाध्य करें
Related posts
विंडोज 11/10 में फास्ट स्टार्टअप क्या है और इसे कैसे इनेबल या डिसेबल करें?
विंडोज 11/10 में फास्ट स्टार्टअप को कैसे निष्क्रिय करें (और आपको क्यों करना चाहिए)
स्टार्टअप फ़ोल्डर में प्रोग्राम विंडोज 11/10 में स्टार्टअप पर शुरू नहीं हो रहा है
विंडोज 11/10 में स्टार्टअप प्रोग्राम को कैसे निष्क्रिय करें
विंडोज 11/10 में स्टार्टअप फ़ोल्डर का स्थान
विंडोज 11/10 में टास्कबार नोटिफिकेशन नहीं दिख रहा है
विंडोज 11/10 में उन्नत स्टार्टअप विकल्पों तक कैसे पहुंचें और उनका उपयोग कैसे करें?
विंडोज 11/10 में सिंक सेटिंग्स काम नहीं कर रही हैं या धूसर हो गई हैं
विंडोज 11/10 में स्वचालित स्टार्टअप मरम्मत कैसे करें
Windows 11/10 में MSCONFIG में चयनात्मक स्टार्टअप मोड में अटक गया Windows
Windows 11/10 में Windows.edb फ़ाइल क्या है?
विंडोज 11/10 में स्टार्टअप पर माइक्रोसॉफ्ट स्टोर ऐप कैसे खोलें?
विंडोज 11/10 में वेबकैम का परीक्षण कैसे करें? क्या यह काम कर रहा है?
Windows 11/10 में शटडाउन होने पर PageFile.sys का बैकअप लें, ले जाएँ या हटाएँ
विंडोज 11/10 में सेलेक्टिव स्टार्टअप मोड क्या है?
विंडोज 11/10 में कंट्रोल पैनल में सिस्टम प्रॉपर्टीज कैसे खोलें
विंडोज 11/10 होम एडिशन में ग्रुप पॉलिसी एडिटर कैसे जोड़ें
विंडोज 11/10 में स्टार्टअप प्रोग्राम के लिए विलंब समय कैसे सेट करें?
पावरशेल विंडोज 11/10 में स्टार्टअप पर खुलता है
आपको विंडोज 10 में फास्ट स्टार्टअप को अक्षम करने की आवश्यकता क्यों है?
