विंडोज 11/10 में एक्सप्लोरर से डुप्लीकेट ड्राइव लेटर एंट्री हटाएं
Windows 11/10 के उपयोगकर्ता यह देख सकते हैं कि फाइल एक्सप्लोरर(File Explorer –) खोलते समय एक ही ड्राइव(Drive) अक्षर दो बार सूचीबद्ध हो सकता है - एक बार इस पीसी के तहत और फिर से एक हटाने योग्य ड्राइव(Drive) के रूप में अलग । कई बार हार्ड (Hard)ड्राइव(Drives) भी दो बार दिखाई देते हैं। यदि आप फाइल एक्सप्लोरर(File Explorer) में डुप्लीकेट ड्राइव देख रहे हैं , तो आप इस ट्यूटोरियल का अनुसरण करके Windows 11/10यूएसबी(USB) ड्राइव को दो बार दिखाने से रोक सकते हैं ।
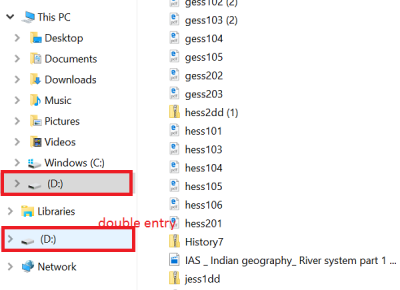
(Remove)एक्सप्लोरर(Explorer) से डुप्लीकेट ड्राइव लेटर(Drive Letter) एंट्री हटाएं
यदि आपकी ड्राइव Windows 11/10एक्सप्लोरर(Explorer) के नेविगेशन पेन(Navigation Pane) में दो बार दिखाई देती है तो आप इन सुझावों को आजमा सकते हैं। कृपया(Please) ध्यान दें कि इस पद्धति में रजिस्ट्री संपादक में परिवर्तन करना शामिल है। यदि आप रजिस्ट्री का उपयोग करके गलत तरीके से संशोधित करते हैं तो गंभीर समस्याएँ उत्पन्न हो सकती हैं। इसलिए आगे बढ़ने से पहले एक सिस्टम रिस्टोर पॉइंट बनाएं ।
विंडोज(Windows) टास्कबार के सर्च बॉक्स में regedit टाइप करें , और फिर रजिस्ट्री एडिटर(Registry Editor) को लाने के लिए एंटर(Enter) की दबाएं । वैकल्पिक रूप से, रन(Run) डायलॉग बॉक्स लाने के लिए Win+R दबाएं , 'regedit' टाइप करें और एंटर(Enter) कुंजी दबाएं।
रजिस्ट्री संपादक(Registry Editor) में , निम्न पथ पर नेविगेट करें:
HKEY_LOCAL_MACHINE\SOFTWARE\Microsoft\Windows\CurrentVersion\Explorer\Desktop\NameSpace\DelegateFolders
DelegateFolder कुंजी के अंतर्गत आपको निम्न कुंजी मिलनी चाहिए -
{F5FB2C77-0E2F-4A16-A381-3E560C68BC83}
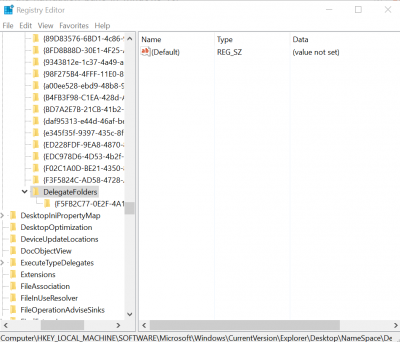
(Right-click)उपर्युक्त कुंजी पर राइट-क्लिक करें और फिर कुंजी को हटाने के लिए हटाएं( Delete) बटन पर क्लिक करें। पुष्टिकरण संवाद के साथ संकेत मिलने पर, कुंजी को हटाने के लिए हाँ बटन पर क्लिक करें।(Yes)
कुंजी को हटाने से विंडोज 10(Windows 10) में फाइल एक्सप्लोरर से अतिरिक्त (File Explorer)यूएसबी(USB) ड्राइव प्रविष्टि को हटा देना चाहिए ।
यदि आप Windows 11/10 64-बिट चला रहे हैं, तो यहां वही काम करें:
HKEY_LOCAL_MACHINE\SOFTWARE\Wow6432Node\Microsoft\Windows\CurrentVersion\Explorer\Desktop\NameSpace\DelegateFolders
हालाँकि, यदि आप अभी भी ड्राइव प्रविष्टि को दो बार प्रदर्शित होते हुए देखते हैं, तो बस अपने खाते से साइन आउट करें और साइन इन करें, या एक बार फिर से विंडोज एक्सप्लोरर को पुनरारंभ(restart Windows Explorer) करें। ऐसा करने के लिए, टास्क मैनेजर खोलें, (Task Manager)अधिक विवरण(More details) पर क्लिक करें , सामान्य(General) टैब ढूंढें, इसके तहत विंडोज एक्सप्लोरर(Windows Explorer) प्रविष्टि का पता लगाएं, प्रविष्टि पर राइट-क्लिक करें और फिर पुनरारंभ(Restart) करें पर क्लिक करें ।
हमें बताएं कि क्या विधि ने नीचे टिप्पणी अनुभाग में लिखकर आपके लिए काम किया है।(Let us know if the method worked for you by writing in the comments section below.)
Related posts
Windows 11/10 में संग्रहण स्थान के लिए संग्रहण पूल से डिस्क निकालें
विंडोज 11/10 में फाइल एक्सप्लोरर में विवरण फलक कैसे दिखाएं
विंडोज 11/10 में विंडोज स्क्रीन अपने आप रिफ्रेश होती रहती है
विंडोज 11/10 में explorer.exe को कैसे समाप्त या मारें?
विंडोज 11/10 में क्विक एक्सेस फोल्डर का बैकअप और रिस्टोर कैसे करें
विंडोज 11/10 में हाल की फाइलों और फ़ोल्डरों को कैसे साफ़ करें
विंडोज 11/10 में फाइल एक्सटेंशन कैसे दिखाएं?
विंडोज 11/10 में फाइल एक्सप्लोरर में हाल की खोज प्रविष्टियों का प्रदर्शन बंद करें
विंडोज 11/10 में फाइल एक्सप्लोरर कैसे खोलें
एक्सप्लोरर++ विंडोज 11/10 में फाइल एक्सप्लोरर का एक बेहतरीन विकल्प है
विंडोज 11/10 में स्क्रॉलबार की चौड़ाई कैसे बदलें
विंडोज 11/10 में नया फोल्डर कैसे बनाएं?
विंडोज 11/10 में फाइलों और फ़ोल्डरों का चयन करने के लिए चेक बॉक्स कैसे सक्षम करें?
विंडोज 11/10 में स्टार्ट मेन्यू से सबसे ज्यादा इस्तेमाल किए जाने वाले ऐप्स को हटा दें
विंडोज 11/10 में माइक्रोसॉफ्ट अकाउंट के लिए नो रिमूव बटन
विंडोज 11/10 में क्विक एक्सेस के बजाय इस पीसी पर फाइल एक्सप्लोरर खोलें
विंडोज 11/10 में डेस्कटॉप पर सक्रिय विंडोज वॉटरमार्क निकालें
विंडोज 11/10 में फाइल एक्सप्लोरर नेविगेशन पेन गायब है
विंडोज 11/10 में क्लिपबोर्ड पर फाइल और फोल्डर नामों की सूची की प्रतिलिपि कैसे करें
विंडोज 11/10 में फाइल एक्सप्लोरर के लिए प्रीव्यू पेन कैसे दिखाएं?
