विंडोज 11/10 में एक्शन सेंटर में प्रगति संदेश में रखरखाव
विंडोज 10 स्वचालित रखरखाव(Maintenance) उपयोगकर्ता को रखरखाव गतिविधि के पूर्ण नियंत्रण में रहने की अनुमति देता है। हालाँकि, प्रक्रिया के दौरान OS की प्रतिक्रिया कम हो जाती है। और जब आप एक्शन सेंटर(Action Centre) खोलते हैं, तो आपको ' रखरखाव जारी है(Maintenance in progress) ' संदेश दिखाई दे सकता है। यदि उपयोगकर्ता कंप्यूटर के साथ इंटरैक्ट करना शुरू करता है तो स्वचालित रखरखाव(Maintenance) स्वचालित रूप से वर्तमान में चल रही रखरखाव गतिविधियों को रोक देता है। सिस्टम के निष्क्रिय स्थिति में लौटने पर रखरखाव गतिविधि फिर से शुरू हो जाएगी। (Maintenance)जबकि किसी को इसे चलाने की अनुमति देनी चाहिए क्योंकि यह आपके कंप्यूटर के लिए अच्छा है, अगर आपको लगता है कि यह बहुत अधिक समय ले रहा है या अटका हुआ है, तो आप विंडोज रजिस्ट्री(Windows Registry) के माध्यम से स्वचालित रखरखाव(Maintenance) को अक्षम कर सकते हैं । ऐसे!
Windows क्रिया केंद्र(Windows Action Center) में रखरखाव प्रगति संदेश
कंट्रोल पैनल(Control Panel) खोलें और चेंज एक्शन सेंटर(Change Action Center) सेटिंग्स को एक्सेस करें। फिर, 'रखरखाव' अनुभाग का चयन करना और विकल्प को अक्षम करने के लिए 'रखरखाव बंद करो(Stop) ' बटन चुनना।
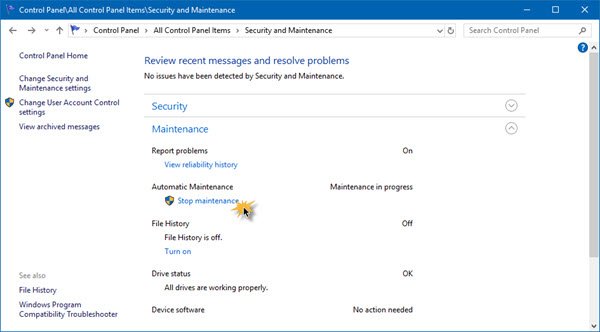
आप रखरखाव को रोकने और फिर रखरखाव सेटिंग्स बदलें पर क्लिक करने के बाद (Change maintenance settings)स्वचालित रखरखाव सेटिंग्स भी बदल सकते हैं ।
लेकिन अगर एक्शन सेंटर (Action Center)स्वचालित(Automatic) रखरखाव को रोकने में असमर्थ है, तो आपको रजिस्ट्री(Registry) को संपादित करने की आवश्यकता हो सकती है ।
एक्शन सेंटर (Action Center)स्वचालित(Automatic) रखरखाव को रोक नहीं सकता
Press Win + R'रन' डायलॉग बॉक्स खोलने के लिए अपने कीबोर्ड से विन + आर दबाएं । जब बॉक्स दिखाई दे, तो खाली क्षेत्र में regedit टाइप करें, (regedit)रजिस्ट्री संपादक(Registry Editor) को खोलने के लिए OK बटन पर क्लिक करें और निम्न पथ पर नेविगेट करें:
HKEY_LOCAL_MACHINE\SOFTWARE\Microsoft\Windows NT\CurrentVersion\Schedule\

शेड्यूल(Schedule) का विस्तार करें और फिर रखरखाव(Maintenance) फ़ोल्डर का चयन करें। अब दाईं ओर मेंटेनेंस डिसेबल(MaintenanceDisabled) को चुनें ।
यदि यह मौजूद नहीं है, तो 32-बिट DWORD मान बनाने के लिए खाली क्षेत्र पर राइट-क्लिक करें। भले ही यह 64-बिट विंडोज(Windows) है, 32-बिट DWORD मान बनाएं। हो जाने पर, इसे मेंटेनेंस डिसेबल(MaintenanceDisabled) नाम दें और इसे '1' मान असाइन करें ।

रजिस्ट्री संपादक(Registry Editor) से बाहर निकलें और अपने पीसी को फिर से शुरू करें।
That is it!
यदि विंडोज़ स्वचालित रखरखाव चलाने में असमर्थ है तो यह पोस्ट आपकी मदद करेगी ।
Related posts
विंडोज 11/10 में सुरक्षा और रखरखाव सूचनाओं को कैसे बंद करें
विंडोज 11/10 में नोटिफिकेशन डिस्प्ले टाइम कैसे घटाएं या बढ़ाएं?
विंडोज 10 एक्शन सेंटर में फ़ायरफ़ॉक्स सूचनाओं को कैसे निष्क्रिय करें
विंडोज 10 में एक्शन सेंटर को कैसे निष्क्रिय करें
विंडोज 10 में एक्शन सेंटर को हमेशा खुला कैसे रखें
विंडोज 11/10 में डिस्क सिग्नेचर कोलिजन की समस्या को कैसे ठीक करें?
विंडोज 10 में टास्कबार, नोटिफिकेशन एरिया और एक्शन सेंटर को कस्टमाइज़ करें
विंडोज 10 में एक्शन सेंटर में नए नोटिफिकेशन की संख्या कैसे छिपाएं?
विंडोज 11/10 पर आधुनिक स्टैंडबाय में रहते हुए नेटवर्क कनेक्शन सक्षम करें
विंडोज 11/10 में टास्कबार नोटिफिकेशन नहीं दिख रहा है
Windows 11/10 में Windows.edb फ़ाइल क्या है?
पीसी को सुचारू रूप से चलाने के लिए विंडोज 8 में एक्शन सेंटर का उपयोग कैसे करें
एक्शन सेंटर में विंडोज स्पॉटलाइट नोटिफिकेशन कैसे छिपाएं?
विंडोज 10 में एक्शन सेंटर कैसे खोलें
फिक्स Crypt32.dll विंडोज 11/10 में त्रुटि नहीं मिली या गायब है
अपने पीसी को सुरक्षित रखने के लिए विंडोज 8 और 8.1 में एक्शन सेंटर का उपयोग कैसे करें
विंडोज 10 में एक्शन सेंटर में क्विक एक्शन रीसेट करें
माइक्रोसॉफ्ट इंट्यून सिंक नहीं हो रहा है? विंडोज 11/10 में सिंक करने के लिए फोर्स इंट्यून
विंडोज 11/10 में सिंक सेटिंग्स काम नहीं कर रही हैं या धूसर हो गई हैं
विंडोज 11/10 में विंडोज सिक्योरिटी सेंटर कैसे खोलें
