विंडोज 11/10 में DPC_WATCHDOG_VIOLATION ब्लू स्क्रीन
कुछ Windows 11/10 उपयोगकर्ता रिपोर्ट करते रहे हैं कि उन्हें अपने कंप्यूटर पर काम करते समय कभी-कभी एक डीपीसी वॉचडॉग उल्लंघन (DPC WATCHDOG VIOLATION) ब्लू स्क्रीन 0x00000133 के (Blue Screen)बग चेक(Bug Check) कोड के साथ प्राप्त होती है।
The DPC_WATCHDOG_VIOLATION bug check has a value of 0x00000133. This bug check indicates that the DPC watchdog executed, either because it detected a single long-running deferred procedure call (DPC), or because the system spent a prolonged time at an interrupt request level (IRQL) of DISPATCH_LEVEL or above.
डीपीसी वॉचडॉग(DPC Watchdog) प्रोटोकॉल उल्लंघन का मतलब है कि आपके पीसी का वॉचडॉग जो अनुत्तरदायी कार्यक्रमों के लिए आपके सिस्टम की निगरानी करता है, ओवरलोड हो गया है, जिसके परिणामस्वरूप मेमोरी डंप के साथ स्टॉप एरर होता है।(Stop Error)
यह स्टॉप कोड दोषपूर्ण ड्राइवर कोड के कारण होता है जो कुछ शर्तों के तहत आवंटित समय सीमा के भीतर अपना काम पूरा नहीं करता है। जाहिरा तौर पर, यह समस्या इसलिए होती है क्योंकि iastor .sys ड्राइवर(.sys driver) आपके विंडोज के संस्करण के साथ संगत नहीं है -(Windows –) लेकिन यह किसी अन्य ड्राइवर फ़ाइल के कारण भी हो सकता है।
DPC_WATCHDOG_VIOLATION नीली स्क्रीन को ठीक करें(Fix DPC_WATCHDOG_VIOLATION Blue Screen)
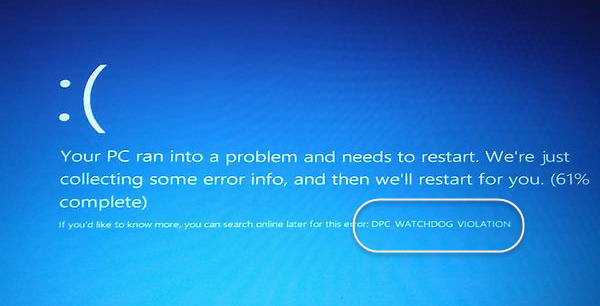
आपको समस्याग्रस्त ड्राइवर फ़ाइल को नवीनतम Microsoft iastor.sys ड्राइवर से बदलने की आवश्यकता है।
यदि आप सामान्य रूप से बूट नहीं कर सकते हैं, तो हमारा सुझाव है कि आप विंडोज को सेफ मोड में बूट(boot Windows in Safe Mode) करें और फिर इस प्रक्रिया का पालन करें।
(Right-click)WinX मेनू(WinX Menu) खोलने के लिए स्टार्ट(Start) बटन पर राइट-क्लिक करें और डिवाइस मैनेजर(Device Manager) चुनें । IDE ATA/ATAPI controllers का विस्तार करें ।
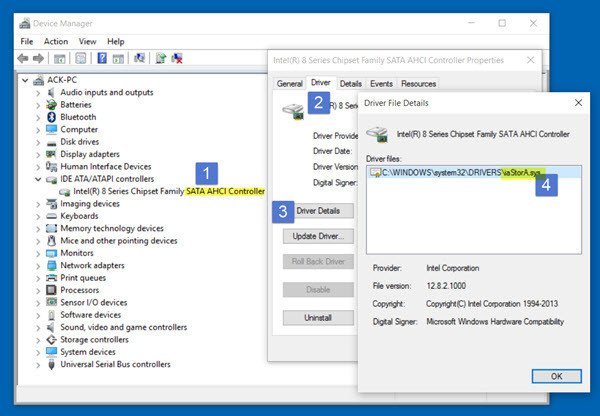
इसके नाम पर SATA AHCI वाले कंट्रोलर का चयन करें ।
यह सत्यापित करने के लिए कि आपने सही नियंत्रक चुना है, नियंत्रक पर राइट-क्लिक करें, गुण चुनें, (Properties)ड्राइवर(Driver) टैब क्लिक करें , और फिर ड्राइवर विवरण(Driver Details) । सत्यापित करें कि iastor.sys एक सूचीबद्ध ड्राइवर है, और ठीक क्लिक करें।
अब, ड्राइवर टैब से, अपडेट ड्राइवर(Update Driver) चुनें । इसके बाद, ड्राइवर सॉफ़्टवेयर के लिए मेरा कंप्यूटर ब्राउज़ करें(Browse my computer for driver software) चुनें ।
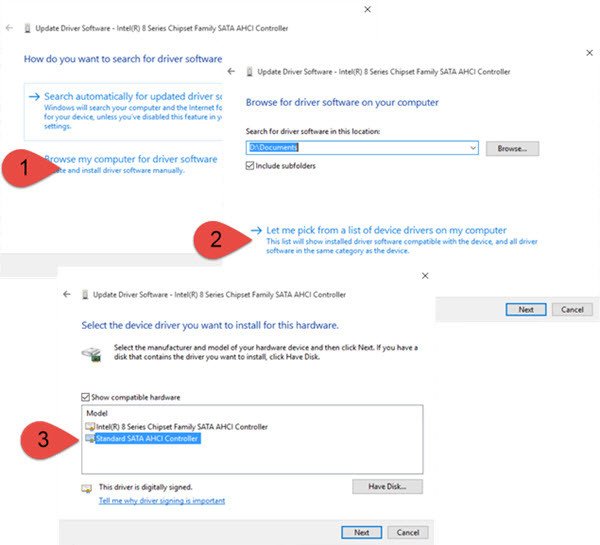
मेरे कंप्यूटर पर डिवाइस ड्राइवरों की सूची से मुझे चुनने दें(Let me pick from a list of device drivers on my computer) चुनें , और फिर अंत में मानक SATA AHCI नियंत्रक(Standard SATA AHCI Controller) चुनें ।
(Click)अगला(Next) पर क्लिक करें और ड्राइवर को स्थापित करने के लिए प्रक्रिया का पालन करें।
आप यह भी जांच सकते हैं कि आपके कंप्यूटर के लिए कोई वैकल्पिक ड्राइवर अपडेट उपलब्ध हैं या नहीं। (Optional Driver Updates)यदि हां, तो उन्हें स्थापित करें।
अपने विंडोज 11/10 कंप्यूटर को पुनरारंभ करें।
This should help!
यदि ऐसा नहीं होता है, तो हो सकता है कि आप अपने कंप्यूटर को पहले वाले अच्छे बिंदु पर पुनर्स्थापित करना चाहें।
पढ़ें: (Read:)SYSTEM_THREAD_EXCEPTION_NOT_HANDLED नीली स्क्रीन को कैसे ठीक करें ।
fixing Blue Screen of Death in Windows 11/10 को ठीक करने के लिए अतिरिक्त टिप्स देती है ।
Related posts
Windows 11/10 में Klif.sys ब्लू स्क्रीन त्रुटि को ठीक करें
विंडोज 11/10 में ऑरेंज स्क्रीन ऑफ डेथ को कैसे ठीक करें
विंडोज 11/10 पर SESSION_HAS_VALID_POOL_ON_EXIT ब्लू स्क्रीन
Windows 11/10 . पर सिस्टम सेवा अपवाद ब्लू स्क्रीन को ठीक करें
Windows 11/10 . में कर्नेल सुरक्षा जाँच विफलता त्रुटि
विंडोज 11/10 में ब्लू स्क्रीन ऑफ डेथ एरर को कैसे ठीक करें
मौत की नीली स्क्रीन पर डंप फ़ाइलें बनाने के लिए विंडोज 10 को कॉन्फ़िगर करें
विंडोज 11/10 में Sdbus.sys ब्लू स्क्रीन ऑफ डेथ एरर को ठीक करें
Windows 10 पर CACHE_MANAGER ब्लू स्क्रीन को ठीक करें
विंडोज कंप्यूटर पर Tcpip.sys ब्लू स्क्रीन एरर को कैसे ठीक करें
विंडोज 11/10 में aksdf.sys ब्लू स्क्रीन ऑफ डेथ एरर को ठीक करें
विंडोज 11/10 पर ब्लूस्क्रीन व्यू का उपयोग कैसे करें
Windows 11/10 में कर्नेल डेटा इनपुट त्रुटि (Msis.SYS) को ठीक करें
विंडोज 10 के लिए ब्लू स्क्रीन ऑफ डेथ ट्रबलशूटिंग गाइड
SYSTEM_SERVICE_EXCEPTION (xxxx.sys) ब्लू स्क्रीन ऑफ़ डेथ एरर्स को ठीक करें
विंडोज 11/10 में ब्लैक स्क्रीन ऑफ डेथ को ठीक करें; ब्लैक स्क्रीन पर अटक गया
विंडोज ब्लू स्क्रीन ऑफ डेथ या स्टॉप एरर्स का समस्या निवारण करें
WhoCrashed के साथ Windows मेमोरी डंप .dmp फ़ाइलों का विश्लेषण करें
Windows 11/10 में CRITICAL PROCESS DIED, 0x000000EF त्रुटि को ठीक करें
विंडोज 10 पर FAT फाइल सिस्टम (fastfat.sys) ब्लू स्क्रीन को ठीक करें
