विंडोज 11/10 में डेस्कटॉप आइकॉन को कैसे अनहाइड या हाइड करें
कई बार ऐसा भी हो सकता है कि आप सभी आइकनों को छिपाकर जल्दी से एक साफ डेस्कटॉप दिखाना चाहें। यदि आप डेस्कटॉप आइकन को छिपाना या खोलना चाहते हैं, या यदि आपके डेस्कटॉप आइकन (Desktop)Windows 11/10/8/7 में नहीं दिख रहे हैं , तो यह पोस्ट आपकी मदद करने के लिए निश्चित है।
(Unhide)Windows 11/10डेस्कटॉप(Hide Desktop) आइकॉन को अनहाइड या हाइड करें

Windows 11/10 में डेस्कटॉप आइकन छिपाने के लिए, निम्न कार्य करें:
- अपने डेस्कटॉप पर राइट-क्लिक करें
- देखें चुनें
- डेस्कटॉप आइकन दिखाएँ(Show desktop icons) को अनचेक करें ।
- यह आइकन छुपाएगा।
- आइकन दिखाने के लिए, बस विकल्प चुनें।
डेस्कटॉप आइकन गायब हैं
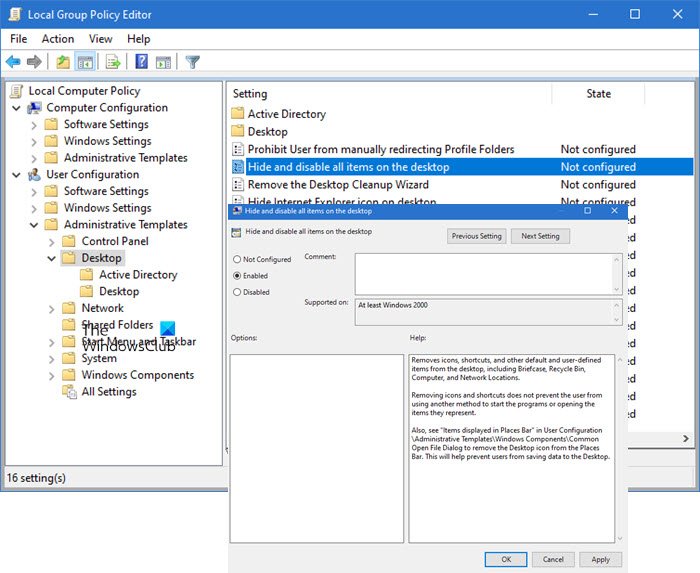
यदि आप पाते हैं कि आपके डेस्कटॉप आइकन गायब हैं, तो प्रारंभ(Start) मेनू में gpedit.msc टाइप करें और (gpedit.msc)समूह नीति संपादक(Group Policy Editor) खोलने के लिए एंटर दबाएं(Enter) ।
पर जाए:
User Configuration > Administrative Templates > Desktop .
अब दाएँ फलक में मौजूद डेस्कटॉप फ़ोल्डर का चयन करें। (Desktop)दाईं ओर डेस्कटॉप पर सभी आइटम छुपाएं और अक्षम करें(Hide and disable all items on the desktop) खोजें ।
इसके गुण(Properties) बॉक्स को खोलने के लिए उस पर डबल-क्लिक करें।
This setting removes icons, shortcuts, and other default and user-defined items from the desktop, including Briefcase, Recycle Bin, Computer, and Network Locations. Removing icons and shortcuts does not prevent the user from using another method to start the programs or opening the items they represent.
यदि सक्षम(Enabled) है, तो यह सेटिंग डेस्कटॉप से आइकन, शॉर्टकट और अन्य डिफ़ॉल्ट और उपयोगकर्ता-परिभाषित आइटम हटा देती है, जिसमें रीसायकल बिन(Recycle Bin) , कंप्यूटर(Computer) और नेटवर्क स्थान(Network Locations) शामिल हैं।
डेस्कटॉप आइकन दिखाने के लिए, सुनिश्चित करें कि सेटिंग कॉन्फ़िगर नहीं(Not Configured) है ।
लागू करें> ठीक दबाएं।
अपने कंप्यूटर को पुनरारंभ करें और देखें कि क्या इससे मदद मिली है।
टिप(TIP) : यह पोस्ट आपको दिखाएगा कि विंडोज 11/10 में डेस्कटॉप आइकन को ऑटो-हाइड कैसे करें ।(how to auto-hide desktop icons)
संयोग से, संबंधित नोट पर, यह पोस्ट आपकी मदद करेगी यदि आपके डेस्कटॉप आइकन काम नहीं कर रहे हैं या क्लिक करने योग्य नहीं हैं। आमतौर पर, ऐसा तब होता है जब फ़ाइल संघों को गड़बड़ कर दिया जाता है।
मैं अपने डेस्कटॉप पर अलग-अलग आइकन कैसे प्राप्त करूं?
Windows Settings > Personalization > Themes पर जाएं और डेस्कटॉप(Desktop) आइकन सेटिंग्स पर क्लिक करें । यह एक और विंडो खोलेगा जहां आप चेंज आइकन(Change Icon) बटन का उपयोग करके इस पीसी, यूजर फोल्डर(User Folder) , नेटवर्क(Network) , रीसायकल बिन के आइकन बदल सकते हैं। (Recycle Bin)यदि आप नहीं चाहते कि थीम इन आइकनों को बदलें, तो अगले बॉक्स को अनचेक करें जो थीम डेस्कटॉप आइकन बदलने की अनुमति देता है।
संबंधित:(Related:) ठीक करें डेस्कटॉप आइकन नहीं दिख रहे हैं ।
मैं अपने डेस्कटॉप विंडोज़(Windows) पर कहीं भी आइकॉन कैसे लगा सकता हूँ ?
(Right-click)डेस्कटॉप(Desktop) पर राइट-क्लिक करें और फिर व्यू(View) पर क्लिक करें । ऑटो अरेंज(Auto Arrange) आइकन विकल्प को अनचेक करना सुनिश्चित करें । (Make)आप अलाइन(Align) आइकन्स टू गर्ड्स विकल्प को भी अनचेक कर सकते हैं । यदि आप ऐसा नहीं करते हैं, तो जब भी आप आइकन को स्थानांतरित करते हैं, तो यह स्वचालित रूप से व्यवस्थित हो जाएगा और डेस्कटॉप पर शेष आइकन के साथ स्थानांतरित हो जाएगा।
शॉर्टकट आइकन में टेक्स्ट कैसे निकालें?
आमतौर पर, शॉर्टकट आइकन में टेक्स्ट किसी काम का नहीं होता है क्योंकि आइकन खुद ही यह जानने के लिए पर्याप्त होते हैं कि यह किस ऐप की ओर इशारा करता है। इसे बदलना बहुत आसान है। शॉर्टकट आइकन चुनें, और फिर F2 दबाएं। फिर टेक्स्ट को हटाने के लिए डिलीट की का उपयोग करें, और एंटर की दबाएं(Enter) । अब आप जो देखेंगे वह आइकन है।
Related posts
विंडोज़ 11/10 में डेस्कटॉप पर सफेद रिक्त चिह्नों को ठीक करें
विंडोज 11/10 में डेस्कटॉप आइकन नहीं ले जा सकते
Windows 11/10 में दूरस्थ डेस्कटॉप कनेक्शन की संख्या बढ़ाएँ
विंडोज 11/10 में डेस्कटॉप वॉलपेपर स्लाइड शो कैसे बनाएं
विंडोज 11/10 में डेस्कटॉप पर सक्रिय विंडोज वॉटरमार्क निकालें
विंडोज 11/10 में भ्रष्ट चिह्न कैश को फिर से बनाएं, थंबनेल कैश साफ़ करें
विंडोज 11/10 में रिमोट डेस्कटॉप कनेक्शन को कैसे सक्षम और उपयोग करें
विंडोज 11/10 में डेस्कटॉप आइकन बेतरतीब ढंग से दूसरे मॉनिटर पर चलते रहते हैं
दूरस्थ डेस्कटॉप सेवाएँ Windows 11/10 में उच्च CPU का कारण बनती हैं
फिक्स डेस्कटॉप आइकॉन को टाइल व्यू मोड में बदला गया
विंडोज 10 में पुराने डेस्कटॉप आइकन को पुनर्स्थापित करें
विंडोज 11/10 में आइकॉन काले हो जाते हैं
फिक्स रिमोट डेस्कटॉप विंडोज 11/10 में कंप्यूटर त्रुटि नहीं ढूंढ सकता है
विंडोज 11/10 में डेस्कटॉप पर स्टॉक टिकर कैसे जोड़ें
विंडोज डेस्कटॉप आइकन स्पेसिंग गड़बड़ा गया
विंडोज 11/10 में डेस्कटॉप संदर्भ मेनू में सेटिंग्स कैसे जोड़ें
विंडोज 11/10 में रिमोट डेस्कटॉप कनेक्शन शॉर्टकट बनाएं
डेस्कटॉप आइकन बदलने के लिए विंडोज 10 थीम को अनुमति दें या रोकें
डेस्कटॉप पृष्ठभूमि समूह नीति विंडोज 11/10 में लागू नहीं हो रही है
विंडोज 11/10 में स्टीम गेम्स को टास्कबार या डेस्कटॉप पर कैसे पिन करें
