विंडोज 11/10 में ChkDsk उलटी गिनती का समय कैसे कम करें?
यदि बिजली की आपूर्ति ( एसएमपीएस(SMPS) ) सभी हार्डवेयर और बाह्य उपकरणों को काम करने के लिए आवश्यक आउटपुट नहीं देती है, तो आपके पीसी की हार्ड डिस्क हिट हो सकती है। इससे डेटा भ्रष्टाचार हो सकता है। ऐसे उदाहरणों के दौरान, विंडोज(Windows) हार्ड ड्राइव विभाजन को गंदा कर देता है ताकि अगले बूट पर Chkdsk उपयोगिता(Chkdsk utility) द्वारा स्कैन किया जा सके । जैसे ही आप फिर से बूट करते हैं, chkdsk उपयोगिता स्कैनिंग प्रक्रिया के साथ आगे बढ़ती है, किसी भी विभाजन त्रुटि को खोजने और ठीक करने का प्रयास करती है। हालाँकि, ऐसा करने से पहले, यह एक संदेश प्रदर्शित करता है जो उपयोगकर्ता को चेक डिस्क ऑपरेशन को बायपास करने के लिए एक कुंजी दबाने के लिए सूचित करता है।
A disk check has been scheduled. To skip disk checking, press any key within 10 seconds.
आप चाहें तो विंडोज 11/10/8/7 में ChkDsk काउंटडाउन टाइम को कम कर सकते हैं।(reduce ChkDsk countdown time)
विंडोज़ में ChkDsk(Reduce ChkDsk) उलटी गिनती समय कम करें
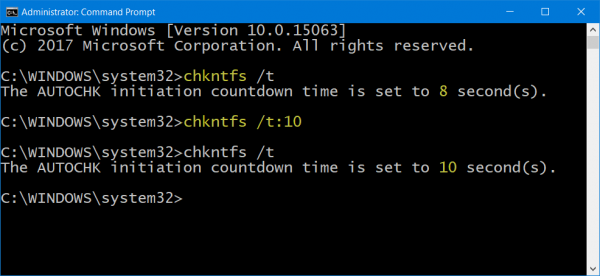
ChkDsk विंडोज 10(Windows 10) में एक आवश्यक निगरानी उपकरण है जो फाइल सिस्टम पर डिस्क का विश्लेषण करता है, त्रुटियों के आधार पर रिपोर्ट बनाता है और संबंधित समस्याओं को ठीक करता है। उपकरण शुरू होने से पहले, यह एक उलटी गिनती टाइमर प्रदर्शित करता है जो आपको ChkDsk को रद्द करने देता है , क्या आप ऐसा करना चाहते हैं। डिफ़ॉल्ट 8, 10 या 30 सेकंड हो सकता है। यदि आप समय बदलना चाहते हैं, तो यहां बताया गया है कि उपयोगिता के प्रदर्शन को प्रभावित किए बिना प्रक्रिया को तेज करने के लिए उलटी गिनती का समय कैसे कम किया जा सकता है।
विंडोज सर्च(Windows Search) बार में सीएमडी टाइप करके और (CMD)कमांड प्रॉम्प्ट(Command Prompt) पर राइट-क्लिक करके और रन एज़ एडमिनिस्ट्रेटर(Run as Administrator) चुनकर एक एलिवेटेड कमांड प्रॉम्प्ट(elevated command prompt) विंडो खोलें ।
इसके बाद, कमांड-लाइन में निम्न कमांड टाइप करें और वर्तमान काउंटडाउन टाइमर वैल्यू की पुष्टि करने के लिए एंटर दबाएं:(Enter)
chkntfs /t:seconds
यहां 'सेकंड' को सेकंड में समय के साथ बदलें जिसे आप सेट करना चाहते हैं। इसकी रेंज 1 से 259200 सेकेंड तक हो सकती है।
ऊपर की छवि में, मैंने 10 सेकंड का चयन किया है। एक बार जब मैंने इसे 10 सेकंड पर सेट कर दिया, तो मैंने पुष्टि करने के लिए निम्न आदेश का उपयोग किया:
chkntfs /t
इसे 8 सेकेंड से बदलकर 10 सेकेंड कर दिया गया था।
आप Windows रजिस्ट्री का उपयोग करके (Windows Registry)ChkDsk उलटी गिनती का समय भी बदल सकते हैं । regedit चलाएँ और निम्न कुंजी पर जाएँ:
HKEY_LOCAL_MACHINE\SYSTEM\CurrentControlSet\Control\Session Manager
यहां आप AutoChkTimeOut DWORD में सेकंड में मान सेट कर सकते हैं।
इस प्रकार आप ChkDsk(ChkDsk) उलटी गिनती के समय को कम / बढ़ा सकते हैं ।
उम्मीद है ये मदद करेगा।(Hope this helps.)
Related posts
ChkDsk विशेष % पर अटका हुआ है या Windows 11/10 में किसी स्तर पर हैंग होता है
ChkDsk विंडोज 11/10 में प्रत्येक स्टार्टअप पर स्वचालित रूप से चलता है
विंडोज 11/10 में ChkDsk कमांड लाइन विकल्प, स्विच, पैरामीटर्स
विंडोज 11/10 में फाइल एक्सप्लोरर में विवरण फलक कैसे दिखाएं
विंडोज 11/10 के चार्मैप और यूडीसीडिट बिल्ट-इन टूल्स का उपयोग कैसे करें?
विंडोज 11/10 कंप्यूटर में डिफ़ॉल्ट वेबकैम कैसे बदलें
विंडोज 11/10 के लिए सर्वश्रेष्ठ मुफ्त समय सारिणी सॉफ्टवेयर
विंडोज 11/10 पर Win32 लॉन्ग पाथ्स को इनेबल या डिसेबल कैसे करें
विंडोज 11/10 में नेटवर्क ड्राइव को कैसे मैप करें या एफ़टीपी ड्राइव कैसे जोड़ें
विंडोज 11/10 में नोटपैड को अनइंस्टॉल या रीइंस्टॉल कैसे करें
Windows 11/10 में .xml फ़ाइलों के लिए नोटपैड++ को डिफ़ॉल्ट संपादक के रूप में सेट करें
माइक्रोसॉफ्ट इंट्यून सिंक नहीं हो रहा है? विंडोज 11/10 में सिंक करने के लिए फोर्स इंट्यून
विंडोज 11/10 में फाइल को एडिट या सेव करते समय पीडीएफ टेक्स्ट गायब हो जाता है
विंडोज 11/10 के लिए सर्वश्रेष्ठ लैपटॉप बैटरी टेस्ट सॉफ्टवेयर और डायग्नोस्टिक टूल
विंडोज 11/10 में वेबकैम का परीक्षण कैसे करें? क्या यह काम कर रहा है?
विंडोज 11/10 में सीपीयू पूरी गति या क्षमता से नहीं चल रहा है
विंडोज 11/10 पर आधुनिक स्टैंडबाय में रहते हुए नेटवर्क कनेक्शन सक्षम करें
विंडोज 11/10 में रिएक्शन टाइम कैसे मापें?
विंडोज 11/10 में सिंक सेटिंग्स काम नहीं कर रही हैं या धूसर हो गई हैं
विंडोज 11/10 पर डेटा उपयोग सीमा का प्रबंधन कैसे करें
