विंडोज़ 11/10 में ऐप्स को टेक्स्ट या संदेशों तक पहुँचने से कैसे रोकें?
Windows 11/10 पीसी उपयोगकर्ता के रूप में , आप अपनी गोपनीयता के बारे में बहुत चिंतित(concerned about your privacy) हो सकते हैं, और हो सकता है कि आप अपने टेक्स्ट या संदेशों तक पहुंचने के लिए कुछ ऐप्स को अवरुद्ध करना चाहें। इस पोस्ट में, हम आपको दिखाएंगे कि Windows 11/10 में ऐप्स को टेक्स्ट या संदेशों तक पहुंचने से कैसे रोका(prevent apps from accessing Texts or Messages) जाए । यदि आप Windows 10 कंप्यूटर पर संदेश (पाठ या MMS(MMS) ) पढ़ने या भेजने के लिए ऐप्स का उपयोग नहीं करते हैं , तो संदेश सेवा(Messaging) नामक सेटिंग बंद हो सकती है।
(Prevent)ऐप्स को Windows 11/10 में टेक्स्ट(Texts) या मैसेज एक्सेस करने से (Messages)रोकें
जबकि विंडोज़ में अच्छी तरह से कार्यान्वित गोपनीयता सेटिंग्स हैं जिन्हें आप ओएस स्तर पर कॉन्फ़िगर कर सकते हैं, हम ऐप्स को दो तरीकों में से किसी एक में विंडोज़ 10 में (Windows 10)टेक्स्ट(Texts) या संदेशों तक पहुंचने से रोक सकते हैं। (Messages)हम इस खंड में नीचे दी गई विधियों के तहत इस विषय का पता लगाएंगे।
1] सेटिंग्स ऐप के माध्यम से
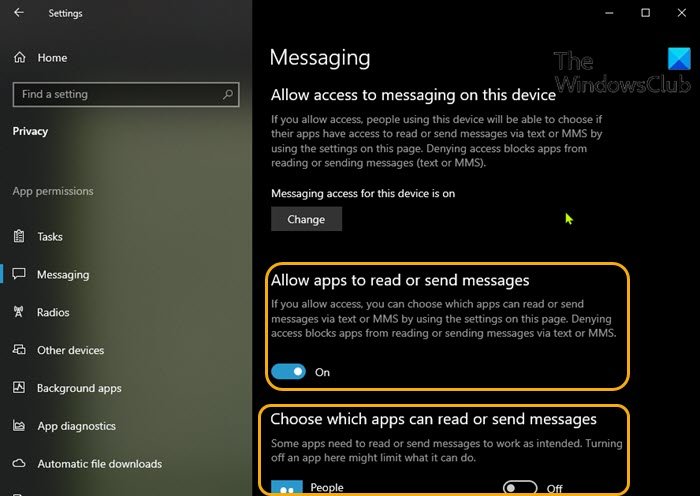
सेटिंग्स(Settings) ऐप के माध्यम से ऐप्स को विंडोज़ 10(Windows 10) में टेक्स्ट(Texts) या संदेशों(Messages) तक पहुंचने से रोकने के लिए, निम्न कार्य करें:
- सेटिंग्स खोलने(open Settings) के लिए Windows key + I दबाएं ।
- गोपनीयता(Privacy) पर क्लिक करें ।
- नीचे स्क्रॉल करें और बाएँ फलक पर संदेश सेवा पर क्लिक करें।(Messaging)
- मैसेजिंग(Messaging) के तहत , दाएँ फलक में, ऐप्स को संदेश पढ़ने या भेजने की अनुमति दें के अंतर्गत(Allow apps to read or send messages)
- ऐप्स को टेक्स्ट संदेशों तक पहुंचने और पढ़ने की अनुमति देने या रोकने के विकल्प के लिए बटन को चालू या बंद (Off)पर टॉगल करें।(On)
- यह विकल्प केवल तभी कॉन्फ़िगर किया जा सकता है जब आपने इस उपकरण पर संदेश भेजने की अनुमति को (Allow access to messaging on this device)चालू पर(On) सेट किया हो ।
- अभी भी मैसेजिंग(Messaging) पेज पर, आप नीचे स्क्रॉल कर सकते हैं कि कौन से ऐप्स पढ़ सकते हैं या संदेश भेज सकते हैं(Choose which apps can read or send messages) अनुभाग और उन विशिष्ट ऐप्स को चुन सकते हैं जिन्हें आप टेक्स्ट पढ़ने की अनुमति देना या रोकना चाहते हैं - बस ऐप से संबंधित विकल्प के लिए बटन को चालू या बंद (Off)पर(On) टॉगल करें इसके लिए नाम।
- हो जाने पर सेटिंग ऐप से बाहर निकलें।
आपकी सेटिंग्स को सहेजा जाना चाहिए और तुरंत लागू किया जाना चाहिए।
2] रजिस्ट्री संपादक के माध्यम से
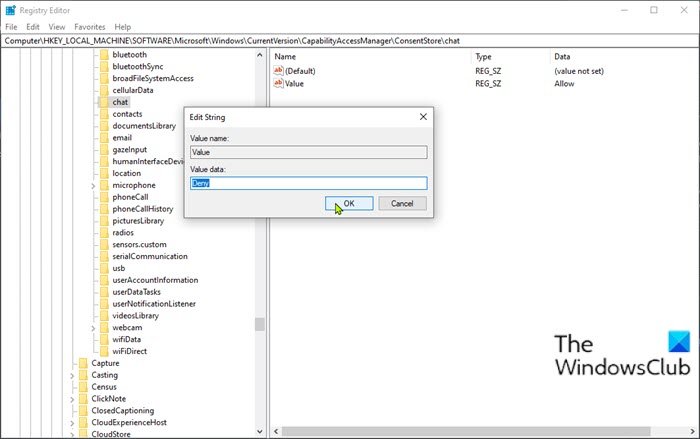
चूंकि यह एक रजिस्ट्री ऑपरेशन है, इसलिए यह अनुशंसा की जाती है कि आप रजिस्ट्री का बैकअप लें(back up the registry) या आवश्यक एहतियाती उपायों के रूप में एक सिस्टम पुनर्स्थापना बिंदु बनाएं । एक बार हो जाने के बाद, आप निम्नानुसार आगे बढ़ सकते हैं:
- रन डायलॉग को इनवाइट करने के लिए Windows key + R दबाएं ।
- रन डायलॉग बॉक्स में, regedit टाइप करें और (regedit)रजिस्ट्री एडिटर खोलने(open Registry Editor) के लिए एंटर दबाएं ।
- नीचे रजिस्ट्री कुंजी पथ पर नेविगेट करें या कूदें:
HKEY_LOCAL_MACHINE\SOFTWARE\Microsoft\Windows\CurrentVersion\CapabilityAccessManager\ConsentStore\chat
- स्थान पर, दाएँ फलक पर, उसके गुणों को संपादित करने के लिए मान प्रविष्टि पर डबल-क्लिक करें।(Value)
- अब, ऐप्स को टेक्स्ट या मैसेज पढ़ने से रोकने के लिए वैल्यू डेटा(Value data) को डेन में बदलें।(Deny)
- ओके(OK) पर क्लिक करें या बदलाव को सेव करने के लिए एंटर दबाएं।
- पीसी को पुनरारंभ करें।
विंडोज़ 10(Windows 10) में ऐप्स को टेक्स्ट(Texts) या संदेशों(Messages) तक पहुंचने से रोकने के 2 तरीकों पर यही है !
संबंधित पोस्ट(Related post) : ऐप्स को खाता जानकारी, नाम और चित्र तक पहुंचने की अनुमति दें या अस्वीकार करें ।
Related posts
विंडोज़ 11/10 में ऐप्स के लिए डिफ़ॉल्ट रूप से GPU वरीयताएँ कैसे रीसेट करें
विंडोज 11/10 पर डेटा उपयोग सीमा का प्रबंधन कैसे करें
विंडोज 11/10 में रजिस्ट्री संपादक का उपयोग करके सिंक सेटिंग्स को कैसे कॉन्फ़िगर करें?
विंडोज 11/10 सेटिंग्स में फाइंड माई डिवाइस ऑप्शन को डिसेबल कैसे करें
Windows 11/10 में PowerCFG टूल का उपयोग करके मल्टीमीडिया सेटिंग्स बदलें
विंडोज़ 11/10 में विंडोज़ ऐप्स को रेडियो को कैसे नियंत्रित करने दें?
विंडोज 11/10 पर मूवी और टीवी ऐप फ्रीजिंग, काम नहीं कर रहा या खुल रहा है
विंडोज 11/10 में सेटिंग्स से वनड्राइव बैकअप टैब गायब है
विंडोज 11/10 पर विंडोज प्रेजेंटेशन सेटिंग्स को कैसे निष्क्रिय करें
विंडोज 11/10 के लिए बेस्ट फ्री कॉलिंग ऐप्स
विंडोज़ में एक नज़र में सुरक्षा विंडोज़ 11/10 में सुरक्षा खाली है
विंडोज़ 11/10 में विंडोज़ ऑन-स्क्रीन कीबोर्ड विकल्प और सेटिंग्स
विंडोज़ 11/10 में राउटर से विंडोज़ नेटवर्क सेटिंग्स प्राप्त नहीं कर सकता है
विंडोज 11/10 में विंडोज इनसाइडर प्रोग्राम सेटिंग्स को डिसेबल करें
विंडोज 11/10 के फोटो ऐप में एचईआईसी और एचईवीसी फाइलों को कैसे देखें
विंडोज 11/10 में क्लोज्ड कैप्शन सेटिंग्स कैसे बदलें
विंडोज 11/10 में सेटिंग्स ऐप को कैसे रीसेट करें
विंडोज 11/10 में मेल और कैलेंडर ऐप फ्रीज, क्रैश या काम नहीं कर रहा है
विंडोज 11/10 में फाइल सिस्टम में ऐप एक्सेस को कैसे रोकें या अनुमति दें
विंडोज 11/10 में विंडोज सिक्योरिटी सेंटर को कैसे इनेबल या डिसेबल करें
