विंडोज 11/10 कंप्यूटर पर BIOS को कैसे अपडेट करें
BIOS एक शब्द है जिसे हमने कभी-कभी सुना है, वास्तव में, यह संभव है कि आपके अधिकांश हार्डवेयर मुद्दों के लिए आईटी व्यक्ति ने हार्डवेयर के समस्या निवारण से पहले BIOS अपग्रेड का सुझाव दिया हो। BIOS क्या है ? BIOS ( बेसिक इनपुट आउटपुट सिस्टम(Basic Input Output System) ) के लिए एक संक्षिप्त शब्द है और यह सॉफ्टवेयर का एक टुकड़ा है जो पीसी के मदरबोर्ड के साथ जाता है।
संक्षेप में, यह हार्डवेयर और ऑपरेटिंग सिस्टम के बीच संचार की एक परत बनाता है। इस प्रकार यह कहने की आवश्यकता नहीं है कि जब आपके विंडोज 10/8/7 कंप्यूटर की कार्यक्षमता की बात आती है तो BIOS बहुत महत्वपूर्ण होता है।(BIOS)

सिस्टम BIOS को अपडेट क्यों करें
(BIOS)आखिरकार, BIOS सॉफ़्टवेयर का एक टुकड़ा है जिसे नियमित रूप से अपडेट करने की आवश्यकता होती है, केवल ऑपरेटिंग सिस्टम या सामान्य रूप से ऐप्स के लिए। अपडेट आमतौर पर एन्हांसमेंट और फिक्स में बेक होते हैं, जो अंततः सॉफ़्टवेयर को हार्डवेयर और सॉफ़्टवेयर के साथ संगतता बनाए रखने में मदद करेंगे। कहा जा रहा है कि, अधिकांश अन्य ऐप्स के विपरीत, BIOS को मैन्युअल रूप से अपडेट करने की आवश्यकता होती है, जो कि ठीक यही बात है जिसे हम इस सेगमेंट में समझाएंगे।
अधिकांश को BIOS को अपडेट करने या अपडेट करने की आवश्यकता नहीं होती है। यदि आपका कंप्यूटर ठीक से काम कर रहा है, तो आपको अपने BIOS को अपडेट या फ्लैश करने की आवश्यकता नहीं है। किसी भी मामले में, यदि आप चाहें, तो हम अनुशंसा करते हैं कि आप अपने BIOS को स्वयं अपडेट करने का प्रयास न करें, बल्कि इसे एक कंप्यूटर तकनीशियन के पास ले जाएं जो इसे करने के लिए बेहतर सुसज्जित हो सकता है। किसी को BIOS को अपडेट करने पर विचार करने की आवश्यकता केवल तभी होती है जब आप कुछ प्रदर्शन समस्याओं या अन्य समस्याओं का सामना कर रहे हों जो(Most do not need to or have to update the BIOS. If your computer is working properly, you do not need to update or flash your BIOS. In any case, should you wish to, we recommend that you do not try to update your BIOS yourself but instead take it to a computer technician who may be better equipped to do it. One needs to consider updating the BIOS only if you are facing some performance issues or other problems that ) आपको BIOS को अपडेट करने की आवश्यकता होती है। किसी को सावधान रहने और BIOS को अपडेट करने का तरीका जानने की जरूरत है; ( you to update the BIOS. One needs to be careful and know how to update the BIOS; else, it could brick your )अन्यथा, यह आपके पूरे सिस्टम ( system.)को ईंट कर सकता है।
अपने बीआईओएस संस्करण की जांच कैसे करें
BIOS को अद्यतन करने से पहले , आपको सिस्टम सूचना(System Information) से BIOS के संस्करण की जांच करने की आवश्यकता है । हम पहले ही देख चुके हैं कि BIOS संस्करण की जांच कैसे करें । आपको सर्च में msinfo32(msinfo32) टाइप करना होगा और एंटर(Enter) दबाना होगा । सिस्टम सूचना उपकरण खुलने के बाद , आप BIOS संस्करण की जांच कर सकते हैं।
कोई भी सीएमडी में (CMD)BIOS संस्करण की जांच करने के लिए एक कमांड चला सकता है। "स्टार्ट बटन" पर क्लिक करें और (Click)रन(Run) दबाएं ; एक बार रन(Run) बॉक्स दिखाई देने के बाद, सिस्टम जानकारी(system info) टाइप करें और फिर ओके दबाएं। आप BIOS(BIOS) नंबर को संक्षेप में लिख सकते हैं और इसे निर्माता की वेबसाइट के नवीनतम संस्करण से मिला सकते हैं; यदि आवश्यक हो, तो इसे अपडेट करें।
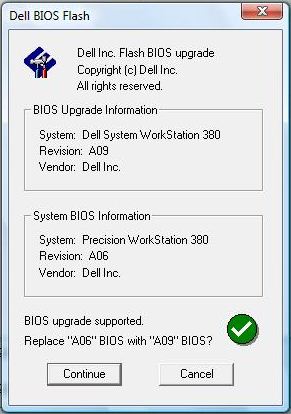
विंडोज 11/10 में BIOS को कैसे अपडेट करें
BIOS आपके सिस्टम की स्थिरता को बनाए रखने में मदद करता है और सुरक्षा बढ़ाता है, और सिस्टम को किसी भी भेद्यता से बचाने की कोशिश करता है।
शुरू करने से पहले, सुनिश्चित करें कि BIOS को अपग्रेड करते समय आपके पास पावर बैकअप है । क्योंकि यदि प्रक्रिया के दौरान कंप्यूटर बंद हो जाता है, तो BIOS दूषित हो सकता है, और इसे ठीक करने के लिए आपको एक तकनीशियन की आवश्यकता होगी। आपका बूट CD/DVD इस पर निर्भर हो सकता है या नहीं भी कर सकता है कि पावर कट के बाद BIOS कैसे खड़ा होता है या (BIOS)BIOS को फिर से लिखते समय अचानक सिस्टम बंद हो जाता है ।
सामान्यतया, BIOS को अद्यतन करने के लिए , (BIOS)BIOS अद्यतन को डाउनलोड करने के लिए निर्माता की साइट पर जाएँ । सर्विस टैग(Service Tag) या सीरियल नंबर दर्ज करके अपने उत्पाद की पहचान करें ।
- यदि दिखाया गया सिस्टम गलत है, तो "एक अलग उत्पाद देखें" पर क्लिक करें और किसी उत्पाद के लिए मैन्युअल रूप से ब्राउज़ करने का प्रयास करें। (Browsing)एक बार सही उत्पाद चुनने के बाद, पुल-डाउन श्रेणी से BIOS पर जाएं।(BIOS)
- यदि कई फाइलें सूचीबद्ध हैं, तो "विवरण देखें" पर क्लिक करके अद्यतन संख्या की जांच करके नवीनतम का चयन करें।
- (Download)फ़ाइल को अपने डेस्कटॉप पर डाउनलोड करें और सहेजें
- आइकन पर डबल(Double) क्लिक करें, और यह आपके सिस्टम को रीबूट करेगा और एक BIOS अपडेट पेज खोलेगा।
कहा जा रहा है, अद्यतन प्रक्रिया उत्पाद से उत्पाद में थोड़ी भिन्न हो सकती है। यह भी उल्लेखनीय है कि एक निश्चित अवधि के बाद OEM कुछ मशीनों के लिए BIOS को अपडेट करना बंद कर देता है।(BIOS)
पढ़ें(Read) : BIOS सेटिंग्स को डिफ़ॉल्ट पर कैसे रीसेट करें ।
(Update BIOS)बूट करने योग्य USB बनाकर BIOS को अपडेट करें
कोई भी बूट करने योग्य फ्लैश(Flash) ड्राइव में BIOS अपडेट.EXE फ़ाइल डाउनलोड कर सकता है और उसे अपडेट कर सकता है। (BIOS update.EXE)ऐसा करने के लिए, सबसे पहले, आपको कंपनी की आधिकारिक वेबसाइट पर जाना होगा और BIOS फ़ाइल डाउनलोड करनी होगी।
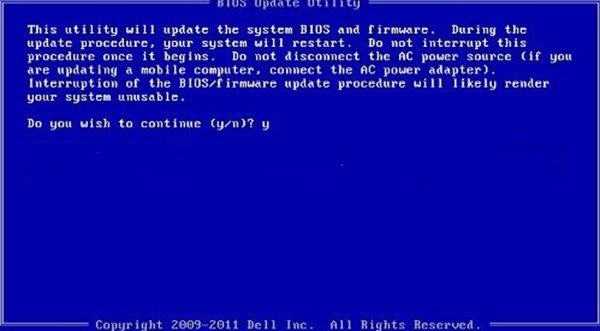
बूट करने योग्य यूएसबी फ्लैश ड्राइव(USB Flash Drive) का उपयोग करने के लिए, डेल डायग्नोस्टिक परिनियोजन पैकेज(Dell Diagnostic Deployment Package) और संबंधित निर्देश यहां दिए गए हैं।
- (Download)BIOS अद्यतन फ़ाइल (BIOS)डाउनलोड करें , जो आमतौर पर .exe . होती है
- फ़ाइल को बूट करने योग्य USB फ्लैश ड्राइव पर कॉपी करें।
- अब उस सिस्टम में USB(USB) स्टिक डालें जिस पर आपको BIOS को अपडेट करने की आवश्यकता है ।
- रिबूट के बाद, F12 दबाएं , सुनिश्चित करें कि BIOS के साथ USB प्लग इन है।
- मेनू से यूएसबी स्टोरेज(Select USB Storage) डिवाइस चुनें और रिटर्न दबाएं
- सिस्टम एक कमांड प्रॉम्प्ट खोलेगा
- ऑनस्क्रीन निर्देशों का पालन करें और अपडेट प्रक्रिया को पूरा करें।
पढ़ें(Read) : विंडोज कंप्यूटर पर BIOS सेटिंग्स का उपयोग कैसे करें ।
BIOS अद्यतन अनुप्रयोगों का उपयोग करना
यह सबसे आसान हिस्सा है, और मैं काफी समय से अपने HP लैपटॉप पर (HP Laptop)BIOS को अपडेट करने के लिए इस विधि का उपयोग कर रहा हूं । मदरबोर्ड निर्माताओं के पास अपने स्वयं के BIOS अपडेट एप्लिकेशन होते हैं,(BIOS update applications,) और आपको बस एक बटन दबाना होता है, और वोइला! सॉफ्टवेयर बाकी का ख्याल रखेगा। फायरवॉल और अन्य सुरक्षा सॉफ़्टवेयर को बंद करना हमेशा उचित होता है क्योंकि वे प्रक्रिया में हस्तक्षेप कर सकते हैं।
सभी ओईएम(OEM) निर्माताओं के पास उपयोगिताएँ हैं जो आपको आसानी से BIOS , फ़र्मवेयर और ड्राइवरों को अपडेट करने में मदद करती हैं। अपना खोजें और इसे केवल आधिकारिक साइट से डाउनलोड करें। यह BIOS को अपडेट करने का सबसे सुरक्षित तरीका है ।
- यदि आपके पास Dell लैपटॉप है, तो आप Dell.com पर जा सकते हैं या Dell Update Utility का उपयोग कर सकते हैं ।
- ASUS उपयोगकर्ता ASUS समर्थन साइट से MyASUS BIOS अद्यतन उपयोगिता डाउनलोड कर सकते हैं।
- एसीईआर यूजर्स यहां जा सकते हैं(go here) । अपना सीरियल Number/SNIDमॉडल(Model) द्वारा अपने उत्पाद की खोज करें, BIOS/Firmware का चयन करें , और उस फ़ाइल के डाउनलोड(Download) लिंक पर क्लिक करें जिसे आप डाउनलोड करना चाहते हैं।
- लेनोवो उपयोगकर्ता लेनोवो सिस्टम अपडेट टूल(Lenovo System Update Tool) का उपयोग कर सकते हैं ।
- एचपी उपयोगकर्ता बंडल किए गए एचपी सपोर्ट असिस्टेंट(HP Support Assistant) का उपयोग कर सकते हैं ।
HP कंप्यूटर पर BIOS को अपडेट करना
जैसा कि हमने पहले बताया, विभिन्न ब्रांडों के लिए BIOS अपडेट प्रक्रिया थोड़ी अलग है, और कोई कसर नहीं छोड़ने के लिए, हम आपको HP सिस्टम के लिए BIOS को अपडेट करने के लिए कदम भी उठाएंगे।(BIOS)
- HP Software & Driver Downloads वेब पेज पर जाएं और सही मॉडल चुनें(Model) ।
- ऑपरेटिंग सिस्टम का चयन करें
- वेब पेज आपके कंप्यूटर के लिए अपडेट की एक सूची प्रदर्शित करेगा, और आपको BIOS अनुभाग की जांच करने की आवश्यकता है। यदि BIOS विकल्प उपलब्ध नहीं है, तो इसका मतलब है कि आप पहले से ही नवीनतम BIOS चला रहे हैं ।
- सुनिश्चित करें कि BIOS अपडेट आपके कंप्यूटर मॉडल के लिए है। यदि कुछ भ्रम है, तो अपने सिस्टम की जानकारी जांचें। गलत BIOS मदरबोर्ड को गंभीर नुकसान पहुंचा सकता है।
- BIOS फ़ाइल डाउनलोड करें और इसे सहेजें
- एंटी-वायरस और अन्य सुरक्षा कार्यक्रमों को अस्थायी रूप से अक्षम करें
- (Double)BIOS फ़ाइल पर (BIOS)डबल क्लिक करें और ऑनस्क्रीन निर्देश का पालन करें
- स्थापना पूर्ण होने के बाद, इंस्टॉलर द्वारा बताए अनुसार पीसी को पुनरारंभ करें।
पढ़ें(Read) : विंडोज कंप्यूटर पर BIOS डाउनग्रेड कैसे करें ।
(Use Lenovo System Update)लेनोवो(Lenovo) लैपटॉप पर BIOS अपडेट करने के लिए लेनोवो सिस्टम अपडेट का उपयोग करें
यदि आपके पास एक लेनोवो(Lenovo) लैपटॉप है, तो BIOS को अपडेट करने का सबसे अच्छा तरीका (BIOS)थिंकपैड(ThinkPad) , थिंकसेंटर(ThinkCentre) , थिंकस्टेशन(ThinkStation) , लेनोवो वी(Lenovo V) , बीके और ई-सीरीज़ पर समर्थित लेनोवो सिस्टम अपडेट(Lenovo System Update) का उपयोग करना होगा । वैकल्पिक रूप से, आप सीधे लेनोवो सपोर्ट साइट(Lenovo support site) से BIOS डाउनलोड कर सकते हैं और इसे मैन्युअल रूप से इंस्टॉल कर सकते हैं।
- समर्थन साइट से अपनी मशीन के लिए BIOS का नवीनतम संस्करण खोजें ।
- उत्पाद पर जाएं > ड्राइवर(Drivers) और सॉफ़्टवेयर पर > Click करें> BIOS चुनें> समर्थन पृष्ठ पर अपना ऑपरेटिंग सिस्टम चुनें।
- लेनोवो उपयोगकर्ताओं को (Lenovo)BIOS अपडेट शुरू करने से पहले एंटी-वायरस या किसी फ़ायरवॉल को बंद करने की सलाह देता है ।
- एक बार फ़ाइल समर्थन साइट से डाउनलोड हो जाने के बाद, इसे निकालें और यदि आवश्यक हो तो इसे चलाएं। ऑनस्क्रीन निर्देशों का पालन करें।
- संकेत मिलने पर कंप्यूटर को पुनरारंभ करें, और वॉइला! आपका BIOS अपडेट हो गया है।
WinFLASH का उपयोग करके ASUS पर BIOS अपडेट करें
ASUS सिस्टम पर BIOS को अपडेट करने के लिए , आपको WinFLASH यूटिलिटी(WinFLASH Utility) का उपयोग करना होगा । विस्तृत निर्देश asus.com पर देखे जा सकते हैं ।
संक्षेप में, BIOS को अपडेट करना एक बहुत ही सीधी प्रक्रिया है, यह देखते हुए कि आपको मॉडल नंबर सही मिलता है। विंडोज 10(Windows 10) जैसे हाल के अधिकांश विंडोज(Windows) संस्करण अपडेट प्रक्रिया को विंडोज एक्सपी(Windows XP) सिस्टम की तुलना में बहुत अधिक सुरुचिपूर्ण ढंग से संभालते हैं।
विंडोज 11/10 के BIOS(BIOS) संस्करण की जांच कैसे करें ?
आप विंडोज़(Windows) में कमांड प्रॉम्प्ट का उपयोग करके (Command Prompt)BIOS संस्करण की जांच कर सकते हैं । कमांड प्रॉम्प्ट(Command Prompt) विंडो में, wmic bios टाइप करें , smbiosbiosversion प्राप्त करें(wmic bios, get smbiosbiosversion) , और फिर एंटर दबाएं(Enter) । SMB BIOS (BIOS)BIOS संस्करण के बाद अक्षरों और संख्याओं की स्ट्रिंग BIOS संस्करण है। निर्माता की वेबसाइट पर उपलब्ध BIOS के नवीनतम संस्करण को खोजने के लिए मदरबोर्ड मॉडल की जांच करना सुनिश्चित करें ।(Make)
बूट डिवाइस(Boot Device) को BIOS या UEFI में कैसे बदलें ?
BIOS या UEFI एक समर्पित अनुभाग प्रदान करता है जहां कनेक्टेड डिवाइस या प्रकार के बूट क्रम को बदला जा सकता है। यदि आपको बाहरी हार्ड ड्राइव के यूएसबी(USB) ड्राइवर से बूट करने की आवश्यकता है , तो आप यहां ऑर्डर बदल सकते हैं और सेटिंग्स को सहेज सकते हैं। अगली बार जब पीसी रीबूट होगा, तो यह पहले कनेक्टेड डिवाइसों की तलाश करेगा और बूट रिकॉर्ड मिलने पर रीबूट करेगा; अन्यथा, यह अंतिम विकल्प पर वापस आ जाएगा।
पासवर्ड से BIOS को कैसे लॉक करें?
यदि आप नहीं चाहते कि कोई और सेटिंग बदल दे, तो BIOS में पासवर्ड लॉक लगाना अच्छा है। प्रत्येक BIOS या UEFI में एक सुरक्षा अनुभाग होता है जहां BIOS पासवर्ड उपलब्ध होगा। उस ने कहा, यदि आप कभी भी पासवर्ड भूल जाते हैं, तो आपको इसे रीसेट करना होगा। यदि यह एक लैपटॉप है, तो मैनुअल के साथ जांचें, लेकिन कैबिनेट के पीछे एक समर्पित साफ़ सीएमओएस बटन मदरबोर्ड के लिए उपलब्ध है। (CMOS)BIOS को रीसेट करने से कोई मदरबोर्ड समस्या नहीं बनती है, लेकिन की गई सेटिंग्स में कुछ भी बदलाव साफ हो जाता है।
Related posts
विंडोज 11/10 को फिर से इंस्टॉल किए बिना लिगेसी को यूईएफआई में कैसे बदलें
Windows 11/10 PC पर CMOS को कैसे रीसेट या साफ़ करें?
विंडोज 11/10 पर Paint.NET में ट्रांसपेरेंट इमेज कैसे बनाएं?
विंडोज 11/10 में फाइल्स और फोल्डर्स को कैसे डिलीट करें
विंडोज 11/10 में फैक्ट्री इमेज और सेटिंग्स को कैसे रिस्टोर करें
Windows 11/10 में Windows.edb फ़ाइल क्या है?
विंडोज 11/10 में विंडोज अपडेट घटकों को कैसे रीसेट करें
विंडोज 11/10 में डिस्क सिग्नेचर कोलिजन की समस्या को कैसे ठीक करें?
BIOS क्या है? BIOS का क्या अर्थ है?
विंडोज 11/10 के लिए सर्वश्रेष्ठ मुफ्त समय सारिणी सॉफ्टवेयर
विंडोज 11/10 के लिए माइक्रोसॉफ्ट एज ब्राउजर टिप्स एंड ट्रिक्स
विंडोज 11/10 पर FFmpeg कैसे स्थापित करें और उसका उपयोग कैसे करें?
एचडीएमआई प्लेबैक डिवाइस विंडोज 11/10 में नहीं दिख रहा है
विंडोज 11/10 के चार्मैप और यूडीसीडिट बिल्ट-इन टूल्स का उपयोग कैसे करें?
Windows 11/10 में शटडाउन होने पर PageFile.sys का बैकअप लें, ले जाएँ या हटाएँ
विंडोज 11/10 पर घोस्ट यूईएफआई कैसे बनाएं
विंडोज 11/10 में रिएक्शन टाइम कैसे मापें?
विंडोज 11/10 पर आधुनिक स्टैंडबाय में रहते हुए नेटवर्क कनेक्शन सक्षम करें
विंडोज 11/10 में कंट्रोल पैनल में सिस्टम प्रॉपर्टीज कैसे खोलें
Windows 11/10 में install.esd को install.wim फ़ाइल में कैसे बदलें?
