विंडोज 11/10 के लिए स्ट्रोक्सप्लस के साथ शक्तिशाली माउस जेस्चर बनाएं
शॉर्टकट किसे पसंद नहीं है? चाहे वे कीबोर्ड शॉर्टकट हों या टच जेस्चर, हर कोई कार्यों को करने के लंबे तरीकों से बचने की कोशिश करता है और एक ही कार्य को करने के लिए सबसे तेज़, सबसे आसान और सबसे छोटा तरीका चुनता है। माउस(Mouse) जेस्चर आपके विंडोज पीसी पर कमांड करने का सबसे सरल, आसान और तेज़ तरीका है।
स्ट्रोक्सप्लस विंडोज (StrokesPlus)के(Windows) लिए एक शक्तिशाली और मुफ्त माउस जेस्चर रिकग्निशन यूटिलिटी है जो आपको शक्तिशाली माउस जेस्चर बनाने की सुविधा देता है जो आपके मूल्यवान और कीमती समय को बचाता है। यह उतना ही सरल है जितना कि अपने कंप्यूटर माउस को इधर-उधर घुमाकर एक चित्र बनाना।
स्ट्रोक्सप्लस - प्रीलोडेड माउस जेस्चर(StrokesPlus – Preloaded Mouse Gestures)
स्ट्रोकप्लस बहुत सारे प्री-लोडेड माउस जेस्चर के साथ आता है जो प्रदर्शन करने में उतना ही सरल है। शुरू करने के लिए, आपको बस दायां माउस बटन पकड़ना होगा और अपने माउस को 'O' जैसा कुछ बनाने के लिए ले जाना होगा। 'O' को ड्रा करने से एक नई नोटपैड विंडो(Window) खुल जाएगी ।

कुछ इशारों को एक से अधिक नियंत्रणों के साथ किया जाना है, उदाहरण के लिए, वॉल्यूम अप(volume up) और वॉल्यूम डाउन(volume down) में एक ही जेस्चर है, लेकिन वॉल्यूम अप के लिए उपयोग किए जाने वाले नियंत्रण 'राइट क्लिक' + 'स्क्रॉल अप' हैं और वॉल्यूम डाउन के लिए 'राइट क्लिक' हैं। '+' नीचे स्क्रॉल करें '।
आप अपनी आवश्यकताओं के अनुसार नियंत्रणों को संशोधित कर सकते हैं क्योंकि मैंने 'राइट क्लिक'+ 'Ctrl' नियंत्रणों के साथ वॉल्यूम अप जेस्चर को संशोधित किया है। संशोधन(Modification) आसान और बहुत सरल है। आप अपनी आवश्यकताओं के अनुसार डिफ़ॉल्ट इशारों को कॉन्फ़िगर कर सकते हैं। मौजूदा हावभाव की क्रियाओं को आपकी इच्छित क्रियाओं से बदला जा सकता है। नए(New) इशारे जोड़े जा सकते हैं। हम अगले भाग में नए हावभाव बनाने के बारे में बात करेंगे।

स्ट्रोक्सप्लस(StrokesPlus) में माउस जेस्चर बनाना
प्रीलोडेड जेस्चर अद्भुत हैं, लेकिन आपकी आवश्यकताओं के अनुरूप सबसे अच्छा प्रोग्राम आपको नए माउस जेस्चर बनाने की भी अनुमति देता है। नए जेस्चर बनाने के लिए आपको प्रोग्राम को ट्रेनिंग मोड(training mode) में चलाना होगा । प्रशिक्षण मोड के तहत, आप अपने स्वयं के बनाए इशारों को स्वीकार करने के लिए कार्यक्रम को प्रशिक्षित कर सकते हैं। इस मोड के तहत, कोई भी नया अपरिचित इशारा स्वचालित रूप से सहेजने और एक निश्चित कार्रवाई देने के लिए प्रेरित किया जाएगा। इस मोड के द्वारा, आप विभिन्न एप्लिकेशन के लिए कस्टम जेस्चर बना सकते हैं।

यदि आप फ़ायरफ़ॉक्स(Firefox) या क्रोम(Chrome) जैसे किसी विशेष ऐप के लिए जेस्चर सेट करना चाहते हैं , तो इन चरणों का पालन करें।
सबसे पहले, ऐप जोड़ें(Add App ) बटन पर क्लिक करें और इसे जल्दी पहचानने के लिए एक नाम दर्ज करें। उसके बाद, अपने दाहिने हाथ पर फ़ाइल नाम अनुभाग में (File Name )firefox.exe (फ़ायरफ़ॉक्स का चयन करने के लिए), chrome.exe (क्रोम का चयन करने के लिए) या कुछ भी दर्ज करें।
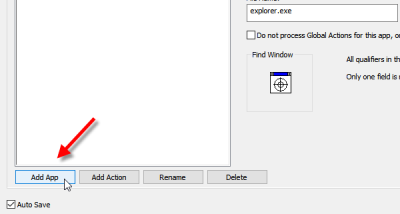
यदि आप एकाधिक ऐप्स का चयन करना चाहते हैं, तो फ़ाइल नाम पैटर्न(File Name Pattern ) बॉक्स में सभी फ़ाइल नाम इस तरह दर्ज करें,
firefox.exe|chrome.exe
अपनी सेटिंग्स को सहेजना न भूलें। उसके बाद, Add Action बटन पर क्लिक करें और एक नाम दर्ज करें। उसके बाद, अपनी दाईं ओर से एक जेस्चर चुनें और अपनी सेटिंग्स को सेव करें।
अब अगर आप किसी लोकेशन या ऐप को इग्नोर करना चाहते हैं तो इग्नोर लिस्ट(Ignored List ) टैब का इस्तेमाल कर सकते हैं। अगला टैब वरीयताएँ(Preferences) है , जहाँ आप इसे अपनी इच्छा के अनुसार अनुकूलित कर सकते हैं। आप जेस्चर लाइन का रंग, चौड़ाई और अन्य चीजें चुन सकते हैं।
आप यहां(here)(here) से StrokesPlus डाउनलोड कर सकते हैं और माउस जेस्चर शॉर्टकट की एक पूरी नई दुनिया में प्रवेश कर सकते हैं।
Related posts
विंडोज 11/10 में एड्रेस लेबल कैसे बनाएं और प्रिंट करें
विंडोज 11/10 के लिए सर्वश्रेष्ठ मुफ्त कीबोर्ड और माउस लॉकर सॉफ्टवेयर
हॉट स्वैप के साथ विंडोज 11/10 में हार्ड डिस्क ड्राइव को कैसे स्वैप करें
विंडोज 11/10 के लिए सर्वश्रेष्ठ मुफ्त समय सारिणी सॉफ्टवेयर
विंडोज 11/10 के लिए सर्वश्रेष्ठ मुफ्त आईएसओ माउंटर सॉफ्टवेयर
Windows 11/10 के लिए Ninite के साथ एक बार में सभी सॉफ़्टवेयर इंस्टाल और अपडेट करें
विंडोज 11/10 के लिए सर्वश्रेष्ठ मुफ्त संगीत बनाने वाला सॉफ्टवेयर
विंडोज 11/10 के लिए सर्वश्रेष्ठ मुफ्त स्क्रीन कैप्चर सॉफ्टवेयर
विंडोज 11/10 के लिए सर्वश्रेष्ठ मुफ्त डाउनलोड प्रबंधक सॉफ्टवेयर
विंडोज 11/10 में खाली फोल्डर को डिलीट करने के लिए फ्री सॉफ्टवेयर
विंडोज 11/10 के लिए सर्वश्रेष्ठ मुफ्त सुलेख सॉफ्टवेयर
विंडोज 11/10 में मुफ्त कन्वर्टर टूल्स का उपयोग करके CSV को GPX या KML में बदलें
विंडोज 11/10 के लिए इन मुफ्त कन्वर्टर्स का उपयोग करके AVCHD को MP4 में बदलें
विंडोज 11/10 में विंडो को हमेशा टॉप पर कैसे रखें?
विंडोज 11/10 के लिए सर्वश्रेष्ठ मुफ्त ऑटोमेशन सॉफ्टवेयर
नेट ट्रैफिक: विंडोज 11/10 के लिए रीयल टाइम नेटवर्क ट्रैफिक मॉनिटर
विंडोज 11/10 के लिए सर्वश्रेष्ठ मुफ्त डीजे मिक्सिंग सॉफ्टवेयर
विंडोज 11/10 के लिए सर्वश्रेष्ठ मुफ्त वीडियो कॉन्फ्रेंसिंग सॉफ्टवेयर
विंडोज 11/10 के लिए डेल सपोर्ट असिस्ट सॉफ्टवेयर डाउनलोड करें
विंडोज 11/10 में कंप्यूटर हार्डवेयर स्पेक्स कहां खोजें
