विंडोज 11/10 के लिए फ्री ड्राइवर बैकअप और रिस्टोर सॉफ्टवेयर
(Device Drivers)जब विंडोज(Windows) अपग्रेड की बात आती है तो डिवाइस ड्राइवर सबसे कुख्यात होते हैं । यदि ओईएम(OEM) ड्राइवर के संगत संस्करण को रोल आउट करने में विफल रहता है, तो यह सभी प्रकार की समस्याओं में समाप्त हो जाता है। कभी-कभी ओईएम(OEMs) पुराने संस्करण को हटा देते हैं, और जब तक आपके पास एक प्रति नहीं होती है, तब तक बहुत कुछ नहीं किया जा सकता है। तो सबसे अच्छी रणनीति पुराने ड्राइवरों का बैकअप रखना है, इसलिए यदि आपको कभी भी पुनर्स्थापित या रोलबैक करना पड़ा, तो आप उनका पुन: उपयोग कर सकते हैं। इस पोस्ट में, हम मुफ्त ड्राइवर पुनर्स्थापना(Driver Restore) और बैकअप(Backup) सॉफ़्टवेयर की एक सूची साझा कर रहे हैं जो आपके विंडोज(Windows) 10/8/7 कंप्यूटर पर डिवाइस ड्राइवरों को बैकअप और पुनर्स्थापित करने में आपकी सहायता करेगा।
फ्री ड्राइवर बैकअप(Driver Backup) और रिस्टोर(Restore) सॉफ्टवेयर
यह पोस्ट दिखाता है कि आप कैसे बैकअप और ड्राइवरों को पुनर्स्थापित(Backup and Restore Drivers) कर सकते हैं । आप अपने ड्राइवरों को प्रबंधित, बैकअप, पुनर्स्थापित करने के लिए अंतर्निहित डिवाइस मैनेजर का भी उपयोग कर सकते हैं। (Device Manager)फिर ड्राइवर फ्यूजन(Driver Fusion) , फ्री ड्राइवर बैकअप(Free Driver Backup) आदि जैसे फ्रीवेयर हैं, जो आपको आसानी से बैकअप लेने और ड्राइवरों को पुनर्स्थापित करने में मदद करते हैं। यहां मुफ्त सॉफ्टवेयर की हमारी सुझाई गई सूची है:
- ड्राइवर बैकअप
- फ्री ड्राइवर बैकअप
- डबल ड्राइवर
- (Backup Windows Drivers)पावरशेल(PowerShell) का उपयोग करके बैकअप विंडोज ड्राइवर्स
- डिवाइस मैनेजर बैकअप
जबकि कई मुफ्त ड्राइवर बैक-अप हैं और सॉफ़्टवेयर को पुनर्स्थापित करते हैं, हमने उन लोगों को छोड़ दिया है जो PUA/PUP श्रेणी में आते हैं।
1] ड्राइवर बैकअप
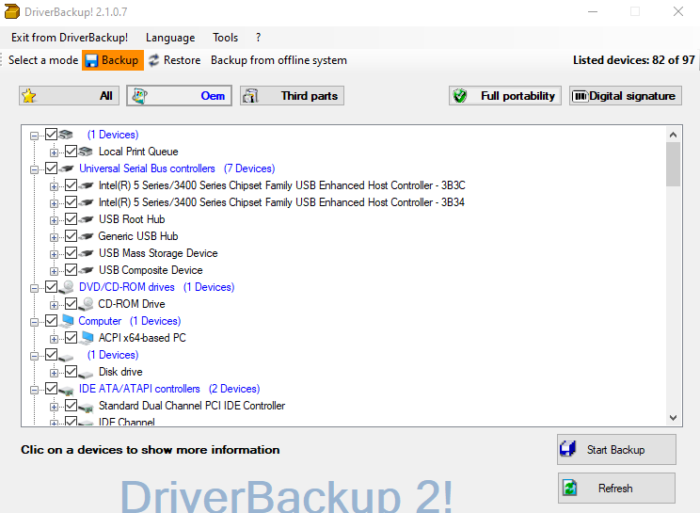
DriverBackup अभी उपलब्ध सर्वोत्तम बैकअप सॉफ़्टवेयर में से एक है, जो पोर्टेबिलिटी(Portability) , डिजिटल हस्ताक्षर(Digital Signature) , तृतीय-पक्ष(Third-party) और OEM जैसे फ़िल्टर प्रदान करता है । यह चयन प्रक्रिया को कम समय लेने वाला बनाता है। एक बार जब आप बैकअप ले लेते हैं, तो सॉफ्टवेयर ड्राइवरों की बहाली के लिए ऑटोरन फाइलें तैयार करता है। यह सूची से अज्ञात(Unknown) उपकरणों को भी पहचान सकता है। जो लोग बाहर निकलना चाहते हैं, आपके पास एकीकृत कमांड लाइन बिल्डर के साथ कमांड लाइन स्विच हैं।(Command)
2] फ्री ड्राइवर बैकअप

एक बार जब आप फ्री ड्राइवर बैकअप(Free Driver Backup) इंस्टॉल कर लेते हैं , तो विंडोज 10(Windows 10) पीसी पर सभी इंस्टॉल किए गए ड्राइवरों को ढूंढना शुरू करने के लिए स्कैन(Scan) बटन पर क्लिक करें । बैकअप(Backup) मेनू पर क्लिक करें(Click) , और फिर आप सभी, अनुशंसित, या केवल चयनित ड्राइवरों का बैकअप लेना चुन सकते हैं। हालाँकि, इस सॉफ़्टवेयर का उपयोग करके ड्राइवर को पुनर्स्थापित करने का कोई तरीका नहीं है।
3] डबल ड्राइवर
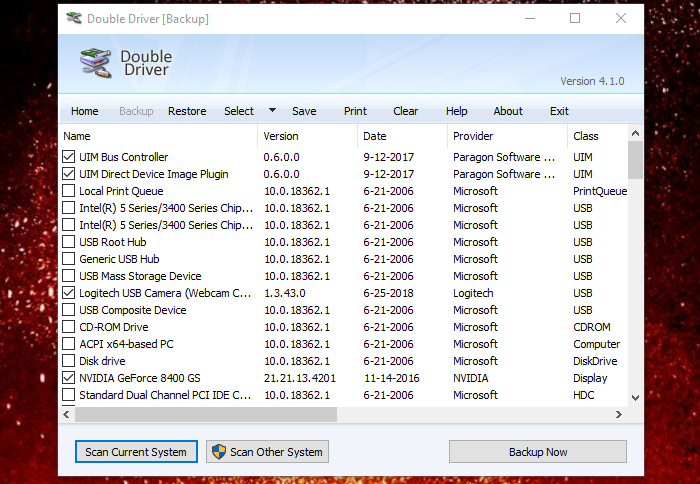
डबल ड्राइवर(Driver) बैकअप के लिए एक पोर्टेबल सॉफ्टवेयर है और ड्राइवरों को पुनर्स्थापित करता है। इसे लॉन्च करने के बाद, बैकअप(Backup) टेक्स्ट पर क्लिक करें, और फिर इंस्टॉल किए गए ड्राइवर को पॉप्युलेट करने के लिए अपने कंप्यूटर को स्कैन करें। फिर आप उन ड्राइवरों का चयन करें जिनकी आपको बैकअप, स्थान और बैकअप प्रकार की आवश्यकता है। यदि आप केवल तृतीय-पक्ष ओईएम का बैकअप लेना चाहते हैं,(backup of third-party OEMs only,) तो चयन करें(Select) बटन पर क्लिक करें, और गैर-माइक्रोसॉफ्ट(Non-Microsoft) चुनें ।
इसे पोस्ट करें; ड्राइवर बैकअप प्रक्रिया शुरू हो जाएगी। इसी तरह, जब आपको पुनर्स्थापित करने की आवश्यकता होती है, तो आप पुनर्स्थापना(Restore) पर क्लिक कर सकते हैं , और फिर उस फ़ोल्डर को इंगित कर सकते हैं जहां आपने बैकअप सहेजा है। यह स्वचालित रूप से बैकअप की पहचान करेगा और विंडोज 10(Windows 10) पर ड्राइवरों को फिर से स्थापित करना शुरू कर देगा ।
आप इसका उपयोग नेटवर्क पर अन्य कंप्यूटरों को स्कैन करने के लिए भी कर सकते हैं, और यदि आपके खाते में पर्याप्त विशेषाधिकार है, तो यह नेटवर्क कंप्यूटर से सभी ड्राइवरों का बैकअप और पुनर्स्थापना कर सकता है। अंत में, आप प्रिंट कर सकते हैं, ड्राइवर सूची को टेक्स्ट फ़ाइल में सहेज सकते हैं। इसे सॉफ्टपीडिया से डाउनलोड करें(Download)
4] पावरशेल(PowerShell) का उपयोग करके बैकअप विंडोज ड्राइवर्स(Backup Windows Drivers)

अधिकांश सॉफ्टवेयर काम पूरा करने के लिए विंडोज(Windows) बिल्ट-इन कमांड का उपयोग करते हैं। बेशक, यूजर इंटरफेस सौदा है, लेकिन अगर आप पावरशेल का उपयोग करना पसंद करते हैं , तो आप पावरशेल (PowerShell)का उपयोग करके विंडोज ड्राइवरों का बैकअप(backup Windows drivers using PowerShell.) ले सकते हैं । Microsoft एक-पंक्ति बैकअप और पुनर्स्थापना आदेश प्रदान करता है। पहला कमांड ड्राइवरों का बैकअप लेता है, जबकि दूसरा इसे इंस्टॉल करता है।
Export-WindowsDriver -Path C:\Windows -Destination E:\DriverBackup
Dism /online /export-driver /destination:"E:\DriverBackup" Dism /online /Add-Driver /Driver::\DriverBackup /Recurse
यदि आप सभी ड्राइवरों को पुनर्स्थापित नहीं करना चाहते हैं, तो आप मैन्युअल रूप से बैकअप फ़ोल्डर से ड्राइवर को स्थापित करने के लिए डिवाइस मैनेजर का उपयोग कर सकते हैं। (Device Manager)कैसे . के बारे में हमारी विस्तृत मार्गदर्शिका पढ़ें
5] डिवाइस मैनेजर रिस्टोर(Device Manager Restore) और बैकअप(Backup)
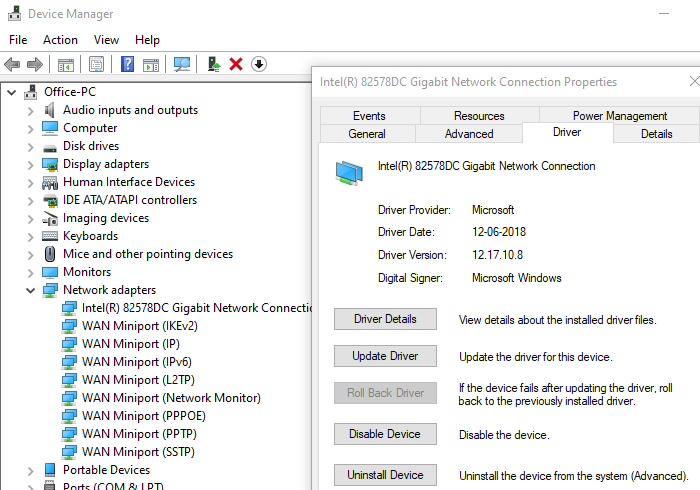
अंत में, यदि आप किसी प्रकार के सॉफ़्टवेयर की तलाश नहीं कर रहे हैं, तो आप मैन्युअल रूप से ड्राइवरों को पुनर्स्थापित करने के लिए डिवाइस मैनेजर का उपयोग कर सकते हैं। यह एक लंबी प्रक्रिया होने जा रही है, लेकिन अगर मुट्ठी भर ड्राइवर हैं, तो यह काफी आसान है। चूंकि डिवाइस(Device) मैनेजर बैकअप समाधान की पेशकश नहीं करता है, इसलिए इसे मैन्युअल रूप से कॉपी करने का एकमात्र तरीका है।
निम्न फ़ोल्डरों को किसी भिन्न स्थान पर कॉपी करें। यदि आपको विंडोज(Windows) को फिर से स्थापित करना होता है, तो आप बैकअप फोल्डर से ड्राइव लेने के लिए डिवाइस मैनेजर(Device Manager) का उपयोग कर सकते हैं ।
- सी: windowssystem32ड्राइवर
- c:windowssystem32DriverStore
- c: windowsinf
यदि यह काम नहीं करता है, तो आप संगत या सामान्य ड्राइवर खोजने के लिए हमेशा Windows अद्यतन सेवा का उपयोग कर सकते हैं।(Windows Update Service)
अंत में, यह सुनिश्चित करने की सलाह दी जाती है कि इंस्टॉलरों की एक बैकअप प्रति रखें, जो सबसे अच्छा काम करती है जब आपको ड्राइवर संस्करण को स्थापित करने की आवश्यकता होती है जो काम कर रहा है। कई बार, विंडोज अपडेट(Windows Update) ड्राइवरों को तोड़ देता है, और यहीं पर पुराना संस्करण काम आता है।
मुझे उम्मीद है कि विंडोज के लिए फ्री (Windows)ड्राइवर बैकअप(Driver Backup) एंड रिस्टोर(Restore) सॉफ्टवेयर की लिस्ट आपके लिए मददगार रही होगी। हमेशा एक पुनर्स्थापना बिंदु बनाना सुनिश्चित करें, और ड्राइवरों का बैकअप लें ताकि यदि विंडोज़(Windows) टूट जाए तो आप उन्हें वापस रोल कर सकें ।
Do also check out our exhaustive list of free software for Windows 11/10.
Related posts
विंडोज 11/10 में ड्राइवरों का बैकअप और रिस्टोर कैसे करें
विंडोज 11/10 के लिए सर्वश्रेष्ठ मुफ्त ड्राइवर अपडेट सॉफ्टवेयर
विंडोज 11/10 पर वाई-फाई नेटवर्क ड्राइवर की जानकारी कैसे देखें
Windows 11/10 में .INF फ़ाइल का उपयोग करके ड्राइवर को मैन्युअल रूप से कैसे स्थापित करें?
विंडोज 11/10 में ग्राफिक्स ड्राइवर को कैसे पुनरारंभ करें
Windows 11/10 . में DriverStore फ़ोल्डर को सुरक्षित रूप से कैसे साफ़ करें
विंडोज 11/10 के लिए सर्वश्रेष्ठ मुफ्त ईमेल बैकअप सॉफ्टवेयर
पीसीआई सीरियल पोर्ट ड्राइवर विंडोज 11/10 पर स्थापित नहीं हो रहा है
DriverBackup विंडोज पीसी के लिए पोर्टेबल ड्राइवर बैकअप सॉफ्टवेयर है
विंडोज 11/10 में डिफॉल्ट पावर प्लान का बैकअप या रिस्टोर कैसे करें
विंडोज 11/10 में कमांड प्रॉम्प्ट का उपयोग करके ड्राइवरों को कैसे अपडेट करें
विंडोज 11/10 में फोल्डर व्यू सेटिंग्स का बैक अप और रिस्टोर कैसे करें
विंडोज 11/10 . में ब्लूटूथ ड्राइवर कैसे अपडेट करें
विंडोज 11/10 में जेनेरिक ऑडियो ड्राइवर का पता चला
विंडोज 11/10 में ड्राइवर्स को कैसे अपडेट करें
विंडोज 11/10 में सिगवेरिफ उपयोगिता का उपयोग करके अहस्ताक्षरित ड्राइवरों की पहचान करें
DriverView के साथ Windows 11/10 में सभी डिवाइस ड्राइवरों की सूची कैसे प्रदर्शित करें?
विंडोज 11/10 में सिस्टम रिस्टोर पॉइंट्स को कैसे शेड्यूल करें
विंडोज 11/10 में विशिष्ट सिस्टम रिस्टोर प्वाइंट को कैसे हटाएं
विंडोज 11/10 . में 802.11n ड्राइवर कैसे स्थापित करें
