विंडोज 11/10 के लिए मॉनिटरियन के साथ डुअल मॉनिटर्स की ब्राइटनेस कैलिब्रेट करें
एक बुरी तरह से कॉन्फ़िगर की गई डेस्कटॉप(Desktop) स्क्रीन आपकी आंखों पर अतिरिक्त दबाव डाल सकती है, खासकर जब आप लंबे समय तक अपने कंप्यूटर पर काम करने के आदी हो। मॉनिटरियन(Monitorian) एक मुफ्त माइक्रोसॉफ्ट स्टोर ऐप(Microsoft Store app) है जो आपको कई मॉनीटरों की चमक को आसानी से कैलिब्रेट करने देता है और परिणामस्वरूप आपको इस जोखिम से सुरक्षित रखता है। यह एक इंस्टॉलर और एक पोर्टेबल निष्पादन योग्य के रूप में भी उपलब्ध है।
(Calibrate)डुअल मॉनिटर्स(Dual Monitors) की ब्राइटनेस कैलिब्रेट करें
यदि आपने अपने विंडोज(Windows) पीसी से जुड़े बाहरी मॉनिटर संलग्न किए हैं , तो ओपन-सोर्स ऐप आपको सिस्टम ट्रे आइकन से स्क्रीन की चमक को अधिक आसानी से बदलने देता है।

टूल इंस्टालर(Installer) या एक्ज़ीक्यूटेबल्स(Executables) के रूप में उपलब्ध है । जब आप स्थापना के लिए बाद वाले विकल्प को चुनने का निर्णय लेते हैं, तो सेटिंग फ़ाइल निम्न स्थान पर बनाई जाएगी:
[सिस्टम ड्राइव] उपयोगकर्ता [उपयोगकर्ता नाम]AppDataLocalMonitorian
साथ ही, जब आप प्रारंभ या साइन इन करते हैं, तो निम्न प्रविष्टि में एक रजिस्ट्री मान जोड़ा जाएगा
HKEY_CURRENT_USER\Software\Microsoft\Windows\CurrentVersion\Run
जब सिस्टम ट्रे में ऐप का आइकन दिखाई देता है, तो आप ऐप को विंडोज स्टार्टअप(Windows Startup) पर स्वचालित रूप से चलाने के लिए कॉन्फ़िगर कर सकते हैं ।
विकल्प मेनू से ' समायोजित चमक दिखाएं(Show adjusted brightness) ' का चयन स्क्रीन के स्लाइडर नियंत्रण पर चमक के समायोजित स्तर को प्रदर्शित करता है।
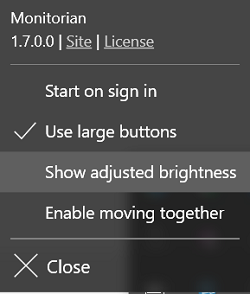
यदि आप ऐप में किसी मॉनिटर का नाम बदलना चाहते हैं, तो बस उसका नाम तब तक दबाकर रखें जब तक कि वह संपादन योग्य न हो जाए।
इसके अलावा, मॉनिटर की क्षमताओं को जानने के लिए, मेनू विंडो में ऐप शीर्षक पर तीन बार क्लिक करें और फिर दिखाई देने वाले बटन का चयन करें। कार्रवाई की पुष्टि करने पर, डेस्कटॉप(Desktop) पर एक लॉग फ़ाइल बनाई जाएगी ।
कुल मिलाकर, यह एक उपयोगी एप्लिकेशन है जो आपके कंप्यूटर पर तुरंत चमक को बदलने के लिए सेटिंग्स में कूद सकता है या देखने के अनुभव को और अधिक आरामदायक बनाने के लिए सेटिंग्स को आराम दे सकता है।
एक निश्चित समय में, दिखाए या प्रदर्शित किए जा सकने वाले मॉनिटरों की संख्या वर्तमान में 4 तक सीमित है। जब भी आपको अपने कंप्यूटर को मंद करने की आवश्यकता महसूस हो, बस इसे एक्सेस करें।(Simply)
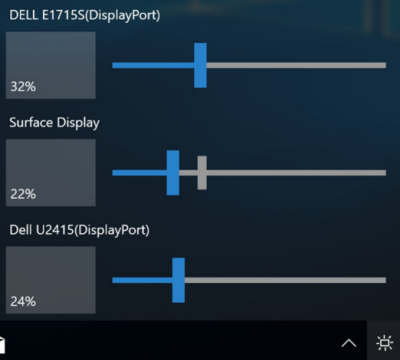
आवश्यकताएँ(Requirements) : Windows 11/10/8/7 , .NET फ्रेमवर्क 4.6.2(.NET Framework 4.6.2) के साथ संगत और बाहरी मॉनिटर DDC/CI सक्षम होना चाहिए।
विंडोज पीसी के लिए मॉनिटरियन
आप माइक्रोसॉफ्ट स्टोर(Microsoft Store) से मॉनिटरियन ऐप और जीथब(Github) से डेस्कटॉप सॉफ्टवेयर डाउनलोड कर सकते हैं ।
Related posts
विंडोज 11/10 में डेस्कटॉप आइकन बेतरतीब ढंग से दूसरे मॉनिटर पर चलते रहते हैं
विंडोज 11/10 में डुअल मॉनिटर से सिंगल में कैसे बदलें
विंडोज 11/10 में एकाधिक मॉनिटर्स के लिए अलग-अलग डिस्प्ले स्केलिंग स्तर सेट करें
विंडोज 11/10 में फुलस्क्रीन गेम को दूसरे मॉनिटर में कैसे ले जाएं
विंडोज 11/10 में एक विशिष्ट मॉनिटर पर प्रोग्राम कैसे खोलें
विंडोज 11 पर मॉनिटर के डिस्कनेक्ट होने पर विंडोज़ को छोटा करना बंद करें
फिक्स Crypt32.dll विंडोज 11/10 में त्रुटि नहीं मिली या गायब है
डेस्कटॉप आइकॉन को प्राइमरी मॉनिटर से सेकेंडरी मॉनिटर में ले जाया गया
बाहरी मॉनिटर का उपयोग करते समय लैपटॉप स्क्रीन को कैसे बंद करें
पीपीएस फाइल क्या है? विंडोज 11/10 में पीपीएस को पीडीएफ में कैसे बदलें?
हॉट स्वैप के साथ विंडोज 11/10 में हार्ड डिस्क ड्राइव को कैसे स्वैप करें
विंडोज 11/10 पर डुअल मॉनिटर कैसे सेट करें?
विंडोज 11 में कई मॉनिटर में टास्कबार कैसे दिखाएं
Windows 11/10 . में ब्लूटूथ ध्वनि विलंब को ठीक करें
पीएलएस फाइल क्या है? विंडोज 11/10 में पीएलएस फाइल कैसे बनाएं?
विंडोज 11/10 में कलर कैलिब्रेशन, कैलिब्रेट क्लियर टाइप टेक्स्ट बदलें
विंडोज ऑटो दूसरी स्क्रीन को अंतिम सक्रिय चयन में वापस लाता है
विंडोज 11 में मल्टीपल मॉनिटर्स पर विंडो लोकेशन याद रखें
विंडोज 10 कंप्यूटर के लिए टॉप 10 डुअल मॉनिटर वॉलपेपर
विंडोज दूसरे मॉनिटर का पता नहीं लगा सकता - विंडोज 11/10
