विंडोज 11/10 के लिए माइक्रोसॉफ्ट रिमोट डेस्कटॉप ऐप
Windows 11/10 PC और आईफोन और एंड्रॉइड फोन( iPhone and Android Phone) के लिए माइक्रोसॉफ्ट रिमोट डेस्कटॉप ऐप(Microsoft Remote Desktop app ) आपको कहीं से भी रिमोट डिवाइस से कनेक्ट करने देगा। यह रिमोट डेस्कटॉप गेटवे(Remote Desktop Gateway) और रिमोट (Remote)रिसोर्स(Resources) एक्सेस प्रदान करता है। नवीनतम विकास ऐप को बेहतर प्रदर्शन और विश्वसनीयता का वादा करते हुए पूर्वावलोकन चरण से आगे बढ़ाता है। इसके अलावा, फीचर अनुरोध साइट से सबसे अधिक अनुरोधित एंटरप्राइज़ सुविधाओं में से दो को नवीनतम पुनरावृत्ति में शामिल किया गया है:
- रिमोट डेस्कटॉप गेटवे(Remote Desktop Gateway) के माध्यम से इंटरनेट(Internet) पर उपलब्ध रिमोट सिस्टम से कनेक्शन ।
- दूरस्थ संसाधनों(Remote Resources) ( रिमोटएप(RemoteApp) के रूप में भी जाना जाता है ) और डेस्कटॉप कनेक्शन(Desktop Connections) की सदस्यता लेने की क्षमता ।
(Remote Desktop App)Windows 11/10 के लिए रिमोट डेस्कटॉप ऐप
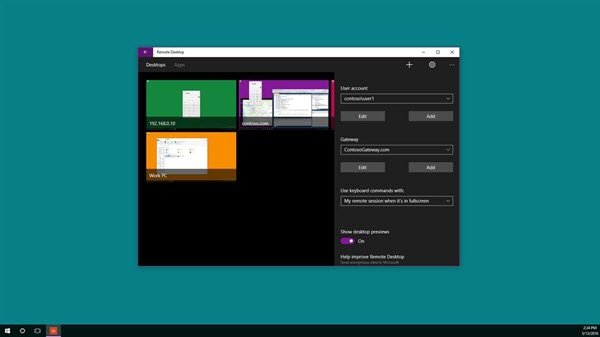
आप अपने व्यवस्थापक द्वारा उपलब्ध कराए गए दूरस्थ पीसी या वर्चुअल ऐप और डेस्कटॉप से कनेक्ट करने के लिए माइक्रोसॉफ्ट रिमोट डेस्कटॉप ऐप का उपयोग कर सकते हैं। (Microsoft Remote Desktop)आइए देखें कि इस यूनिवर्सल ऐप(Universal App) की सुविधाओं का उपयोग कैसे करें ।
रिमोट डेस्कटॉप गेटवे
ऊपर बताई गई सबसे पहली विशेषता रिमोट डेस्कटॉप (Remote Desktop) सर्विसेज(Services) परिनियोजन के माध्यम से व्यवस्थापक द्वारा उपलब्ध कराए गए ऐप्स और डेस्कटॉप तक उपयोगकर्ता पहुंच का समर्थन करती है । गेटवे(Gateway) सर्वर सेट अप के बाद , कोई इसके पीछे सिस्टम से कनेक्ट करने के लिए गेटवे का उपयोग करने के लिए (Gateway)रिमोट डेस्कटॉप(Remote Desktop) ऐप को कॉन्फ़िगर कर सकता है। गेटवे जोड़ने के लिए, डेस्कटॉप कनेक्शन जोड़ना वांछनीय है। आरंभ करने के लिए, कनेक्शन केंद्र के नीचे + क्लिक करें और (Connection Center)डेस्कटॉप(Desktop) चुनें ।
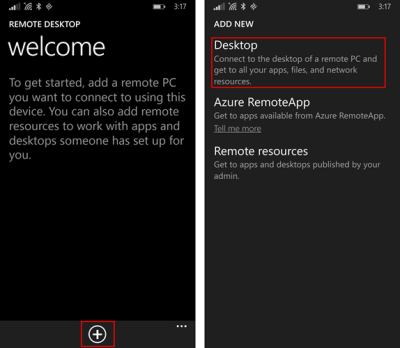
बाद में, पहली स्क्रीन पर, रिमोट पीसी के नाम पर टाइप करें, वैकल्पिक रूप से इसे कनेक्ट करने के लिए उपयोग किए गए क्रेडेंशियल्स को सहेजें और फिर दाईं ओर उन्नत पिवट पर स्वाइप करें।
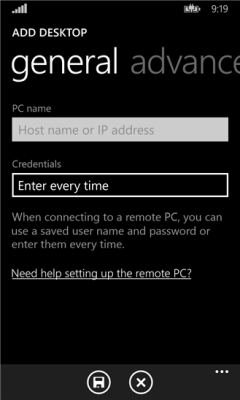
फिर, उन्नत पिवट से, कनेक्शन के लिए विशिष्ट अतिरिक्त सेटिंग्स बदलें जिनमें शामिल हैं
- गेटवे जोड़ना or
- गेटवे का चयन।
आरंभिक उद्देश्यों के लिए, गेटवे(Gateway) ड्रॉप डाउन बॉक्स पर टैप करें और गेटवे जोड़ें(Add) चुनें ।
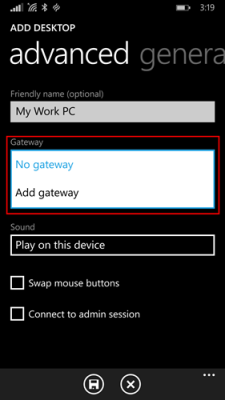
इसके बाद, गेटवे सर्वर(Server) नाम दर्ज करें और वैकल्पिक रूप से उन क्रेडेंशियल्स(Credentials) को जोड़ें या चुनें जिन्हें आप गेटवे के लिए उपयोग करना चाहते हैं
अपने डेस्कटॉप कनेक्शन को कॉन्फ़िगर करना समाप्त करें और फिर अपने कनेक्शन केंद्र(Connection Center) में एक नई डेस्कटॉप टाइल जोड़ने के लिए सहेजें टैप करें । अब, गेटवे के माध्यम से रिमोट सिस्टम से कनेक्ट करने के लिए टाइल को टैप करें यदि स्थापित किया जाने वाला सीधा कनेक्शन विफल हो जाता है।
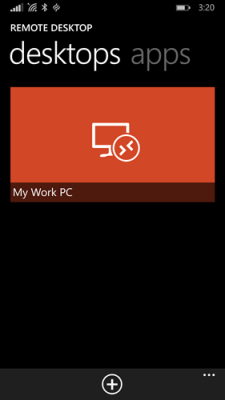
दूरस्थ संसाधनों तक पहुँच
दूरस्थ संसाधन(Resources) एक व्यवस्थापक को अपने अंतिम उपयोगकर्ताओं को आसानी से कॉन्फ़िगर और उपलब्ध कराने देता है। एक बार हो जाने के बाद, आप निम्नानुसार आगे बढ़ सकते हैं:
कनेक्शन केंद्र(Connection Center) पर जाएं , + टैप करें और पृष्ठ पर दूरस्थ(Remote) संसाधन चुनें।
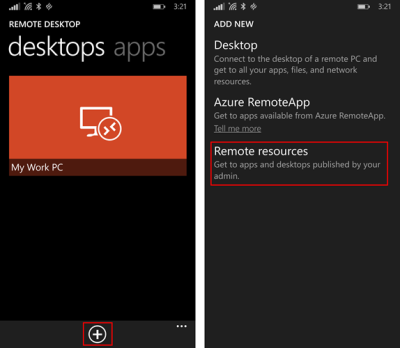
संकेत मिलने पर, फ़ीड URL(Feed URL) फ़ील्ड में अपने व्यवस्थापक द्वारा प्रदान किया गया URL भरें और फ़ीड से कनेक्ट करने के लिए आप जिस क्रेडेंशियल का उपयोग करना चाहते हैं उसे चुनें या जोड़ें। सहेजें टैप करें(Tap) ! इसके बाद, आपके लिए प्रकाशित किए गए संसाधन कनेक्शन केंद्र(Connection Center) पर दिखाई देंगे । फ़ीड में सूचीबद्ध किसी भी डेस्कटॉप के डेस्कटॉप पिवट पर आपके अन्य व्यक्तिगत कनेक्शन के साथ सूचीबद्ध होने की संभावना है। (Any)कनेक्ट करने के लिए बस(Simply) उनमें से एक को टैप करें।
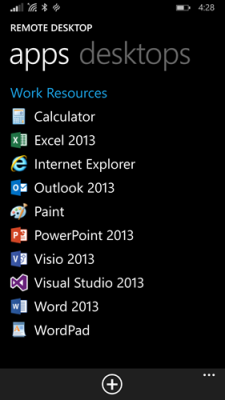
इन दो परिवर्तनों के अलावा, Microsoft ने कनेक्शन के लिए सही टाइल खोजने की आवश्यकता को नकारते हुए, पिछले सक्रिय सत्र में जल्दी से वापस जाने के लिए एक नया फिर से शुरू बटन जोड़ा है। कुल मिलाकर Microsoft ने एक ऐसा ऐप डिज़ाइन करने का प्रयास किया है जो पहुँच योग्यता आवश्यकताओं को पूरा करता हो, और एक ऐसा ऐप जिसे सभी के लिए उपयोग करना आसान हो।
विंडोज स्टोर(Windows Store) से माइक्रोसॉफ्ट रिमोट डेस्कटॉप ऐप(Microsoft Remote Desktop App) प्राप्त करें ।
संबद्ध:(Related:)
- Microsoft दूरस्थ डेस्कटॉप का उपयोग करके iPhone को Windows PC से कनेक्ट करें(Connect iPhone to Windows PC using Microsoft Remote Desktop)
- Microsoft दूरस्थ डेस्कटॉप का उपयोग करके Android को Windows से कनेक्ट करें(Connect Android to Windows using Microsoft Remote Desktop)
- मैक से माइक्रोसॉफ्ट रिमोट डेस्कटॉप को कैसे सक्षम और उपयोग करें ।
Related posts
विंडोज 11/10 में माइक्रोसॉफ्ट स्टोर एप्स को फिर से कैसे रजिस्टर या रीइंस्टॉल करें?
कम्प्लीट एनाटॉमी ऐप विंडोज 11/10 के लिए एक योग्य डाउनलोड है
Windows 11/10 . पर Microsoft Store से iTunes ऐप का उपयोग करना
नि:शुल्क Microsoft Store ऐप्स का उपयोग करके Windows 11/10 पर RAR फ़ाइलें निकालें
विंडोज 11/10 के लिए माइक्रोसॉफ्ट स्टोर पर उपलब्ध सर्वश्रेष्ठ मुफ्त मूवी ऐप्स
विंडोज 11/10 होम में रिमोट डेस्कटॉप (आरडीपी) का उपयोग कैसे करें
विंडोज 11/10 के लिए सर्वश्रेष्ठ स्वचालित वॉलपेपर परिवर्तक ऐप्स
फिक्स रिमोट डेस्कटॉप विंडोज 11/10 में कंप्यूटर त्रुटि नहीं ढूंढ सकता है
विंडोज 11/10 में चित्रों को संपादित करने के लिए पेंट का उपयोग कैसे करें
दूरस्थ डेस्कटॉप सेवाएँ Windows 11/10 में उच्च CPU का कारण बनती हैं
विंडोज 11/10 में माइक्रोसॉफ्ट स्टोर ऐप्स को कैसे मारें या समाप्त करें
विंडोज 11/10 के लिए 10 सर्वश्रेष्ठ मुफ्त ePub रीडर्स
विंडोज 11/10 में फोटो ऐप खुलने में धीमा है या काम नहीं कर रहा है
विंडोज 11/10 में रिमोट डेस्कटॉप कनेक्शन शॉर्टकट बनाएं
Windows 11/10 . के लिए सर्वश्रेष्ठ फ़ुटबॉल गेम ऐप्स
विंडोज 11/10 में फाइल सिस्टम एरर के साथ फोटो ऐप क्रैश हो रहा है
विंडोज 11/10 में माइक्रोसॉफ्ट स्टोर एप्स को कैसे इंस्टाल या अनइंस्टॉल करें?
यूआरआई विंडोज 11/10 में माइक्रोसॉफ्ट स्टोर ऐप खोलने का आदेश देता है
Windows 11/10 में दूरस्थ डेस्कटॉप कनेक्शन की संख्या बढ़ाएँ
विंडोज़ 11/10 में विंडोज़ ऐप्स या प्रोग्राम तुरंत खुलते और बंद होते हैं
