विंडोज 11/10 . के लिए इलेक्ट्रॉन स्क्रीन रिकॉर्डर
यदि आप बिना अपनी स्क्रीन रिकॉर्ड करने के लिए एक मुफ्त टूल चाहते हैं तो इलेक्ट्रॉन स्क्रीन कैप्चर(Electron Screen Capture) से बेहतर कोई विकल्प नहीं हो सकता है । यह एक ओपन-सोर्स स्क्रीन रिकॉर्डिंग एप्लिकेशन है जिसमें न्यूनतम डिजाइन है। इसका मुख्य लाभ इसकी 'सरलता' है।
(Electron Screen Recorder)Windows 11/10 के लिए इलेक्ट्रॉन स्क्रीन रिकॉर्डर
एक बार जब आप इसे डाउनलोड और इंस्टॉल कर लेते हैं, तो टूल लॉन्च करें।
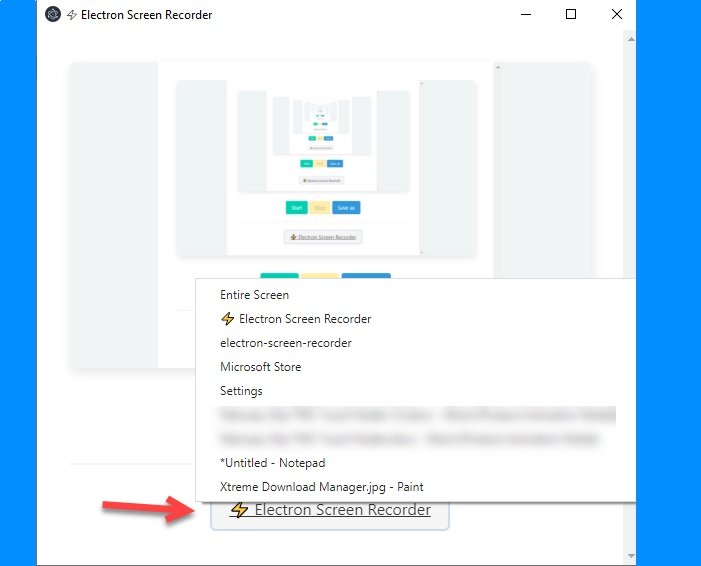
आपको बस उस हिस्से का चयन करना है जिसे आप कैप्चर करने जा रहे हैं। अगर आप सिर्फ अपनी स्क्रीन पर क्या रिकॉर्ड करना चाहते हैं तो पूरी स्क्रीन (Entire Screen ) चुनें या किसी भी खुले ऐप को चुनें और रिकॉर्डिंग शुरू करने के लिए स्टार्ट पर क्लिक करें।(Start)

Stop > Save > दिए गए फॉर्मेट में से किसी एक को चुनें जिसमें MP4, WebM, GIF, WebP , या APNG > शामिल हैं> पर क्लिक करके अपने इच्छित फॉर्मेट में वीडियो को सेव भी कर सकते हैं ।
ये सभी प्रारूप अपने तरीके से अच्छे हैं। WebM , GIF , और WebP की तुलना करने पर, हम देखेंगे कि ये सभी अच्छे हैं क्योंकि WebM सबसे छोटा है, GIF सबसे बड़ा है, और WebP कहीं बीच में है। हालाँकि, यहाँ एक बात ध्यान देने योग्य है कि फ़ाइल का आकार उसकी गुणवत्ता के समानुपाती होता है।
एक अन्य प्रारूप एपीएनजी(APNG) है जो न्यूनतम नुकसान के साथ जीआईएफ के समान है लेकिन एक छोटा आकार है। लेकिन अगर आप एक उचित वीडियो बनाना चाहते हैं जिसे आप इंटरनेट(Internet) पर अपलोड करने जा रहे हैं तो MP4 चुनें(MP4) ।
यदि आप इस सॉफ़्टवेयर की एक-वाक्य समीक्षा चाहते हैं तो वह यह होगा कि "यह एक अच्छा मुफ्त स्क्रीन कैप्चरिंग टूल है"। मुझे लगता है कि एक कमी है। यह आपको वीडियो रिज़ॉल्यूशन या फ्रेम दर सेट करने के लिए नहीं कहता है और इसका अपना कोई वीडियो संपादक भी नहीं है।
एक और बात जो हमें इलेक्ट्रॉन स्क्रीन रिकॉर्डर(Electron Screen Recorder) के बारे में बात करने की ज़रूरत है वह है इसका रैम(RAM) प्रबंधन। यह पर्याप्त मात्रा में रैम(RAM) की खपत करता है क्योंकि रिकॉर्डिंग करते समय यह 300-400 एमबी रैम(MB RAM) की खपत करता है लेकिन बचत करते समय, यह रैम(RAM) के उपयोग को लगभग 1 जीबी तक बढ़ा देता है।
कहा जा रहा है, यह आपकी स्क्रीन को रिकॉर्ड करने के लिए एक बहुत अच्छा एप्लिकेशन है। एक मुफ्त ऐप के लिए, आपको एक सरल समाधान मिल रहा है जिसमें प्रक्रिया को स्थापित करने और उसका उपयोग करने में अधिक समय नहीं लगता है।
आप GitHub वेबसाइट(GitHub website) से इलेक्ट्रॉन स्क्रीन रिकॉर्डर(Electron Screen Recorder) डाउनलोड कर सकते हैं । अद्यतन संस्करण को डाउनलोड करने के लिए आपको “डाउनलोड”(“Download”) अनुभाग से नवीनतम रिलीज़ की जाँच करें(Check the latest release) विकल्प पर क्लिक करना होगा । आप Windows(Windows) और macOS दोनों के लिए ज़िप फ़ाइल या .exe फ़ाइल डाउनलोड कर सकते हैं । हालाँकि, यदि आप एक आसान स्थापना चाहते हैं तो .exe फ़ाइल डाउनलोड करें।
यदि आपको विकल्पों की आवश्यकता है, तो यहां कुछ अन्य निःशुल्क स्क्रीन कैप्चर टूल(free screen capture tools) और स्क्रीन रिकॉर्डर सॉफ़्टवेयर(screen recorder software) हैं जिन्हें आप देख सकते हैं।
Related posts
विंडोज 11/10 के लिए मुफ्त डेस्कटॉप रिकॉर्डर और स्क्रीन रिकॉर्डिंग सॉफ्टवेयर
रिकॉर्डिट: विंडोज 10 के लिए मुफ्त जीआईएफ स्क्रीन रिकॉर्डर
विंडोज 10 में जीआईएफ के रूप में स्क्रीन रिकॉर्ड करने के लिए सर्वश्रेष्ठ मुफ्त सॉफ्टवेयर
विंडोज 10 के लिए ऑडियो के साथ सर्वश्रेष्ठ मुफ्त ऑनलाइन स्क्रीन रिकॉर्डर सॉफ्टवेयर
विंडोज 10 उपकरणों पर सैमसंग स्क्रीन रिकॉर्डर का उपयोग कैसे करें
विंडोज मिक्स्ड रियलिटी हेडसेट विंडोज 11/10 में ब्लैक स्क्रीन दिखाता है
विंडोज 11/10 में अप्रत्याशित कर्नेल मोड ट्रैप त्रुटि
विंडोज 11/10 पर c000021A घातक सिस्टम त्रुटि को ठीक करें
Windows 11/10 . में VIDEO_DXGKRNL_FATAL_ERROR ठीक करें
विंडोज 11/10 में थीम, लॉक स्क्रीन और वॉलपेपर कैसे बदलें
विंडोज 11/10 में 1366x768 स्क्रीन पर 1920x1080 रिज़ॉल्यूशन कैसे प्राप्त करें
Windows 11/10 . में कर्नेल सुरक्षा जाँच विफलता त्रुटि
विंडोज 11/10 में स्क्रीन आस्पेक्ट रेशियो की समस्या को ठीक करें
Windows 11/10 में CRITICAL PROCESS DIED, 0x000000EF त्रुटि को ठीक करें
विंडोज 11/10 में लॉगिन स्क्रीन पर पासवर्ड टाइप नहीं कर सकते
Windows 11/10 . पर सिस्टम सेवा अपवाद ब्लू स्क्रीन को ठीक करें
Windows 11/10 . पर HYPERVISOR_ERROR नीली स्क्रीन को ठीक करें
विंडोज 11/10 में ऑरेंज स्क्रीन ऑफ डेथ को कैसे ठीक करें
विंडोज 11/10 में ब्लैक स्क्रीन ऑफ डेथ को ठीक करें; ब्लैक स्क्रीन पर अटक गया
विंडोज 11/10 के लिए सर्वश्रेष्ठ मुफ्त स्क्रीन कैप्चर सॉफ्टवेयर
