विंडोज 11/10 अपडेट के बाद धीमा
Microsoft ने हाल ही में एक नए अपडेट को आगे बढ़ाना शुरू किया है जो बिना किसी उपयोगकर्ता हस्तक्षेप के पुराने (लीगेसी) एज को नए (क्रोमियम) एज में स्वचालित रूप से अपडेट करता है। हालाँकि, यदि आप इस एज(Edge) या किसी अन्य विंडोज अपडेट को स्थापित करने के बाद और आप (Windows Update)Windows 11/10 के साथ-साथ सामान्य रूप से धीमे पीसी(slow PC) में धीमे बूट समय का अनुभव करते हैं , तो यह पोस्ट आपकी मदद करेगी। इस पोस्ट में, हम समाधान प्रदान करेंगे जो आप इस समस्या को कम करने का प्रयास कर सकते हैं।
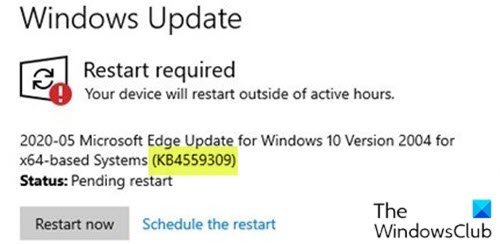
आपके Windows(Windows) के वर्तमान संस्करण के आधार पर , आपको KB4559309 , KB4541301 या KB4541302 प्राप्त होगा । एक सामान्य संचयी अपडेट और एज(Edge) अपडेट के बीच का अंतर यह है कि बाद वाला एक स्वचालित अपडेट है और यह आपके सिस्टम पर लागू होगा।
पीसी उपयोगकर्ता रिपोर्ट के अनुसार, विंडोज 10 KB4559309 (एज अपडेट)(KB4559309 (Edge update)) विशेष रूप से कुछ विंडोज 10(Windows 10) पीसी को काफी धीमा बना सकता है।
विंडोज 11/10 अपडेट के बाद धीमा
यदि आप अद्यतन समस्या के बाद(Windows slow after update) इस Windows धीमे का सामना कर रहे हैं , तो आप समस्या को हल करने के लिए नीचे प्रस्तुत क्रम में हमारे अनुशंसित समाधानों को आज़मा सकते हैं।
- हाल ही में इंस्टॉल किए गए अपडेट(Update) को अनइंस्टॉल करें और समस्याग्रस्त अपडेट को छिपाएं(Update)
- सिस्टम रिस्टोर करें(Perform System Restore) और अपडेट को ब्लॉक करें
- विंडोज 11/10 रीसेट करें
- फर्मवेयर और BIOS को अपडेट करें।
आइए सूचीबद्ध समाधानों में से प्रत्येक से संबंधित प्रक्रिया के विवरण पर एक नज़र डालें।
1] हाल ही में स्थापित अपडेट को (Update)अनइंस्टॉल करें(Uninstall) और समस्याग्रस्त अपडेट को छिपाएं(Update)
इस समाधान के लिए आपको समस्याग्रस्त अपडेट को अनइंस्टॉल करना होगा(to uninstall the problematic update) और फिर बिट्स को अपने डिवाइस पर फिर से डाउनलोड करने और फिर से इंस्टॉल करने से रोकने के लिए विंडोज अपडेट(Windows Update) से अपडेट को ब्लॉक करना होगा ।
आप KB4559309 अपडेट को अनइंस्टॉल करने में असमर्थ हो सकते हैं और नीचे दिए गए त्रुटि संदेश के साथ आपके प्रयास विफल हो जाएंगे।
Update is required and cannot be uninstalled.
इस मामले में, अगले समाधान के साथ आगे बढ़ें।
2] सिस्टम रिस्टोर करें और (Perform System Restore)एज(Edge) अपडेट को ब्लॉक करें
समस्या को हल करने के लिए, इस समाधान में यह शामिल है कि आप एक सिस्टम रिस्टोर(System Restore)(perform a System Restore) करते हैं और फिर एज ब्लॉकर टूलकिट का उपयोग करके एज अपडेट को ब्लॉक करते हैं(block the Edge update using the Edge Blocker Toolkit) या एज को अपने विंडोज 10 कंप्यूटर पर रजिस्ट्री हैक के माध्यम से स्वचालित रूप से इंस्टॉल करने से रोकते हैं(block Edge from automatically installing on your Windows 10 computer via a registry hack) ।
एज अपडेट(Edge Update) को ब्लॉक करने के बाद , आप अपने विंडोज 10 डिवाइस पर एज को मैन्युअल रूप से डाउनलोड और इंस्टॉल कर सकते हैं।(manually download and install Edge)
3] विंडोज 11/10 रीसेट करें
इस समाधान के लिए बस आपको हर विंडोज(Windows) घटक को रीसेट करने के लिए एक नई शुरुआत, इन-प्लेस अपग्रेड मरम्मत करने की आवश्यकता है। (Fresh Start, In-place upgrade repair)साथ ही, यदि आप Windows 11/10 संस्करण चला रहे हैं तो आपके पास यह विकल्प है, आप Cloud Reset आज़मा(try Cloud Reset) सकते हैं ।
4] फर्मवेयर और BIOS अपडेट करें
इस बिंदु पर, यदि आप अपने विंडोज(Windows) डिवाइस पर नया एज(Edge) स्थापित करने में सक्षम होने के बाद भी समस्या का सामना कर रहे हैं, तो आप अपने सिस्टम पर BIOS(updating the BIOS) और फर्मवेयर को अपडेट करने का प्रयास कर सकते हैं।
Any of these solutions should work for you!
Related posts
विंडोज 10 पर फीचर अपडेट के लिए सेफगार्ड्स को डिसेबल कैसे करें
विंडोज 10 में सक्षमता पैकेज क्या है
Windows 10 पर Windows अद्यतन त्रुटि 0x80070422 ठीक करें
Windows 10 पर Windows अद्यतन त्रुटि 0x8e5e03fa ठीक करें
हमें 0x8024a11a 0x8024a112 स्थापित करने को पूरा करने के लिए पुनरारंभ करने में समस्या हो रही है
विंडोज 10 अपडेट त्रुटि को ठीक करें 0x800703F1
Windows 11/10 का अद्यतन जारी रखने के लिए स्मृति अखंडता सुरक्षा बंद करें
विंडोज़ अपग्रेड त्रुटि कोड 0XC190010d और 0XC190010a को ठीक करें
Windows अद्यतन त्रुटि को ठीक करें 0x80070005
विंडोज 10 अपडेट सर्विसिंग ताल समझाया गया
Windows 10 पर Windows अद्यतन त्रुटि 0x80070541 ठीक करें
विंडोज 10 में अनइंस्टॉल विकल्प के बिना विंडोज अपडेट को अनइंस्टॉल करें
विन अपडेट स्टॉप: विंडोज 10 पर विंडोज अपडेट अक्षम करें
Windows अद्यतन त्रुटि 0x800B0101, इंस्टालर को एक त्रुटि का सामना करना पड़ा
विंडोज 11/10 को अपडेट करने के लिए कैसे बाध्य करें
विंडोज अपडेट त्रुटि को कैसे ठीक करें 0x80240061
Windows अद्यतन त्रुटि C8000266 ठीक करें?
फिक्स: विंडोज 10 अपडेट विफल त्रुटि 0X80242FFF
विंडोज एक ही अपडेट की पेशकश या स्थापना करता रहता है
Windows अद्यतन त्रुटि कोड 0x80070012 को कैसे ठीक करें
